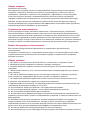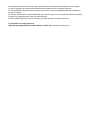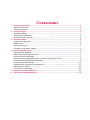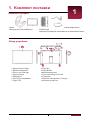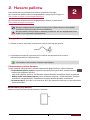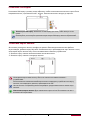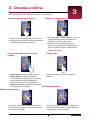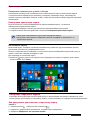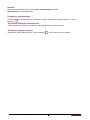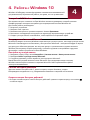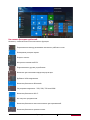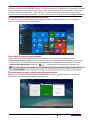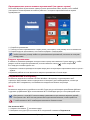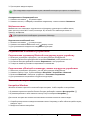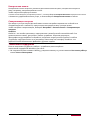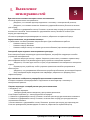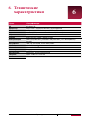Prestigio MultiPad VISCONTE M Руководство пользователя
- Категория
- Мобильные телефоны
- Тип
- Руководство пользователя
Prestigio MultiPad VISCONTE M — ваш универсальный спутник, который сочетает в себе множество возможностей.
С его помощью вы можете:
- Оставаться на связи благодаря поддержке SIM-карт и Wi-Fi.
- Запечатлевать важные моменты с помощью фронтальной (для видеозвонков) и задней камер.
- Хранить множество файлов, фото и видео на карте памяти micro SD.
- Подключать периферийные устройства через порты USB, HDMI и разъем для наушников.
- Наслаждаться четким изображением и насыщенными цветами на ярком сенсорном экране.
- Работать с документами, просматривать веб-страницы и общаться в социальных сетях с помощью предустановленной операционной системы Windows 10.
Prestigio MultiPad VISCONTE M — ваш универсальный спутник, который сочетает в себе множество возможностей.
С его помощью вы можете:
- Оставаться на связи благодаря поддержке SIM-карт и Wi-Fi.
- Запечатлевать важные моменты с помощью фронтальной (для видеозвонков) и задней камер.
- Хранить множество файлов, фото и видео на карте памяти micro SD.
- Подключать периферийные устройства через порты USB, HDMI и разъем для наушников.
- Наслаждаться четким изображением и насыщенными цветами на ярком сенсорном экране.
- Работать с документами, просматривать веб-страницы и общаться в социальных сетях с помощью предустановленной операционной системы Windows 10.

Руководство пользователя
www.prestigio.com
Версия 1.0
Планшетный компьютер, на базе Windows
®
10
Multipad VisconteM
PMP1011MG4GBK/PMP1014MG4GBK

Общие сведения
Уважаемый покупатель,
Благодарим вас за выбор планшета Prestigio MultiPad. Перед началом использования
планшета, пожалуйста, внимательно прочтите это руководство, чтобы узнать все его
особенности. Пожалуйста, сохраните это руководство и обращайтесь к нему в будущем,
если у Вас возникнут вопросы, касающиеся вашего устройства. Данное руководство
содержит информацию по безопасности, технические характеристики планшета Prestigio
MultiPad, предустановленное программное обеспечение, основные функции и другую
полезную информацию, которая поможет Вам эффективнее использовать Ваше устройство,
операционную систему Windows и ее приложения.
Ограничение ответственности
Так как продукция Prestigio постоянно обновляется и совершенствуется, программное
обеспечение Вашего устройства может иметь несколько иной вид или функциональность,
чем представленные в данном Руководстве пользователя. Мы прилагаем все усилия, чтобы
информация и процедуры в данном руководстве, были максимально точными и полными.
Компания Prestigio не несет ответственность за возможные ошибки или упущения. Компания
Prestigio оставляет за собой право вносить изменения без дополнительного уведомления.
Важно! Инструкции по безопасности
Ваш планшет Prestigio MultiPad производится и предназначен для мобильного
использования.
Пожалуйста, ознакомьтесь со следующими инструкциями. Это поможет Вам использовать
устройство без риска для безопасности человека и держать планшетный ПК в хорошем
рабочем состоянии.
Общие указания
1. Не ставьте на лицевую часть MultiPad объекты, которые могут поцарапать экран.
2. MultiPad не должен подвергаться резкому перепаду температур.
3. Защитите MultiPad от прямых солнечных лучей или других источников возможного
перегрева.
4. Повышенная влажность, пыль, активные химические и моющие средства могут нанести
вред планшету.
5. Не ставьте MultiPad на неровную или неустойчивую поверхность. Падение устройства
может привести к повреждению ЖК-экрана, которое не подлежит гарантии.
7. Не подвергайте MultiPad воздействию сильного магнитного или электрического поля.
8. Защитите свой MultiPad от ударов и экстремального давления.
9. Диапазон рабочих температур: этот MultiPad должен использоваться исключительно при
температуре окружающего воздуха от 0°C до 45°C.
10. Не вставляйте в MultiPad устройства с нестандартными разъемами.
11. Не используйте MultiPad в дождь - это не водонепроницаемое устройство.
12. Не используйте Ваш MultiPad во время вождения.
13. Используйте только фирменное зарядное устройство. Использование неоригинальных
зарядных устройств может привести к повреждению устройства, а также негативно влиять на
Ваше здоровье.
14. MultiPad и адаптер могут нагреваться во время нормальной работы или зарядки. Не
кладите планшет на мягкую поверхность, или другие места, которые могут помешать
нормальной дисперсии тепла, вызывая перегрев прибора. Не ставьте MultiPad на колени или
другие части тела для предотвращения дискомфорта от воздействия тепла.
15. Отключите MultiPad от электрической розетки после его зарядки.
16. Не используйте ручку или любой другой острый предмет для нажатия на экран. Очистите

сенсорный экран мягкой тканью. При необходимости можно немного смочить ткань перед
чисткой. Никогда не используйте абразивные материалы или чистящие средства.
17. НЕ разбирайте MultiPad, ремонт могут выполнять только сертифицированные сервисные
центры Prestigio.
18. Всегда выключайте питание MultiPad для подключения или извлечения внешних устройств,
которые не поддерживают горячее подключение.
19. Ваш MultiPad должен быть выключен во время взлета и посадки самолета.
Гарантийная информация
Гарантийную информацию можно найти на сайте www.prestigio.com/service.

Оглавление
1.
......................................................................................................
1
..........................................
......................................................................1
Комплект поставки.
Комплект поставки
Обзор устройства ........................
..........................................................................................1
2.
2
.
........................................................................................................2
....................................................................2
Начало работы................................................................................................................
Зарядка батареи ............
Включение устройства
...
...
..
Установка карты памяти
... ...................................................................................................3
3. 4
.....................................................................................4
.........................................
.............................................................................5
..............................................................................................5
Основы работы...............................................................................................................
Управление пальцами .....................
Ориентация ......
Начальный экран ....................
Установка стартового экрана
..................................................................................................5
4. .........................................................
.......................................
.................................................
Переключение между режимами планшета и рабочего стола .................
........................
7
7
7
7
9
9
...................................................................................................
10
..............
.................................................11
11
Работа с Windows 10 .............................................
Настройка ОС Windows ........................................................................................................
Вход с учетной записи Microsoft
Панель быстрых действий ....................................................................................................
Использование приложений Windows ..............................................................................
Подключение к Интернету
Подключение к Bluetooth-устройствам ............................
Изменение настроек ...........................................................................................................
Техническая поддержка .......................................................................................................
12
5.
Выявление неисправностей ................... ...................................................................
13
6. Технические характеристики ...................................................................................... 15

1
Руководство пользователя
PMP1011MG4GBK
1. Комплект поставки
Комплект поставки
•
Планшетный ПК Prestigio Windows • Адаптер (опционально, только для Великобритании)
•
Краткое руководство пользователя и гарантийный талон
• Инструкции по безопасности
Обзор устройства
1
•
Клавиатура
8 Порт DC
9 Порт HDMI
10 Магнитная ручка
11 Разъем для карт micro SD
12 Динамик
13 Кнопка блокировки G-сенсора
14 Кнопка громкости
1 Фронтальная камера
2 Кнопка включения
3 Разъем для SIM-карт
4 Задняя камера
5 Микрофон
6 Разъем для наушников
7 Порт USB
6
7
4
1
2
+/- 5
8
9
3
1

2
Руководство пользователя
PMP1011MG4GBK
2. Начало работы
Благодарим Вас за приобретение Вашего устройства Prestigio.
Для получения дополнительной информации о продукции Prestigio см.:
http://www.prestigio.com/catalogue/MultiPads
Для получения дополнительной информации о Вашем устройстве см.:
http://www.prestigio.com/support
Изучите информацию в разделе «Инструкции по безопасности» на коробке
устройства перед началом его использования.
Не допускайте контакта воды с экраном устройства, так как воздействие влаги
может стать причиной неисправности.
Зарядка батареи
1. Сборка сетевого адаптера: подключите вилку к адаптеру до щелчка.
2.
Подсоедините адаптер к разъему micro USB на планшетном ПК и вставьте
штепсельную вилку в любую розетку.
• Вы можете использовать планшет при зарядке.
Оптимизация работы батареи
В этом разделе представлены способы повышения эффективности работы батареи.
- Уменьшение яркости экрана: откройте панель быстрых действий, нажмите кнопку
чтобы отрегулировать яркость.
Чем выше уровень яркости, тем больше энергии батареи потребляет экран устройства.
- Выбор схемы экономии энергии: Схема экономии энергии – набор настроек, которые
позволяют контролировать потребление энергии Вашим Windows-планшетом.
- Выключите Wi-Fi: Если Вы не используете Wi-Fi, Вы можете отключить его для экономии
энергии батареи.
2
Включение устройства
Нажмите кнопку питания для включения планшета.

3
Руководство пользователя
PMP1011MG4GBK
Установка SIM-карты
Установите SIM-карту в разъем таким образом, чтобы позолоченные контакты карты были
направлены вниз, а срезанный край - внутрь. Протолкните карту внутрь до щелчка.
Как вынуть SIM карту: Нажмите на SIM карту для того, чтобы вынуть ее из
слота.
Пожалуйста, используйте оригинальную микро SIM карту вместо обрезанной.
Установка карты памяти
Вы можете расширить память телефона и хранить больше дополнительных файлов
мультимедиа, добавив карту MicroSD. В зависимости от производителя карт памяти и типа,
некоторые карты памяти могут быть несовместимы с Вашим устройством.
1. Вставьте карту памяти позолоченными контактами вниз.
2. Вставьте карту памяти в гнездо до щелчка.
Некоторые карты памяти могут быть не полностью совместимыми с
устройством.
Использование несовместимой карты может повредить устройство или карту
памяти, или повредить данные, хранящиеся на ней.
Частая запись и стирание данных сокращают продолжительность жизни карт
памяти.
Извлечение карты памяти: Для извлечения карты micro SD нажмите на нее и
вытяните её из разъема.

4
Руководство пользователя
PMP1011MG4GBK
3. Основы работы
Управление пальцами
Для сенсорного управления используйте только пальцы.
Нажатие/двойное нажатие
•
Нажмите на приложениe для его запуска.
•
В режиме рабочего стола дважды нажмите
на приложение для его запуска.
Нажатие и удержание
• Для перемещения приложения нажмите
и удерживайте плитку приложения и
переместите ее в новое место.
• В режиме Настольный компьютер
нажмите и удерживайте приложение,
для того чтобы получить правильную
избранную опцию.
Скользящее движение от края
экрана
• Справа налево: открыть чудо-кнопки.
• Слева направо: открытие недавно
использовавшегося приложения, вывод
списка недавно использовавшихся
приложений, закрытие приложения.
• Сверху или снизу: отображение команд
или закрытие приложения.
Finger slide
Прокрутка вверх или вниз, влево или
вправо.
Масштабирование +
Коснитесь экрана или объекта двумя или
несколькими пальцами, а затем раздвиньте
пальцы (растяжение)
Масштабирование -
Коснитесь экрана или объекта двумя или
несколькими пальцами, а затем сдвиньте
пальцы друг к другу (сжатие).
3

5
Руководство пользователя
PMP1011MG4GBK
Ориентация
Поверните планшет для лучшего обзора
В некоторых приложениях устройство может автоматически менять ориентацию экрана
с портретной на альбомную при повороте устройства. При вводе текста, например, Вы
можете повернуть Windows-планшет на бок, чтобы воспользоваться более крупной экранной
клавиатурой.
Блокировка ориентации экрана
Если Вы не хотите, чтобы изображение на экране поворачивалось – вы можете
заблокировать ориентацию экрана.
1. Поверните Windows-планшет для получения желаемой Вами ориентации.
2. Откройте панель быстрых действий и нажмите Блокировка ориентации экрана.
• Некоторые приложения не допускают вращение экрана.
• Некоторые приложения отображают разный интерфейс в зависимости от
ориентации экрана.
Начальный экран
Начальный экран - основная страница меню Вашего устройства, где расположены ярлыки
для вызова приложений, уведомления и проч.
Плитки в стартовом меню сообщают о поступлении новых сообщений электронной почты, а
также о событиях в Вашем календаре и проч.
Для перехода на начальный экран:
• Нажмите [ ] внизу экрана или пролистните (проведите пальцем) от правого края экрана,
затем нажмите Пуск (Start).
Настройка стартового экрана
Стартовая панель действует как быстрый доступ к приложениям. Вы можете прикрепить часто
используемые приложения к Стартовому экрану, а затем изменить их порядок или размер ярлыков.
Как прикрепить приложения к стартовому экрану
Способ 1
1.
Нажмите кнопку , выберите Все приложения.
2.
Нажмите и удерживайте приложение, которое хотите прикрепить.
3.
Выберите Прикрепить на стартовом экране.

6
Руководство пользователя
PMP1011MG4GBK
Способ 2
Перетащите приложение со списка Часто используемые
или Все
приложения на стартовый экран.
Открепить приложение
Чтобы открепить приложение от стартового экрана, нажмите и удерживайте его, а затем
нажмите.
Изменить порядок приложений
Чтобы переместить ярлык, нажмите и перетащие его в желаемое место.
Изменить размер ярлыка
Нажмите и удерживайте ярлык, затем нажмите , чтобы изменить его размер.

7
Руководство пользователя PMP1011MG4GBK
4.
Работа с Windows 10
Windows 10 обладает новыми функциями и множеством возможностей
для развлечений, обучения или работы, как дома, так и в путешествии.
Настройка ОС Windows
При первом запуске планшета на базе Windows появится проводник, который поможет
сконфигурировать основные настройки для операционной системы Windows 10.
Для начала работы необходимо:
1.
Включить устройство.
2.
Выбрать язык и регион.
3.
Внимательно прочесть условия лицензии. Нажать Принимаю.
4.
Выполнить последующие инструкции на экране для персонализации устройства.
5.
Создать учетную запись пользователя, чтобы перейти на Стартовый экран.
Вход с учетной записи Microsoft
Вы можете входить в систему Windows через местную учетную запись, или через учетную запись
Microsoft. Рекомендуется использовать учетную запись Microsoft - электронный адрес и пароль
для доступа к облачным данным. вы получите доступ к приложениям и играмс магазина
Windows, бесплатному онлайн-хранилищу, и сможете управлять настройками и другими
функциями с любого устройства на базе Windows.
Как войти в учетную запись
1.
Выберите кнопку Старт, затем Настройки > Учетные записи > Ваша учетная запись.
2.
Выберите Войти в учетную запись Microsoft.
3.
Следуйте указаниям, чтобы перейти в учетную запись Microsoft.
Вашей местной учетной записью станет Microsoft. При следующем входе в систему
Windows воспользуйтесь именем и паролем Microsoft. Ваши приложения и файлы
останутся неизменными.
Панель быстрых действий
Здесь вы можете настроить Wi-Fi, яркость экрана, открыть OneNote, создать
беспроводное соединение и т.д. Уведомления появляются в верхней части панели.
Открыть панель быстрых действий
•
Есть два способа открыть панель быстрых действий: провести справа в центр, или нажать
на панели задач.
4

8
Руководство пользователя PMP1011MG4GBK
На панели быстрых действий
Нажмите, чтобы включить или выключить функцию:
Переключение между режимами планшета и рабочего стола.
Блокировка ротации экрана.
Открыть запись.
Настроить планшетный ПК.
Подключение к другим устройствам.
Включите для экономии заряда аккумулятора.
Добавить VPN-соединение.
Включить/выключить Bluetooth.
Регулировка подсветки - 25%, 50%, 75% или 100%.
Включить/выключить Wi-Fi.
Не получать уведомления.
Включить/выключить местоположение для приложений.
Включить/выключить режим полета.

9
Руководство пользователя PMP1011MG4GBK
Переключение между режимами планшета и рабочего стола
В режиме планшета на базе Windows проще и интуитивнее работать на мобильных устройствах. Стартовый
экран и приложения открываются на весь экран, обеспечивая вам больше места для работы. При этом
знакомый рабочий стол Windows, с панелью задач, папками и ярлыками остается доступным. Чтобы
переключиться между двумя режимами, откройте панель быстрых действий и нажмите Режим планшета.
Использование приложений Windows
Вы можете пользоваться встроенными приложениями со стартового меню, или установить
больше приложения с магазина Windows.
Как найти и открыть приложение
Чтобы найти и открыть установленное приложение, выполните следующие действия:
•
Поиск приложения. Выберите окно поиска на панели задач и введите название приложения.
Результаты поиска изменяются по мере введения текста. Выберите приложение из списка.
•
Открыть Все приложения. Нажмите > , чтобы выбрать приложение и открыть его.
Если вы прикрепили приложение к стартовому экрану или панели задач, вы можете открыть
его напрямую.
Переключение между открытыми приложениями
Проведите пальцем слева в центр или нажмите Список задач . Вы увидите все открытые
приложения. Выберите необходимое приложение.

10
Руководство пользователя PMP1011MG4GBK
Одновременное использование приложений (на одном экране)
В системе Windows 10 вы можете сдвинуть окно приложения влево, вправо, или в любой
угол экрана. Таким образом вы можете работать с четырьмя приложениями на экране
одновременно.
1.
Откройте приложение.
2.
Тяните угол окна приложения в сторону или в угол экрана, пока размер окна не изменится.
3.
Откройте другое приложение, оно появится рядом с предыдущим.
Чтобы изменить размер любого из уменьшенных приложений, потяните за ползунок
между ними.
Закрыть приложение
В любом из режимов проведите пальцем слева в центр или нажмите Список задач , чтобы
увидеть список открытых приложений, а затем нажмите кнопку , чтобы закрыть их.
Есть еще два способа сделать это:
•
В режиме планшета проведите пальцем сверху вниз и перетащите приложение вниз и прочь с
экрана.
•
В режиме рабочего стола вы можете закрыть приложение в Списке задач.
Подключение к Интернету
Вы можете подключить планшет на базе Windows к Интернету и просматривать веб-
страницы. Ваш планшет может подключаться к Интернету при необходимости, используя
доступное Wi-Fi-соединение, или мобильное соединение вашего оператора.
Wi-Fi
Вы можете подключить устройство к сети Wi-Fi для доступа в Интернет или обмена файлами
с другими устройствами. Для использования Wi-Fi необходим доступ к беспроводной точке.
Доступность и сила Wi-Fi-сигнала может уменьшаться при наличии высоких зданий
или просто стен. Wi-Fi-сигнал должен быть достаточно сильным, чтобы пройти их.
T Чтобы включить Wi-Fi необходимо выключить Режим полета.
Как включить Wi-Fi
1.
Нажмите на символ на панели задач.
2.
Выберите точку доступа из списка Wi-Fi-соединений и нажмите Подключить.

11
Руководство пользователя PMP1011MG4GBK
3.
При запросе введите пароль.
При следующих подключениях к уже знакомой точке доступа пароль не потребуется.
Отсоединение от беспроводной сети
1.
2.
Нажмите на сеть, с которой установлено соединение, а затем нажмите Отключить.
Мобильная связь
Мобильные сети позволяют подключиться к Интернету практически в любом месте,
даже при отсутствии Wi-Fi-сетей, используя 3G, 4G или LTE и мобильную связь по
примеру телефонов.
Для подключения необходимо установить SIM-карту.
Подключение к мобильной сети
1.
2.
Нажмите на символ мобильной сети вверху списка.
3.
Для установления соединения следуйте инструкциям.
Подключение к Bluetooth-устройствам
Подключение к динамику Bluetooth или другому аудио-устройству
1.
Включите устройство и убедитесь, что оно доступно для обнаружения.
2.
Откройте Панель быстрых действий и нажмите Bluetooth, чтобы включить его.
3.
На панели быстрых действий нажмите Подключить > имя устройства.
4.
Теперь вы можете установить сопряжение с планшетом.
Подключение к Bluetooth-клавиатуре, мышке или другим устройствам
1.
2.
Нажмите кнопку Старт, а затем выберите Настройки > Устройства > Bluetooth.
3.
Включите Bluetooth > выберите устройство > Установить сопряжение.
4.
Для установления сопряжения следуйте инструкциям.
Изменение настроек
Настройки Windows
Windows 10 имеет простой и понятный экран настроек. Чтобы перейти к настройкам:
1.
В режиме планшета откройте Панель быстрых действий и нажмите Все настройки .
2.
В режиме рабочего стола нажмите кнопку Старт и выберите Настройки .
Для поиска настроек вы можете воспользоваться окном поиска на панели задач.
1.
Откройте окно поиска и введите ключевое слово. Например, чтобы найти настройки звука,
введите "звук".
2.
Введите желаемые настройки.
Нажмите на символ на панели задач.
Нажмите на символ на панели задач.
Включите устройство и убедитесь, что оно доступно для обнаружения.

12
Руководство пользователя PMP1011MG4GBK
Контрольная панель
Контрольная панель включает несколько дополнительных настроек, которые используются
реже, например, настройка рабочего стола.
Чтобы открыть Контрольную панель:
•
В окне поиска введите "контрольная панель", а затем выберите Контрольная панель в результатах поиска.
•
Нажмите и удерживайте кнопку Старт, а затем выберите Контрольная панель из меню.
Синхронизация настроек
При входе в учетную запись Microsoft ваши личные настройки сохраняются на OneDrive и
синхронизируются с любым ПК, через которое вы входите в вашу учетную запись.
Чтобы настроить синхронизацию, выберите Настройки > Учетные записи > Синхронизация
настроек.
OneDrive
OneDrive - это онлайн-хранилище, подключенное к вашей учетной записи Microsoft. Это
дополнительная память, доступная с любого устройства. Сохраняя документы,
фотографии ии другие файлы на OneDrive, вы делаете их доступными к работе с любого
устройства, подключенного к сети (например, компьютер или телефон). OneDrive - это
удобный способ обмениваться файлами с другими людьми.
Техническая поддержка
Если вы испытваете трудности в работе с устройством, воспользуйтесь
технической поддержкой Windows. Для этого:
•
На стартовом экране нажмите Меню в верхнем левом углу, затем нажмите Как начать работу в
списке Часто используемые.

5.
Выявление
неисправностей
5
При включении планшета на экране ничего не появляется.
• Если на экране ничего не появляется:
- убедитесь, что сетевой адаптер подключен к планшету и электрической розетке;
- убедитесь, что планшет включен. Нажмите и удерживайте кнопку Питание в течение
трех секунд;
- нажмите и удерживайте кнопку Питание в течение семи секунд для принудительного
отключения планшета. Затем нажмите и удерживайте кнопку Питание в течение трех
секунд для перезагрузки.
• Если все приведенные рекомендации не помогли, обратитесь в сервисный центр.
Экран отключается, когда планшет включен.
• Срабатывает система экономии энергии батареи. Для возобновления работы:
- Нажмите кнопку Питание.
- Нажмите кнопку Windows.
- Нажмите любую кнопку на клавиатуре в чехле-обложке (при наличии данной опции).
Сенсорный экран медленно или неправильно реагирует.
Если сенсорный экран не реагирует должным образом, попробуйте следующие способы
устранения неисправности:
- Удалите защитную пленку с экрана. Защитные пленки могут помешать правильному
распознаванию ввода и не рекомендуются для устройств с сенсорным экраном.
- Убедитесь, что ваши руки чистые и сухие, когда нажимаете на поверхность сенсорного
экрана.
- Перезагрузите устройство, чтобы устранить временные ошибки программного
обеспечения.
- Убедитесь, что программное обеспечение устройства обновлено до последней версии.
- Если сенсорный экран поцарапан или поврежден, обратитесь к продавцу или в
сервисный центр.
При появлении сообщения о разряде батареи планшет отключается.
• Батарея слишком сильно разряжена. Подключите сетевой адаптер к планшету и
электрической розетке.
Планшет переходит в спящий режим сразу после включения.
• Убедитесь, что:
- батарея заряжена.
- температурный режим находится в допустимом диапазоне.
Если батарея заряжена, а с температурой все в порядке:
1. Нажмите и удерживайте кнопку Питание в течение трех секунд для включения планшета.
2. Нажмите и удерживайте кнопку Питание в течение семи секунд для принудительного
отключения планшета.
3. Затем нажмите и удерживайте кнопку Питание в течение трех секунд для перезагрузки.
Если все приведенные рекомендации не помогли, обратитесь в сервисный центр.
13
Руководство пользователя PMP1011MG4GBK

Планшет не выходит из спящего режима и не работает.
• Возможно, батарея разряжена.
• Если планшет находится в спящем режиме, подключите сетевой адаптер и затем нажмите
кнопку включения питания или кнопку Windows.
• Если планшет находится в отключенном состоянии, подключите сетевой адаптер и затем
нажмите кнопку включения питания для возобновления работы.
Изображение на экране нечитаемое или отображается с искажениями.
• Убедитесь в правильности установки параметров разрешения и цветности.
На экране появляются некорректные символы.
• Убедитесь в корректности установки операционной системы и программ.
Звук из динамиков отсутствует даже при включенной громкости.
• Убедитесь:
- что не включен режим «без звука».
- что не используется подключение внешнего устройства.
- что динамики используются в качестве устройства для вывода звука.
Планшет отключается до появления предупреждения о разряде батареи.
• Включите зарядное устройство.
• Убедитесь что система настроена верно.
Ваша батарея перегревается.
• Возможно, вы используете зарядное устройство, не предназначенное для данной модели. Всегда
используйте только оригинальные аксессуары, которые поставляются в комплекте.
Планшет не заряжается.
• Если аккумулятор полностью разряжен, этап предварительной зарядки может занять несколько
минут (до 5 минут в некоторых случаях) до появления на экране значка зарядки.
Операционная система Microsoft® Windows не загружается.
• Для получения дополнительной информации см. “Восстановление системы”.
Невозможно восстановить системный раздел.
• Используйте функцию "Сброс до заводских настроек".
Планшет не реагирует на действия пользователя.
• Нажмите и удерживайте кнопку Питание в течение семи секунд для принудительного
отключения планшета. Если планшет все еще не реагирует, отключите сетевой адаптер.
14
Руководство пользователя PMP1011MG4GBK

15
Руководство пользователя PMP1011MG4GBK
6
.
Технические
характеристики
Пункт
ОС
Спецификация
Windows 10
Процессор Intel® Core™ Processor M5Y10C, двухъядерный
Память 4 ГБ RAM+128 ГБ Flash
Экран 11.6” 16:9 IPS, емкостный multi-touch (10 точек)
Разрешение 1920*1080
Камера
Коммуникации
Фронтальная 2.0MP, задняя 5.0MP
GSM: 850/1900 MГц, WCDMA: 900/2100 MГц, LTE: Band3/Band7/
Band20
Интерфейсы USB 3.0, micro SIM, micro SDHC/SDXC
Wi-Fi Wi-Fi: 802.11 b/g/n
Bluetooth Bluetooth 4.0+HS
G-сенсор Поддерживается
Аккумулятор 6000 мА/ч, литий-полимерный
Габариты
296.3 X 189.75 X 11.4 мм
Вес 850г
6
-
 1
1
-
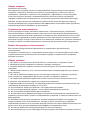 2
2
-
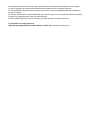 3
3
-
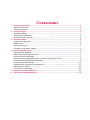 4
4
-
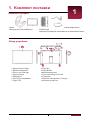 5
5
-
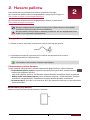 6
6
-
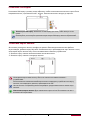 7
7
-
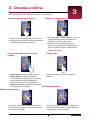 8
8
-
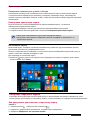 9
9
-
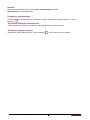 10
10
-
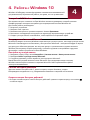 11
11
-
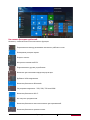 12
12
-
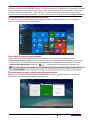 13
13
-
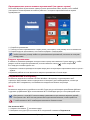 14
14
-
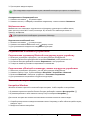 15
15
-
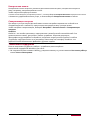 16
16
-
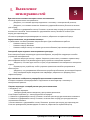 17
17
-
 18
18
-
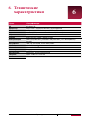 19
19
Prestigio MultiPad VISCONTE M Руководство пользователя
- Категория
- Мобильные телефоны
- Тип
- Руководство пользователя
Prestigio MultiPad VISCONTE M — ваш универсальный спутник, который сочетает в себе множество возможностей.
С его помощью вы можете:
- Оставаться на связи благодаря поддержке SIM-карт и Wi-Fi.
- Запечатлевать важные моменты с помощью фронтальной (для видеозвонков) и задней камер.
- Хранить множество файлов, фото и видео на карте памяти micro SD.
- Подключать периферийные устройства через порты USB, HDMI и разъем для наушников.
- Наслаждаться четким изображением и насыщенными цветами на ярком сенсорном экране.
- Работать с документами, просматривать веб-страницы и общаться в социальных сетях с помощью предустановленной операционной системы Windows 10.
Задайте вопрос, и я найду ответ в документе
Поиск информации в документе стал проще с помощью ИИ
Похожие модели бренда
-
Prestigio Visconte PMP1012 64Gb Wi-Fi Coffee Руководство пользователя
-
Prestigio MultiPad Visconte V 32Gb Wi-Fi Coffee (PMP1012TE) Руководство пользователя
-
Prestigio MultiPad VISCONTE V Руководство пользователя
-
Prestigio MultiPad Visconte M PMP1011MG 4G Black Руководство пользователя
-
Prestigio MultiPad VISCONTE QUAD 3GK Руководство пользователя
-
Prestigio MultiPad VISCONTE V Руководство пользователя
-
Prestigio Visconte PMP810TDBS 10.1" 16Gb клавиатура Руководство пользователя
-
Prestigio MultiPad VISCONTE S Руководство пользователя
-
Prestigio MultiPad Visconte 4U 32Gb 3G (PMP1010TE) Руководство пользователя
-
Prestigio MultiPad Visconte 4U 16Gb Black (PMP1010TD) Руководство пользователя