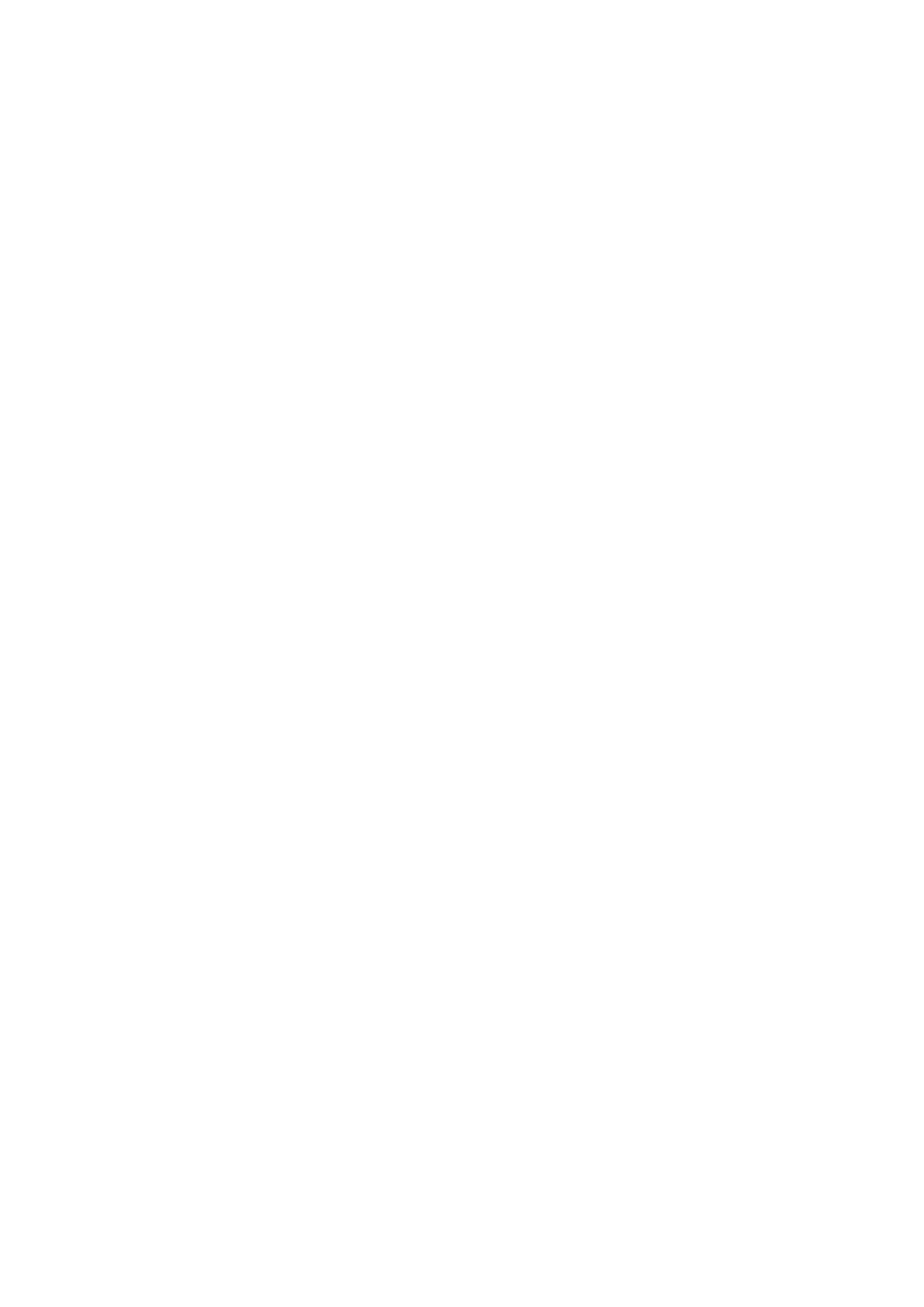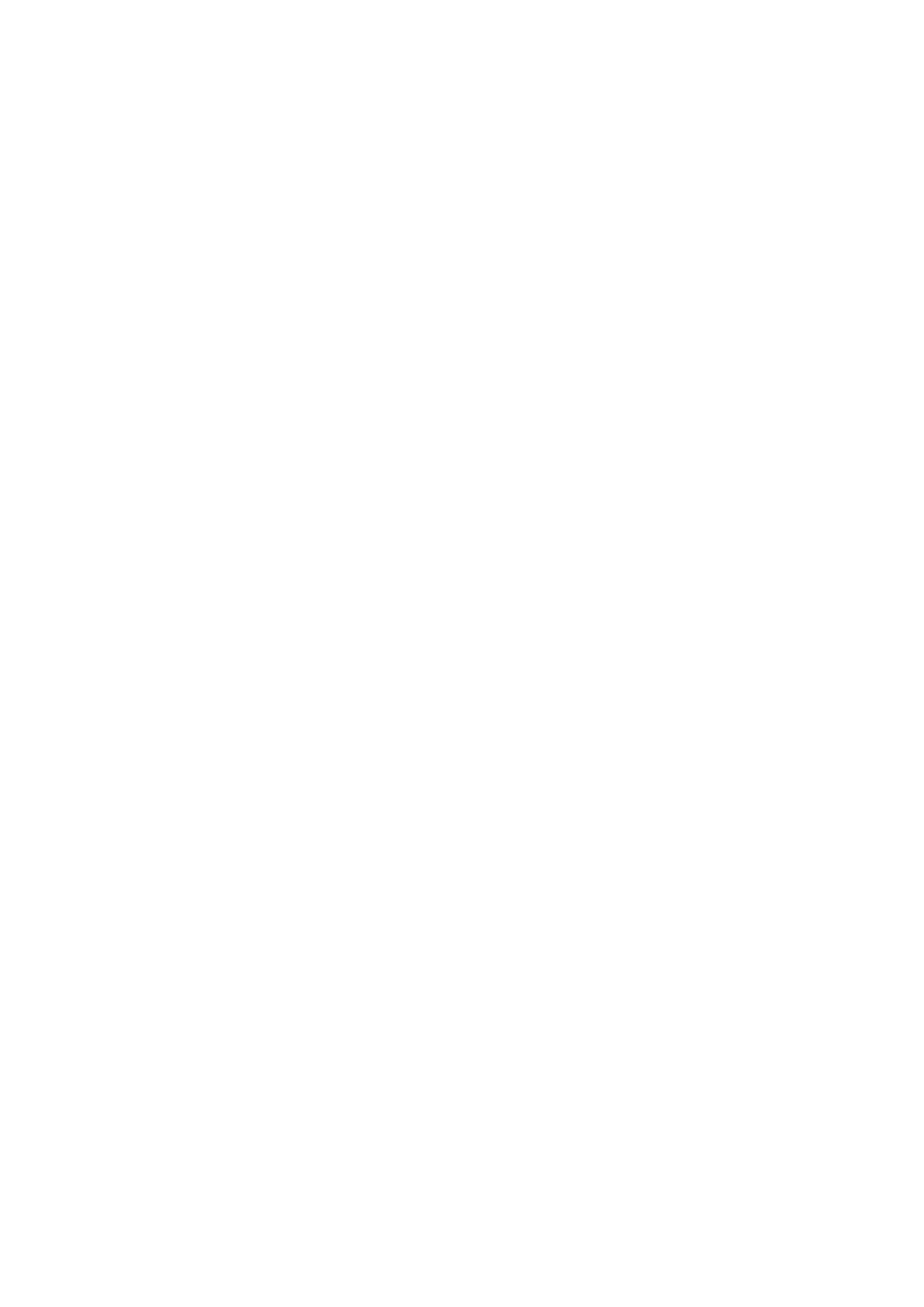
Использование режима полета ····················································· 18
Просмотр в Интернете ······························································· 18
Электронная почта···································································· 19
Индивидуальная настройка планшета ············································ 20
Настройки экрана ····································································· 20
Настройки звука ······································································· 21
Дата, время и часовые пояса ························································ 21
Защита вашего планшета ····························································· 21
Графический ключ разблокировки экрана ······································· 21
PIN-код ·················································································· 22
Пароль ··················································································· 22
Защита вашей SIM-карты при помощи пароля блокировки SIM
(только модели LTE/HSPA+) ························································ 23
Приложения ··············································································· 24
Камера ··················································································· 24
Копирование файлов на и с планшета ············································ 24
Bluetooth ················································································ 25
Галерея ·················································································· 26
Календарь ·············································································· 27
Часы ····················································································· 27
Устранение неполадок ·································································· 28
Спецификации ············································································ 30