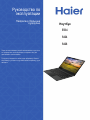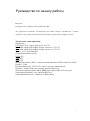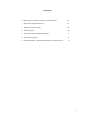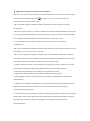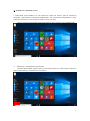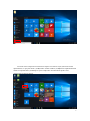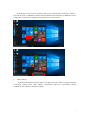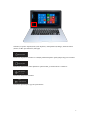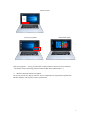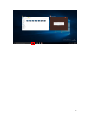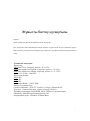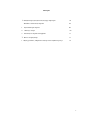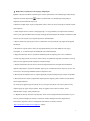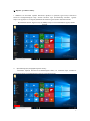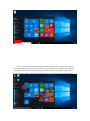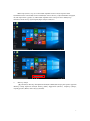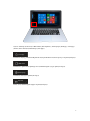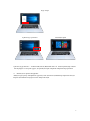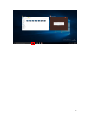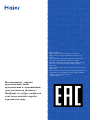Руководство по
эксплуатации
Пайдалану бойынша
нұсқаулық
Перед использованием устройства внимательно прочтите
это руководство по эксплуатации и сохраните его для
дальнейшего использования.
Түзүлүштү колдонгонго чейин ушул пайдалануу боюнча
колдонмону кунт коюп окуңуз жана кийин пайдалануу үчүн
сактаңыз.
Ноутбук
ES34
S424
S428

1
Руководство по началу работы
Введение
Благодарим вас за выбор нового планшетного ПК.
Это руководство позволяет пользователям как можно быстрее ознакомиться с нашим
продуктом. Здесь представлены основные понятия и определения в цифрах и словах.
Технические характеристики:
Процессор:
ES34 Intel 7Y30, 2 ядра, частота 1,0–2,6 ГГц
S424 Intel Apollo Lake N4200, 4 ядра, частота 1,1-2,5 ГГц
S428 Intel Apollo Lake N4200, 4 ядра, частота 1,1-2,5 ГГц
Экран - 13.3" 1920*1080 IPS
Оперативная память (ОЗУ):
ES34 4Гб
S424 4Гб
S428 8Гб
Внутренняя память (ПЗУ) - твердотельный накопитель (SSD) емкостью 128Гб
Камера – 2 Мп
Беспроводная связь - Wi-Fi 5 ГГц 802.11 ac/b/g/n + Bluetooth 4.0
Питание - батарея 5000 мАч, адаптер питания 12В 2.0А
Дополнительные разъемы: Miсro HDMI порт, Micro USB3.0*2, вход для
наушников (MiniJack), слот для MicroSD Card
Операционная система – Windows 10 Home Basic

2
Содержание
Ⅰ. Меры предосторожности перед использованием 03
Начальный экран Windows 10
05
1. Введение в приложения 08
2. Меню «Пуск» 09
3. Многозадачный рабочий интерфейс 11
Ⅴ. Основные операции 11
1. «Спящий режим», «Завершение работы» и «Перезагрузка» 12

3
Ⅰ. Меры предосторожности перед использованием
Изделие подходит для использования в нетропических зонах на высоте ниже 2 000 метров
над уровнем моря, фирменный знак указывает на то, что изделие подходит для
использования в нетропических зонах.
2. Не допускайте ударов планшетного ПК от падения на землю или иного сильного
воздействия.
3. Не используйте планшет в условиях слишком низкой или слишком высокой температуры
(<35 ℃), при высокой влажности или запыленности в течение продолжительного времени.
Не подвергайте планшетный ПК воздействию прямых солнечных лучей.
4. Не подвергайте воздействию сильных магнитных полей или статического
электричества.
5. В случае попадания на планшет воды или иной жидкости немедленно выключите его и не
используйте до тех пор, пока он не высохнет.
6. Не чистите планшет с помощью моющих средств, содержащих химические элементы,
или другой жидкости, чтобы избежать повреждений, вызванных коррозией и влагой. Если
необходимо очистить планшет, используйте сухую мягкую ткань.
7. Наша компания не несёт ответственности за потерю или удаление данных из изделия,
вызванные неисправной работой программного обеспечения и оборудования,
техническим обслуживанием или любым другим обстоятельством.
8. Храните резервную копию своих данных, чтобы избежать их потери.
9. Не разбирайте планшет самостоятельно во избежание потери права на гарантийное
обслуживание.
10. Изделие поддерживает большинство моделей 3G модемов основных производителей.
Варианты подключения 3G модема могут отличаться. Рекомендуется проверить
подключение перед покупкой.
1
1.
Р
у
к
ов
о
дст
в
о по
на
ч
а
лу
рабо
т
ы
и соо
т
в
етствующее программное обеспечение могут быть
обновлены в любое время. Для самостоятельной загрузки обновлённой версии посетите
веб-сайт http://www.haier.com/ru/servicesupport/, иным образом уведомления не
предоставляются.

4
CapsLock включен\выключен
NumLock включен\выключен
Индикатор
питания
Индикатор
включения
1. Камера
2. Экран
3. Кнопка питания
4. Клавиатура
5. Сенсорная панель (мышь)
6. Сброс
7.
Разъем питания
8. USB 3.0
9. Micro HDMI
10. Слот TF карты
11. Разъем наушников
12. USB 3.0
Сочетания с клавишей Fn:
1.Fn + F1 выключение экрана
2.Fn+F2 блокировка сенсорной панели
3.Fn+F3 выключение звука
4.Fn+F4 уменьшение громкости
5.Fn+F5 увеличение громкости
6.Fn+F6 уменьшение яркости экрана
7.Fn+F7 увеличение яркости экрана
8.Fn+F8 режим полета
9.Fn+F9 команда назад
10.Fn+F10 команда пауза
11.Fn+F11 команда вперед
12.Fn + F12 переключение экрана
13.Fn+NumLk
14.Fn+ScrLk
15.Fn + Insert

5
Ⅵ. Знакомство с Рабочим столом
1. Начальный экран Windows 10: На начальном экране вы можете увидеть множество
программ, закрепленных на фоновом изображении. Эти приложения отображаются в виде
«магнита». Вы можете легко открыть любое из них по щелчку.
Перед запуском приложения необходимо войти в вашу учётную запись Майкрософт.
2. Знакомство с интерфейсом приложений
Помимо приложений, закрепленных на начальном экране, вы также можете запустить
другие приложения, установленные на планшете.

6
Если вы хотите закрепить на начальном экране или панели задач дополнительные
приложения, см. рисунок ниже: (1) Щёлкните значок свойств (2) Щёлкните правой кнопкой
мыши по приложению (3) Выберите пункт «Закрепить на начальном экране» или
«Закрепить на панели задач».

7
И наоборот, если вы хотите открепить или удалить приложение с начального экрана
или панели задач, (1) Щёлкните правой кнопкой мыши по приложению, (2) Выберите пункт
«Открепить от начального экрана» или «Открепить от панели задач»
3. Меню «Пуск»
В режиме ПК нажмите кнопку «Пуск». Отобразится меню «Пуск», которое содержит
следующие пункты меню: Пуск (Start), «Устройство» (Device), «Установка» (Setup),
«Общий доступ» (Share) и «Поиск» (Search).

8
Обычно доступны: «Проводник» (File Explorer), «Настройки» (Settings), «Выключение»
(Power) и «Все приложения» (All Apps)
Позволяет перевести планшет в Спящий режим/Завершить работу/Перезагрузить планшет
Позволяет выполнить поиск файлов и приложений, установленных в планшете.
Позволяет настроить планшет.
Позволяет просмотреть другие приложения
Выключение
Проводник
Настройки
Все
приложения

9
Меню поиска
Центр поддержки Начальный экран
Центр поддержки — центр уведомлений, который также позволяет быстро изменять
настройки, такие как выбор режима планшета/ПК, Wi-Fi, Bluetooth и т. д.
4. Многозадачный рабочий интерфейс
По щелчку на кнопку "Представление задач" отображаются запущенные приложения.
Можно выбрать или закрыть нужное приложение.

10

11
Ⅴ. Основные операции
1. «Спящий режим», «Завершение работы» и «Перезагрузка».
Проводник
Настройки
Выключение
Все приложения
Спящий режим
Перезагрузка
Все приложения
Выключение
работы
Завершение

1
Жұмысты бастау нұсқаулығы
Кіріспе
Жаңа планшеттік ДК таңдағаныңызға алғыс білдіреміз.
Бұл нұсқаулық пайдаланушыларға біздің өніммен тезірек таныс болуға мүмкіндік береді.
Мұнда негізгі ұғымдар және сандармен әрі сөздермен түсіндірілген
анықтамалар ұсынылып
отыр.
Техникалы сипаттама:
Процессор:
ES34 Intel 7Y30, 2 ядросы, жиілігі 1,0-2,6 ГГц
S424 Intel Apollo Lake N4200, 4 ядролар, жиілігі 1.1-2.5 Ггц
S428 Intel Apollo көлі N4200, 4 ядролар, жиілігі 1.1-2, 5 ГГц
Экран 13,3 «1920 * 1080 IPS
Жедел жад (RAM):
ES34 4Гб
S424 4Гб
S428 8Гб
Ішкі жады (ROM) - 128 Гб SSD
Камера 2 мегапиксельді
Сымсыз байланыс - Wi-Fi 5 ГГц 802.11 ac/b/g/n + Bluetooth 4.0
Қуат көзі - батарея 5000 мАч, қуатты адаптер 12В 2.0A
Қосымша қосқыштар: Mini HDMI, Micro USB3.0*2, құлаққап кірісі
(MiniJack), MicroSD картасына арналған слот
Операциялық жүйе - Windows 10 Home Basic

2
Мазмұны
Ⅰ. Пайдаланар алдындағы сақтандыру шаралары 03
Windows 10 бастапқы экраны 05
1. Қосымшаларға кіріспе 08
2. «Бастау» мәзірі 09
3. Көпміндетті жұмыс интерфейсі 11
Ⅴ. Негізгі операциялар 11
1. «Қалғу режимі», «Жұмысты аяқтау» және «Қайта жүктеу» 12

3
Ⅰ. Пайдалану алдындағы сақтандыру шаралары
Бұйым теңіздің деңгейінен 2 000 метрден төмен тропикалық емес аймақтарда пайдалануға
жарамды болады, фирмалық таңбасы тропикалық емес аймақтарда пайдалануға
жарамды болатындығын көрсетеді.
2.Планшеттік ДК жерге құлау салдарынан немесе басқа да қатты әсерлерден соққы алуына
жол бермеңіз.
3. Тым жоғары немесе төмен температуралар (<35 ℃) режимінде, жоғары ылғалдылықта
немесе ұзақ уақыт бойына шаң-тозаңды алаңдарда пайдаланушы болмаңыз. Планшеттік ДК
тікелей түсетін күннің сәулелерінің әрекетіне жатқызбаңыз.
4. Қатты магниттік өрістердің немесе статикалық электр тогының әсерлеріне қалдырушы
болмаңыз.
5. Планшетке судың немесе басқа да бір сұйықтықтың енген жағдайында оны дереу
сөндіріңіз де, толықтай кеуіп болмайынша оны пайдаланбаңыз.
6. Коррозиядан және ылғал туындаған зақымдануын болдырмау үшін емес химиялық
элементтері бар жуғыш таза тақта, немесе басқа да сұйықтан қорғаңыз. Планшетті тазалау
қажет болса, құрғақ жұмсақ шүберекті пайдаланыңыз.
7. Біздің компания жоғалған немесе жою бағдарламалық және аппараттық қамтамасыз
ақаулы пайдалануға туындаған өнімнің деректерді, техникалық қызмет көрсету немесе кез
келген өзге жағдаяттар бойынша ешкiмге жауапты емес.
8. Жоғалуын болдырмас үшін өз деректеріңіздің резервтік көшірмелерін сақтап отырыңыз.
9. Кепілдік қызмет көрсету құқығынан айрылуды болдырмау үшін планшетті өздігіңізбен
ашып шұқыламаңыз.
10. Өнім ірі өндірушілерді модемдер 3G ең үлгілерін қолдайды. 3G модем үшін қосылу
параметрлері әр түрлі болуы мүмкін. Егер сіз бұрын сатып алған болсаңыз, оның
байланысын тексеру үшін ұсынылады.
11. Жұмысты бастау жөніндегі нұсқаулық, және тиісті бағдарламалық қамтамасыз ету кез
келген уақытта жаңартуға болады. Өздігінен тиейтін жаңартылған бағдарламалық
қамтамасыз нұсқасы, әйтпесе хабарлама қамтамасыз етілмейді, сайтқа
http://www.haier.com/ru/servicesupport/ кіріңіз.

4
1. Камера
2. Экран
3. Қуаттау батырмасы
4. Пернетақта
5. Сенсорлық панель (тінтуір)
6. Жою
7.
Қуат коннекторы
8. USB 3.0
9. Micro HDMI
10. TF карта слоты
11. Құлаққаптар ұяшығы
12. USB 3.0
NumLock индикаторы
Қуат индикаторы
Қуат индикаторы
CapsLock индикаторы
Fn пернесімен үйлесімі:
1.Fn + F1 экранды сөндіру
2.Fn+F2 сенсорлық панельді бұғаттау
3.Fn+F3 дыбысты өшіру
4.Fn+F4 дыбысты азайту
5.Fn+F5 дыбысты көбейту
6.Fn+F6 экранның жарықтығын азайту
7.Fn+F7 экранның жарықтығын көбейту
8.Fn+F8 ұшу режимі
9.Fn+F9 артқа командасы
10.Fn+F10 кідіріс командасы
11.Fn+F11 үдету командасы
12.Fn + F12 жедел алмасу
13.Fn+F10 ScrLock
14.Fn+F11 NumLock
15.Fn + F12 экранды ауыстыру

5
Ⅵ. Жұмыс үстелімен танысу
1. Windows 10 бастапқы экраны: Бастапқы экранда сіз фондық суреттемеде бекітілген
көптеген бағдарламаларды көре алатын боласыз. Бұл қосымшалар «магнит» түрінде
көрсетіліп тұрады. Сіз солардың қайсысын болмасын түртіп қалып оңай аша аласыз.
Қосымшаны қоспас бұрын өзіңіздің Майкрософт есептік жазбаңызға кіруіңіз қажет
болады.
2. Қосымшалардың интерфейстерімен танысу
Бастапқы экранда бекітілген қосымшалардан басқа, сіз сонымен бірге планшетте
орнатылған басқа да қосымшаларды іске қоса алатын боласыз.

6
Егер де сіз қосымша қосымшаларды бастапқы экранда немесе міндеттер панелінде
бекітіп қойғыңыз келетін болса, онда төмендегі суретті қараңыз: (1) Қасиеттер таңбасын
түртіңіз (2) сосын (3) Қосымшасын тінтуірдің оң жақ пернесімен түртіңіз. «Бастапқы
экранда бекіту» немесе «Міндеттер панелінде бекіту» пункттерінің бірін таңдап алыңыз.

7
Және кері әдіспен, егер де сіз бастапқы экраннан немесе міндеттер панелінен
қосымшаны алып тастағыңыз немесе жойғыңыз келетін болса, (1) Қосымшасын тінтуірдің
оң жақ пернесімен түртіңіз, (2) «Бастапқы экраннан алып тастау» немесе «Міндеттер
панелінен алып тастау» пункттерінің бірін таңдап алыңыз.м
3. «Бастау» мәзірі
ДК режимінде «Бастау» батырмасын басыңыз. Мынадай мәзір пункттерінен тұратын
«Бастау» мәзірі көрінетін болады: Бастау (Start), «Құрылғы» (Device), «Орнату» (Setup),
«Ортақ рұқсат» (Share) және «Іздеу» (Search).

8
Әдетте мыналар қолжетімді: «Шолғыш» (File Explorer), «Баптаулар» (Settings), «Сөндіру»
(Power) және «Басқа қосымшалар» (All Apps)
Планшетті Қалғу режиміне/Жұмысты аяқтауға/Планшетті қайта жүктеуге мүмкіндік береді
Планшетте орнатылған файлдар мен қосымшаларды іздеуді орындап береді.
Планшетті бастауға мүмкіндік береді.
Басқа да қосымшаларды қарауға мүмкіндік береді
Сөндіру
Шолғыш
Баптаулар
қосымшалар
Барлық
Страница загружается ...
Страница загружается ...
Страница загружается ...
Страница загружается ...
-
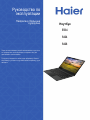 1
1
-
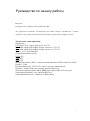 2
2
-
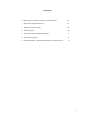 3
3
-
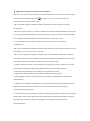 4
4
-
 5
5
-
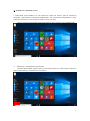 6
6
-
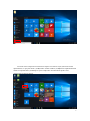 7
7
-
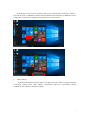 8
8
-
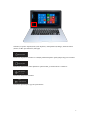 9
9
-
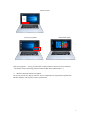 10
10
-
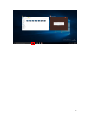 11
11
-
 12
12
-
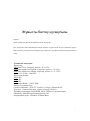 13
13
-
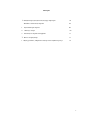 14
14
-
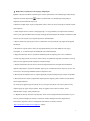 15
15
-
 16
16
-
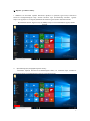 17
17
-
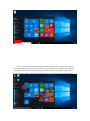 18
18
-
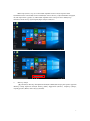 19
19
-
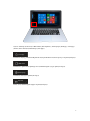 20
20
-
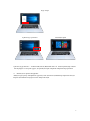 21
21
-
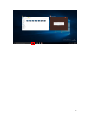 22
22
-
 23
23
-
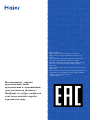 24
24
Haier ES34 Руководство пользователя
- Тип
- Руководство пользователя
Задайте вопрос, и я найду ответ в документе
Поиск информации в документе стал проще с помощью ИИ
Похожие модели бренда
Модели других брендов
-
LG G Pad 8.3 Руководство пользователя
-
LG LGV700.AARERD Руководство пользователя
-
LG Optimus G Pad 8.3 V500 Black Руководство пользователя
-
LG LGV400.AAREWH Руководство пользователя
-
LG LGV490.ACROBK Руководство пользователя
-
LG LGV490.ACROBK Руководство пользователя
-
LG LGH422.ACROWH Руководство пользователя