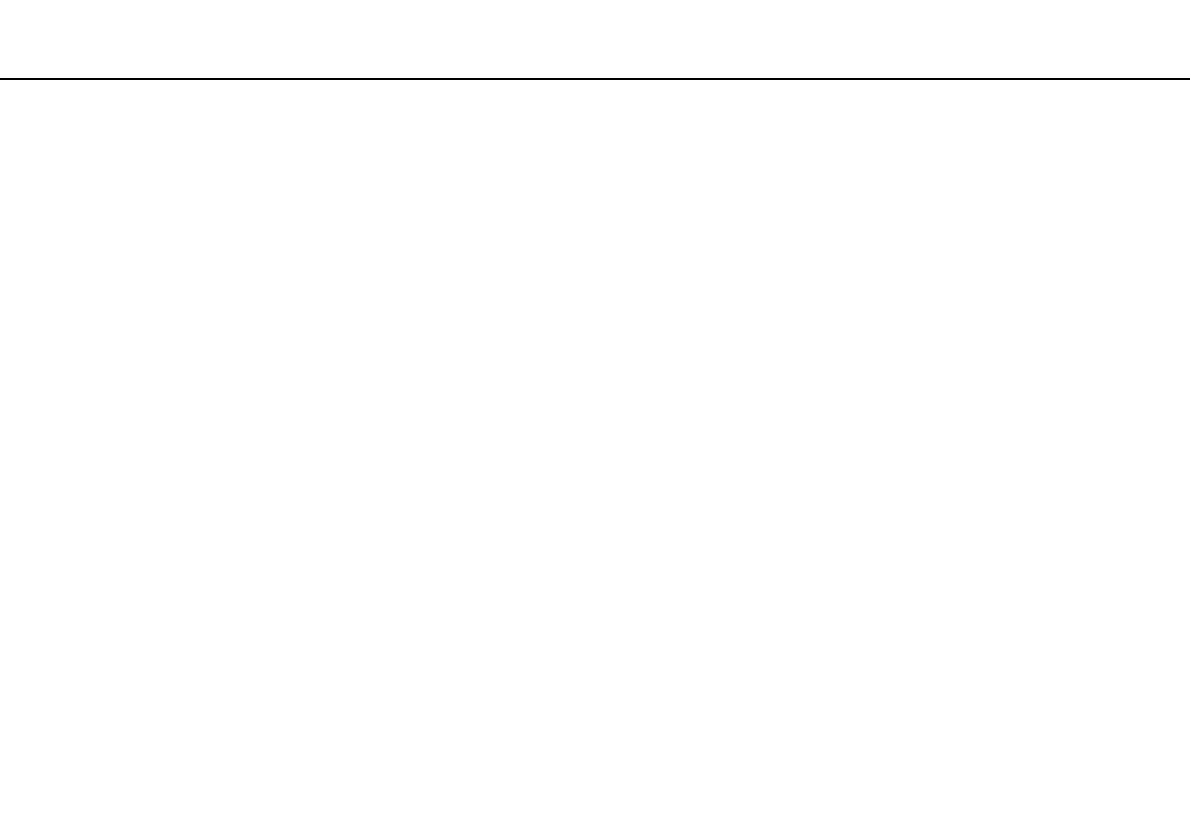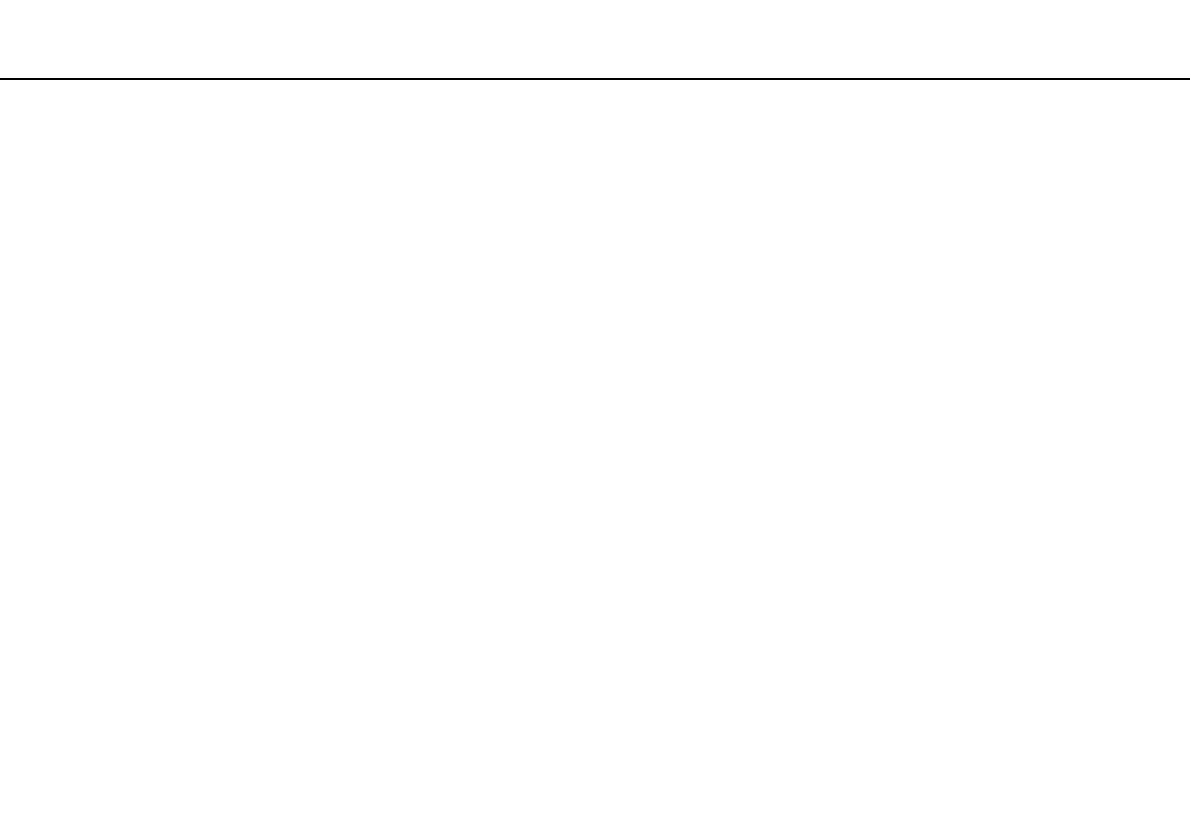
2
nN
Содержание
Подготовка к использованию.......................................... 4
Полная информация о вашем VAIO компьютере..... 5
Требования эргономики ............................................. 8
Начало работы................................................................ 10
Расположение органов управления и разъемов ... 11
О светодиодных индикаторах ................................. 18
Подключение источника питания ........................... 19
Использование аккумулятора ................................. 21
Безопасное выключение компьютера .................... 29
Использование энергосберегающих режимов ....... 30
Сохранение компьютера в оптимальном
состоянии................................................................... 33
Использование компьютера VAIO ................................ 36
Использование клавиатуры..................................... 37
Использование сенсорной панели .......................... 40
Использование клавиш специальных функций ..... 43
Использование функции быстрого доступа
к веб-сети .................................................................. 44
Использование встроенной камеры........................ 46
Использование дисковода оптических дисков...... 47
Использование карт памяти “Memory Stick” .......... 55
Использование других модулей/Карты памяти ..... 62
Использование сети Интернет ................................ 66
Использование сети (LAN) ....................................... 67
Использование Беспроводной локальной сети......68
Использование Беспроводной внешней сети.........73
Использование функции BLUETOOTH....................78
Использование аутентификации по отпечаткам
пальцев.......................................................................84
Использование модуля TPM.....................................89
Использование периферийных устройств....................99
Подсоединение док-станции..................................100
Подсоединение внешних громкоговорителей
или наушников .........................................................108
Подсоединение Внешний монитор ........................109
Выбор режимов отображения................................116
Использование функции “Несколько мониторов” ...117
Подключение USB-устройства ..............................119
Индивидуальная настройка компьютера VAIO..........121
Установка пароля....................................................122
Использование VAIO Control Center.......................129
Использование функции Управления
электропитанием VAIO ...........................................130
Выбор графических режимов.................................131
Смена языка отображения.....................................134
Защита данных от несанкционированного
использования .........................................................135