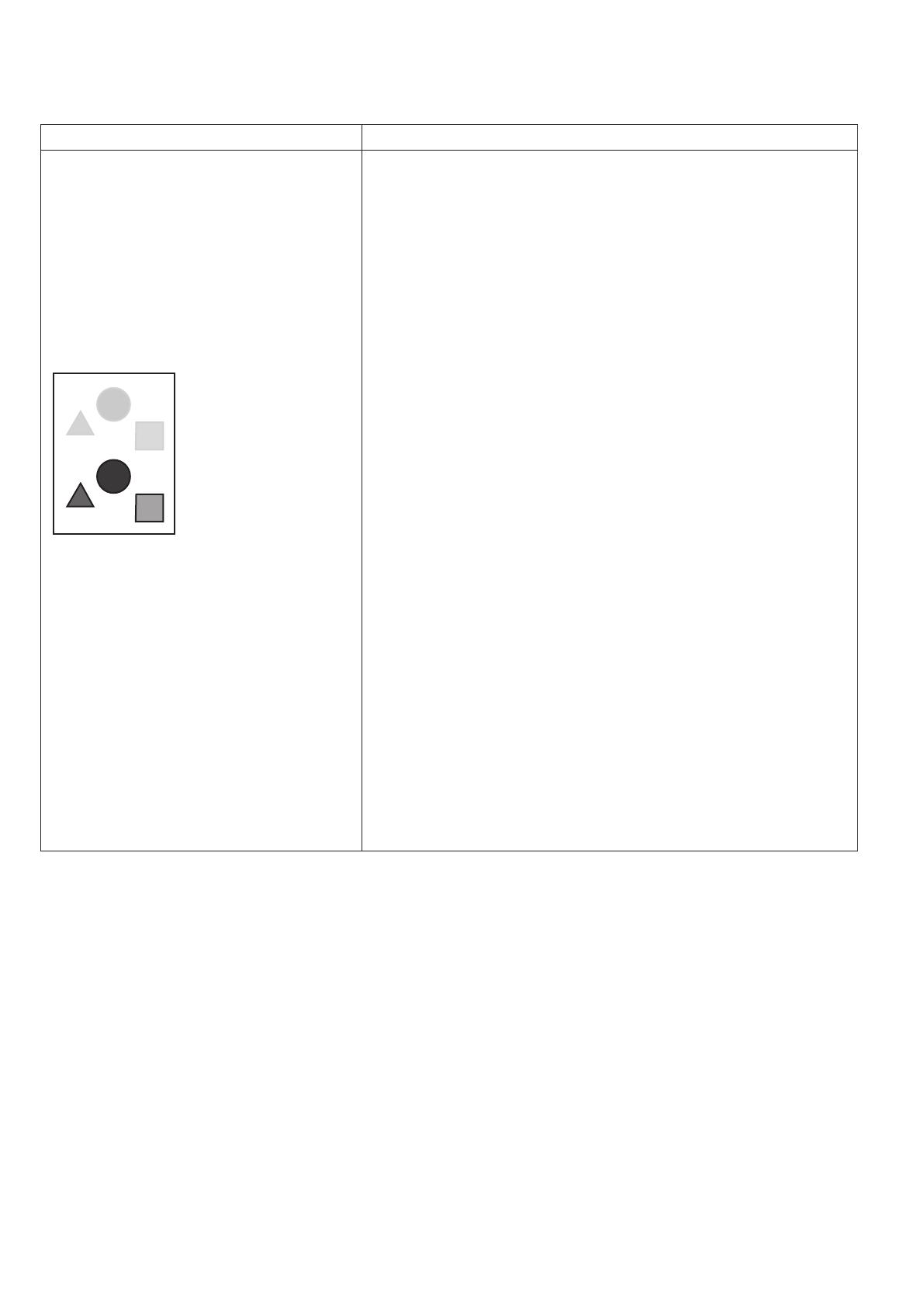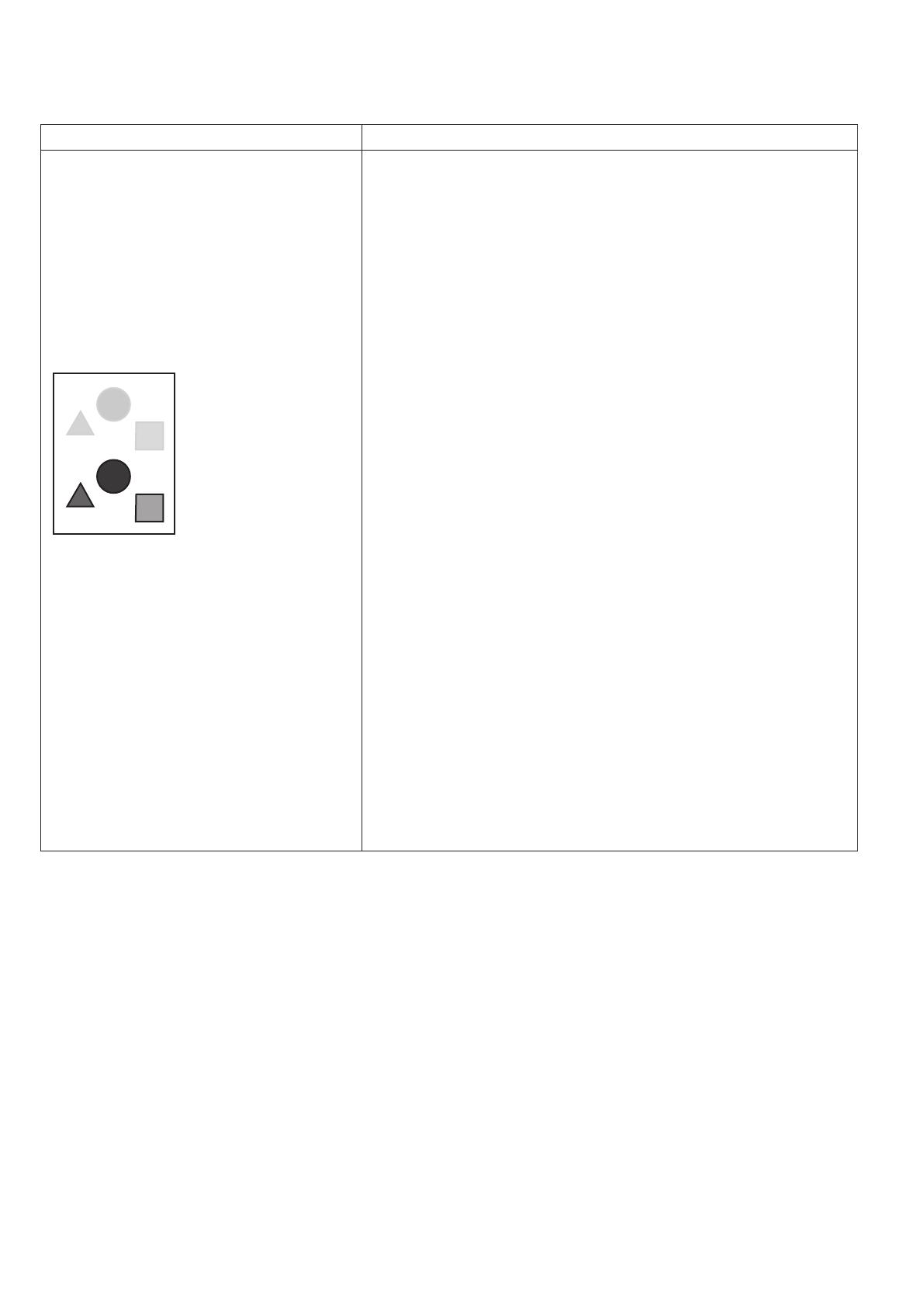
Устранение проблем качества печати (продолжение)
Проблема Решение
Сдвиг изобр.
Самой распространенной проблемой
сдвига является повторение изображения
на странице со сдвигом на примерно 95
мм (3,75 дюйма) в направлении прохода
бумаги через принтер.
Примечание. Если расстояние до
сдвинутого изображения другое,
для определения причины следует
использовать страницу повторяющихся
дефектов.
1. Убедитесь, что для печати используется бумага подходящего
типа, и она правильно вложена в лоток.
Полный список рекомендованной для принтера бумаги можно
получить по следующим адресам.
• Северная Америка: www.xerox.com/printer-supplies/
recommended-paper
• Европа: www.xerox.com/europaper
2. Убедитесь, что тип вложенной бумаги указан на панели
управления и в драйвере принтера.
3. Если проблема не устранится:
a. Следует выполнить одно указанных ниже действий.
• Лотки 1–4: откройте и снова закройте выбранный
лоток.
• Обходной лоток: извлеките из лотка бумагу и снова
вложите ее.
На панели управления появится запрос на подтверждение или
изменение типа бумаги.
Примечание. Чтобы изменить формат, тип и цвет бумаги в
лотке, когда панель управления заблокирована, следует войти
в систему с правами системного администратора.
b. Нажмите Тип на сенсорном экране, затем выполните
одно из следующих действий:
• Выберите тип бумаги и нажмите кнопку Подтвердить.
• Выберите менее плотный тип бумаги и нажмите кнопку
Подтвердить.
Примечание. Типы бумаги с изменением плотности от
минимальной до максимальной:
• Для бумаги без покрытия: обычная, тонкие карточки,
карточки, карточки.
c. Определите причину с помощью страницы
повторяющихся дефектов. См. www.xerox.com/office/
WC3655docs.
Страница 4 из 7