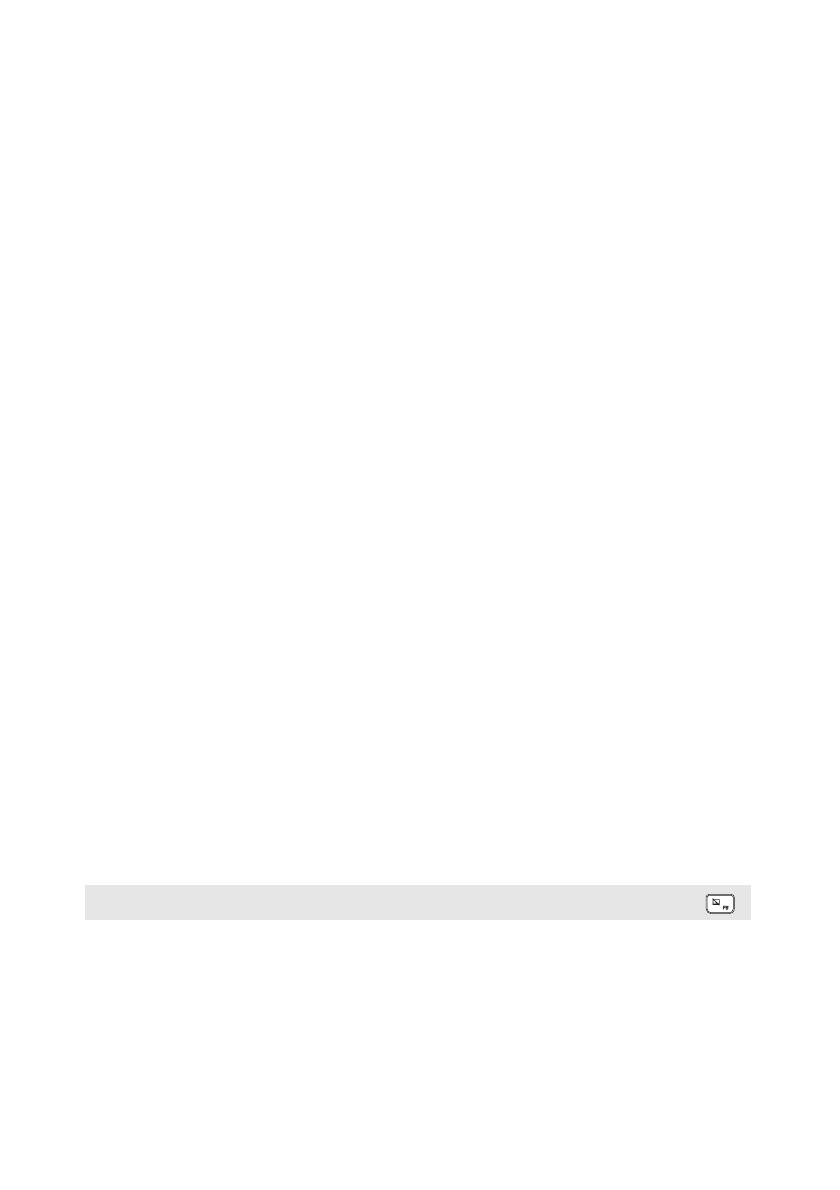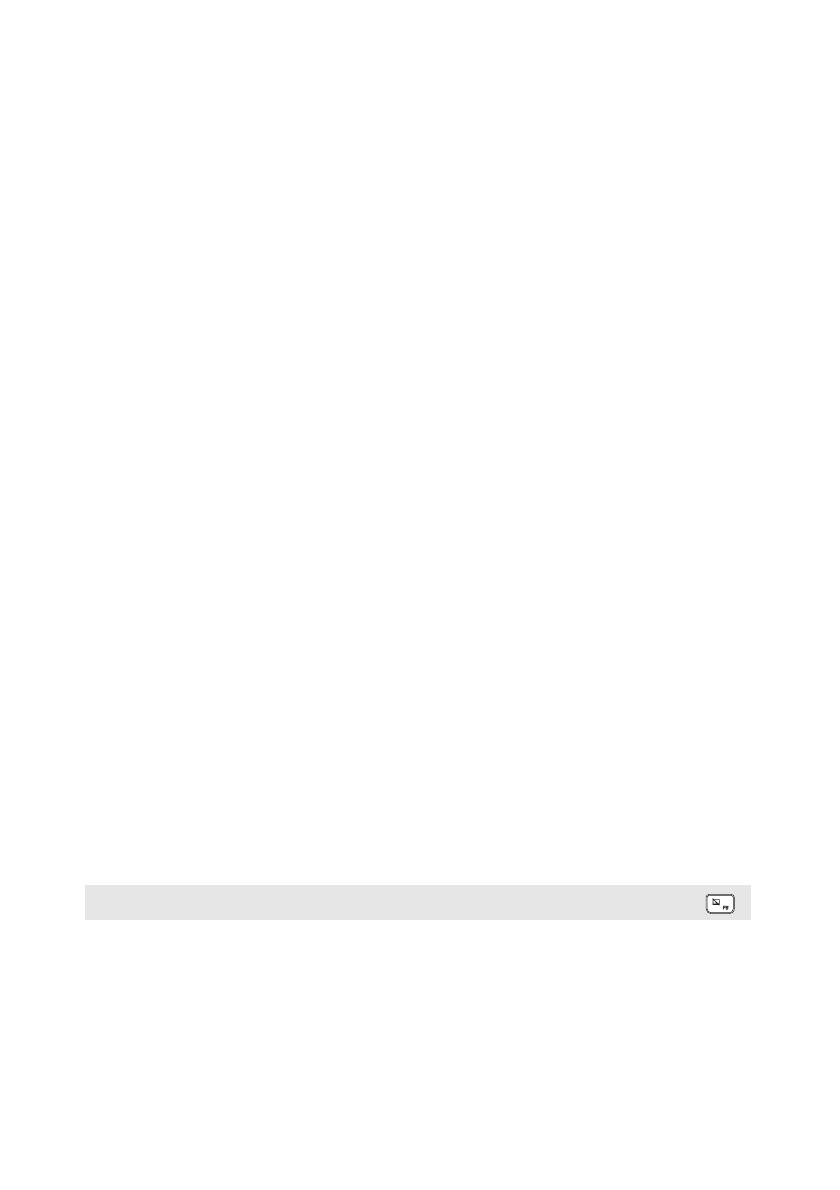
a Встроенный
микрофон
Используется для приема звука при проведении
видеоконференций, диктовке или записи звука.
b Встроенная
камера
Камера предназначена для видеосвязи.
c Дисплей
компьютера
ЖК-дисплей со светодиодной подсветкой обеспечивает
великолепное яркое изображение.
d Антенны
беспроводной
ЛВС
Подключите адаптер беспроводной ЛВС для отправки и
получения радиосигналов.
e Кнопка питания
Нажмите эту кнопку для включения/выключения
компьютера.
Когда ко
мпьютер включен, нажмите и удерживайте эту
кнопку дольше 1 секунды, чтобы перевести компьютер в
спящий режим, нажмите и удерживайте ее дольше 4 секунд,
чтобы выключить компьютер.
f Сканер
отпечатков
пальцев (в
некоторых
моделях)
Регистрирует отпечатки пальцев, которые можно
использовать в качестве паролей для защиты компьютера.
g Сенсорный
экран
Сенсорный экран работает как стандартная мышь.
Сенсорный эк
ран: Для перемещения указателя по экрану
компьютера проведите пальцем по сенсорному экрану в
нужном направлении.
Кнопки с
енсорного экрана: Левая и правая кнопки
сенсорного экрана работают так же, как левая и правая
кнопки стандартной мыши.
Примечание. Для включения и отключения сенсорнойпанели используйте клавишу F6 ( ).
Глава 1. Общий обзор компьютера
2