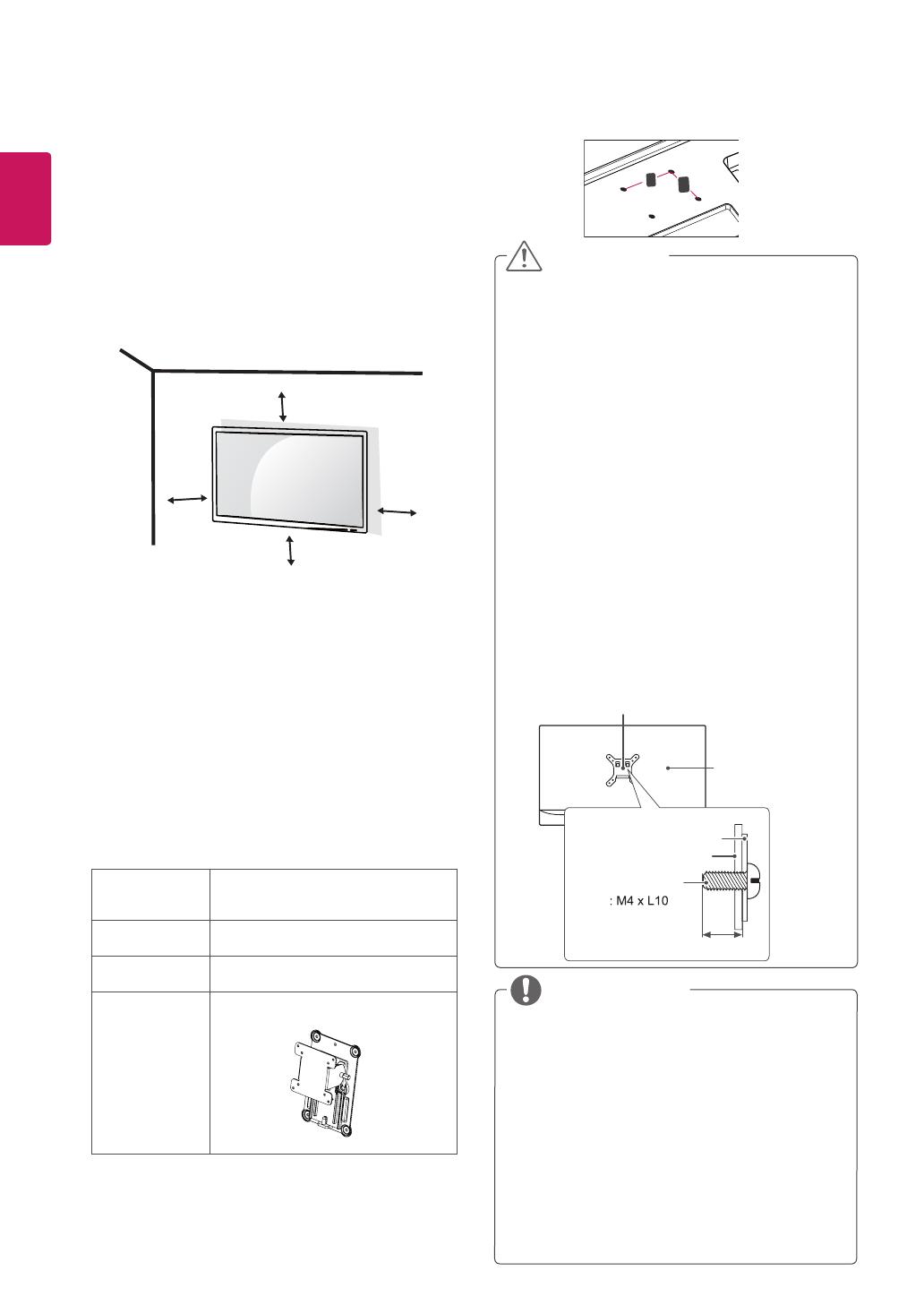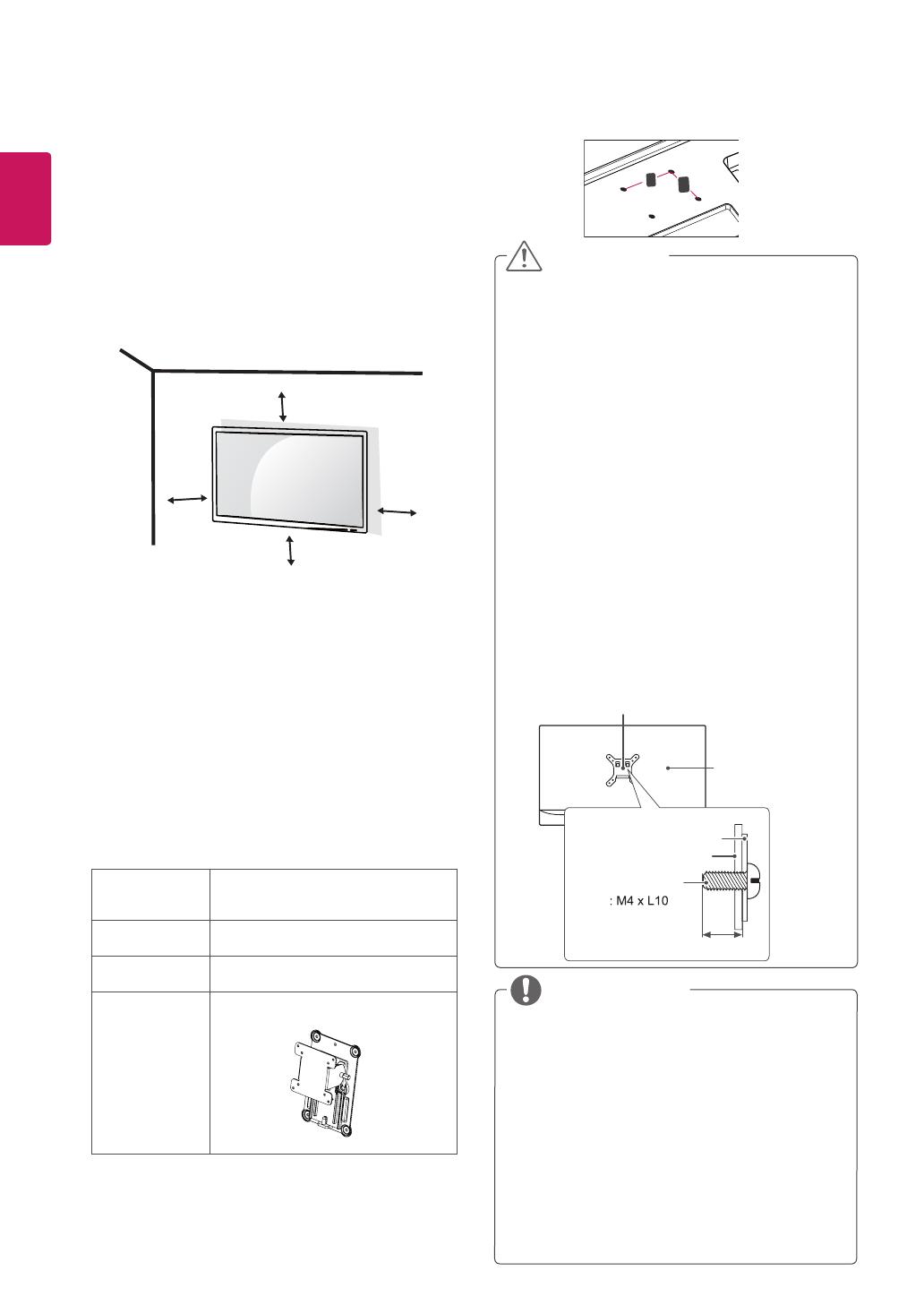
14
RUS
РУССКИЙ
Чтобы установить монитор на стену, прикрепите
кронштейн для настенного крепления
(дополнительная деталь) к задней части
монитора.
При установке монитора с помощью крепления для
монтажа на стене надежно закрепите крепление,
чтобы предотвратить падение монитора.
1
Использование винта, длина которого
превышает стандартную, может привести к
внутреннему повреждению монитора.
2
Использование ненадлежащего винта может
вызвать повреждение или падение продукта
со стены. В этом случае компания «LG
Электроникс» не несет ответственности за
причиненный ущерб.
Крепление на стене
Установите монитор на расстоянии не менее
100 мм от стены и других объектов по бокам
монитора для обеспечения достаточной
вентиляции. Подробные инструкции по
установке можно получить в местном магазине.
Информацию об установке наклонного
кронштейна для настенного крепления см. в
руководстве пользователя.
100 мм
100 мм
100 мм
100 мм
y
Прежде чем передвигать или
устанавливать монитор, во избежание
удара током, отсоедините провод питания.
y
Установка монитора на потолке или
наклонной стене может привести к его
падению и причинению травм. Следует
использовать фирменный LG кронштейн
для настенного крепления. Для
получения более подробных сведений
обратитесь к местному поставщику или
квалифицированному специалисту.
y
Чрезмерная нагрузка на крепежные винты
может привести к повреждению монитора.
Гарантия не распространяется на такие
повреждения.
y
Используйте настенный кронштейн и
винты, соответствующие стандарту
VESA. Гарантия не распространяется на
повреждения вследствие неправильного
использования или применения
несоответствующих компонентов.
y
Длина винта от наружной поверхности
задней крышки, должна быть не больше
8мм.
y
Используйте винты, соответствующие
стандарту VESA.
y
Комплект кронштейна для настенного
крепления снабжается инструкцией по
монтажу и необходимыми комплектующими.
y
Настенный кронштейн является
дополнительным оборудованием.
Принадлежности можно приобрести в
магазине электроники.
y
Длина винтов, входящих в комплекты
кронштейнов, может отличаться. Проверьте
длину винтов.
y
Дополнительная информация приведена в
инструкции по установке кронштейна.
ВНИМАНИЕ!
ПРИМЕЧАНИЕ
Настенная прокладка
Настенная прокладка
Задняя крышка
Задняя крышка
Стандартный винт
Максимальная длинна 8мм
y
Настенное крепление (A x B)
A
B
Настенное
крепление
(A x B)
100 x 100
Стандартный
винт
M4 x L10
Количество
винтов
4
Пластины для
крепления
на стене
(дополни-
тельная
деталь)
RW120