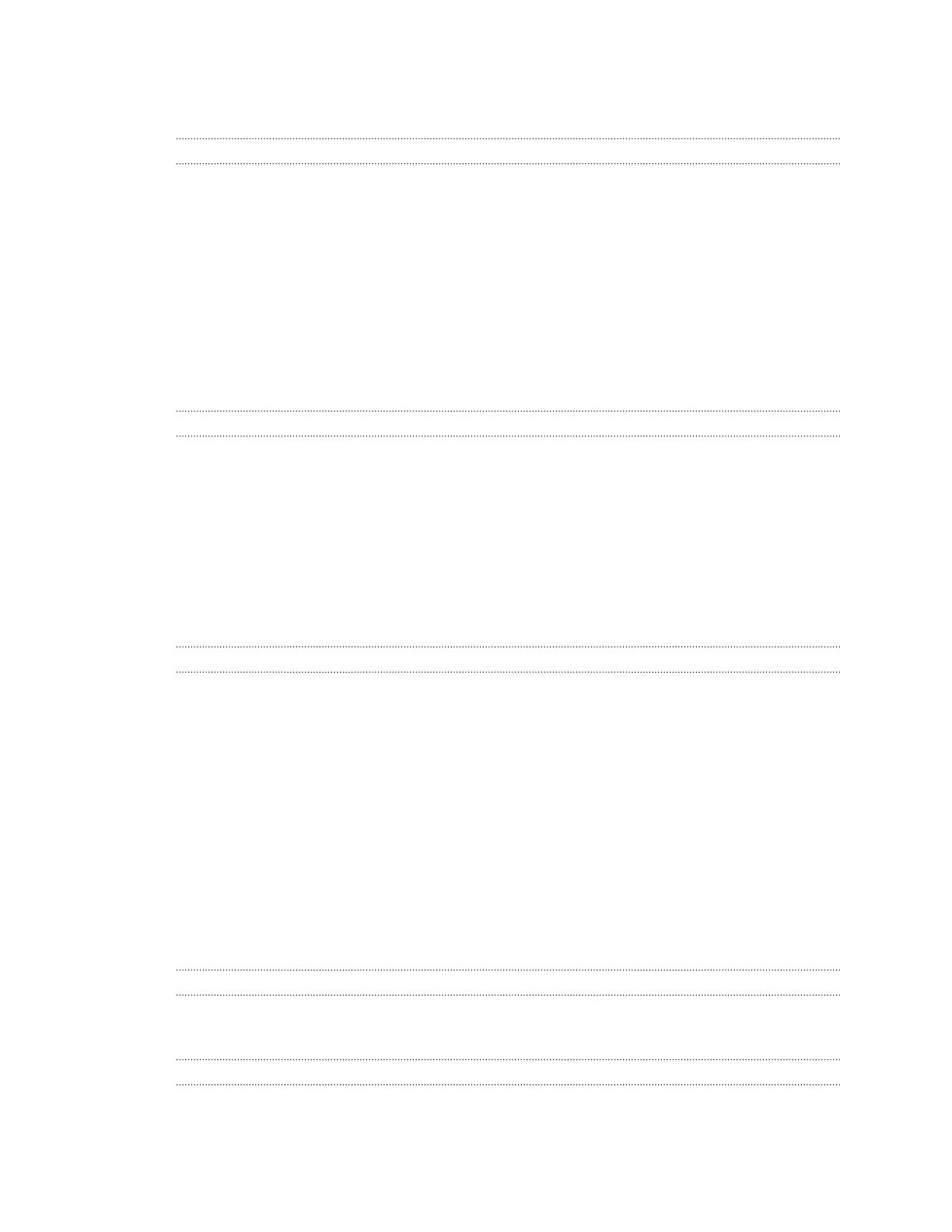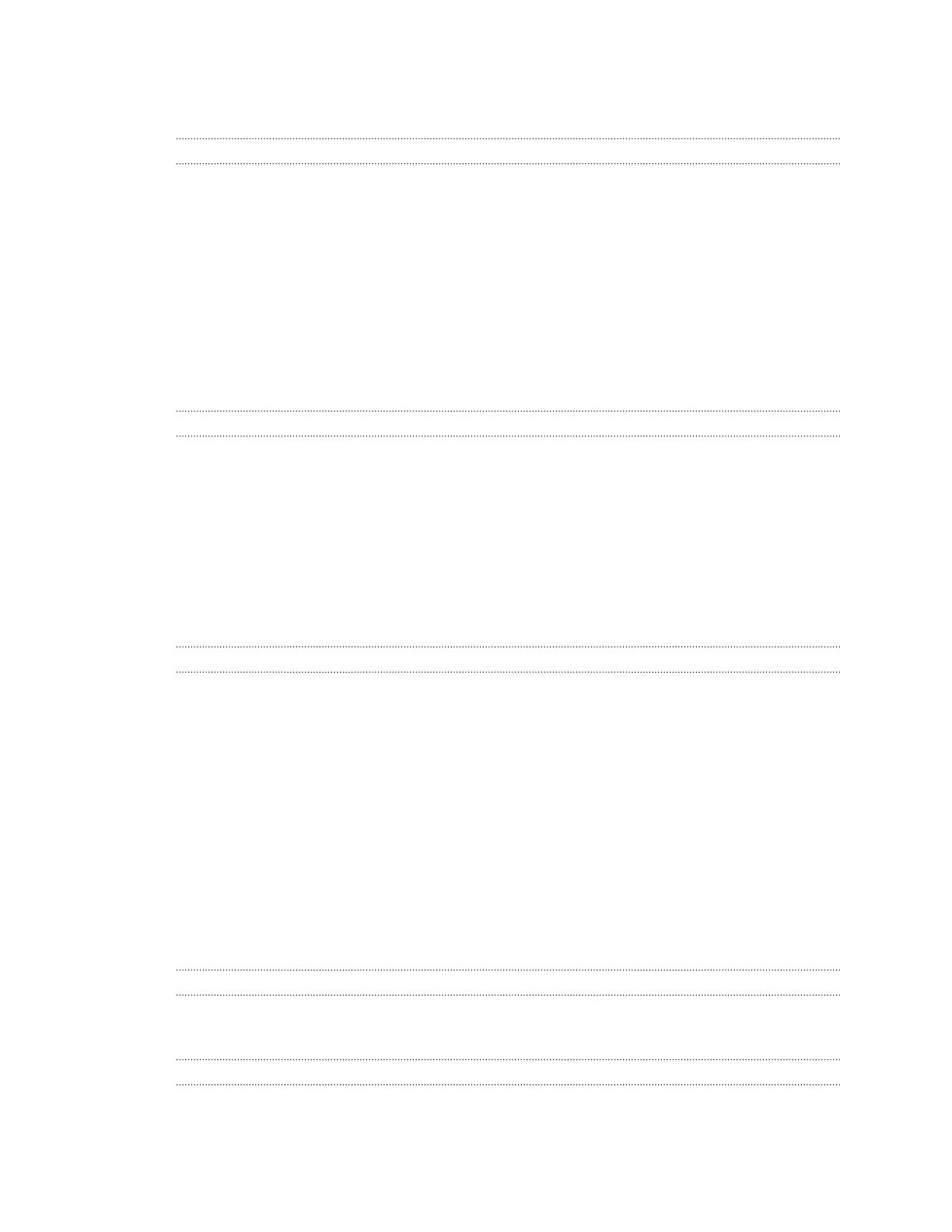
Размещение отзывов о контенте 63
Устранение неполадок Viveport 64
Vive Home
Что такое Vive Home? 66
Запуск приложения Vive Home 66
Перемещение в пространстве в приложении Vive Home 67
Телепортация 67
Добавление ярлыков приложений и объектов в главное пространство 68
Управление ярлыками приложений и объектами 69
Работа с ярлыками приложений 69
Добавление рамки изображения в главное пространство 69
Воспроизведение видео в приложении Vive Home 70
Просмотр веб-страниц в приложении Vive Home 70
Изменение Главного экрана 70
Сброс настроек главного пространства 71
Телефонные уведомления
Загрузка и установка телефонного приложения Vive 72
Сопряжение телефона со шлемом виртуальной реальности Vive 72
Выбор уведомлений, принимаемых в виртуальной реальности 73
Получение уведомлений при нахождении в виртуальной реальности 73
Проверка уведомлений 73
Редактирование или добавление ответов на сообщения (доступно только пользователям Android) 74
Отмена сопряжения телефона со шлемом виртуальной реальности Vive 74
Какие виды телефонных уведомлений я могу получать во время использования шлема Vive? 75
Могу ли я получать уведомления с нескольких телефонов во время использования шлема Vive? 75
Какие функции телефонного приложения Vive не поддерживаются в версии для iOS? 75
Игровая зона
Что такое игровой зоны? 76
Планирование игровой зоны 76
Выбор игровой зоны 77
Первоначальная настройка шлема виртуальной реальности Vive 78
Настройка игровой зоны в положении только стоя 78
Настройка игровой зоны с передвижением по комнате 79
Сброс настроек игровой зоны 79
Проверка настройки 80
Как включить систему Vive после выполнения настройки? 80
Каков рекомендуемый размер игровой зоны? 81
Смогу ли использовать под игровую зону пространство, занятое мебелью? 81
Будут ли приложения VR, предназначенные исключительно для использования с настройкой сидя/стоя,
работать с уже сделаной настройкой с передвижением по комнате? 81
Что делать, если у меня возникают проблемы с загрузкой при загрузке установочного файла для Vive? 82
Я не могу завершить настройку комнаты. Что делать? 82
Настройки
Настройки приложения Vive 83
Настройки системной информационной панели 83
SteamVR
Активация фронтальной камеры 85
Проверка наличия обновлений встроенного ПО 85
Что делать при возникновении проблем с приложением SteamVR? 86
3 Содержание