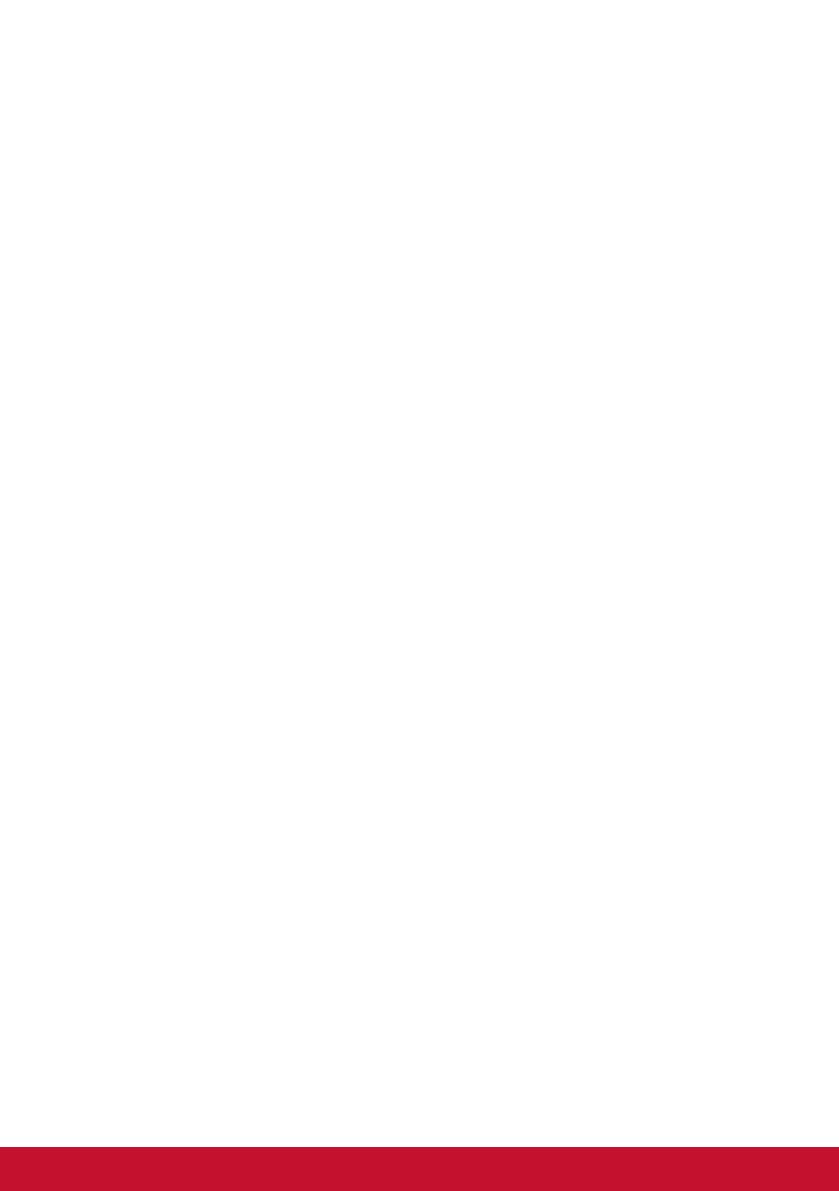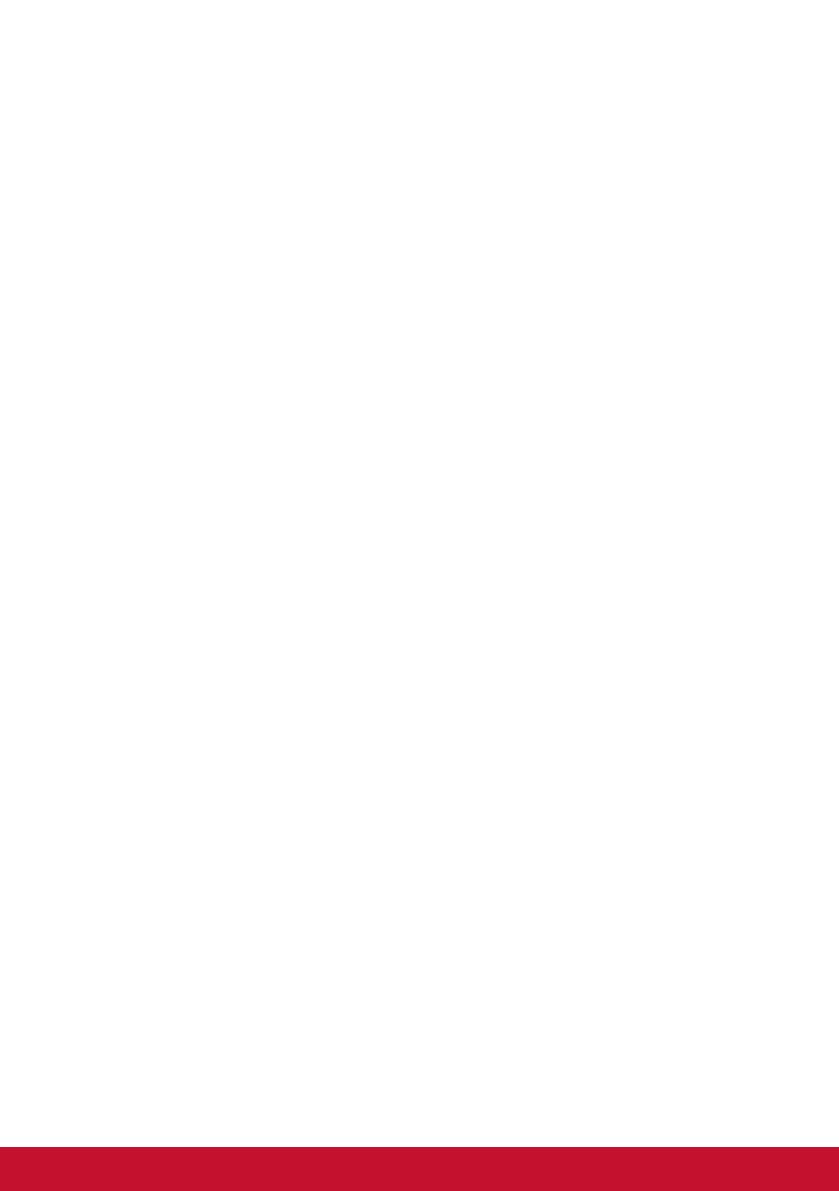
2
13. Не устанавливайте вблизи каких-либо источников тепла,
например радиаторов, решеток систем отопления,
печей или иной аппаратуры (в том числе усилителей),
выделяющей тепло.
14. Устанавливайте монитор в хорошо проветриваемом
помещении. Не ставьте на монитор предметы, мешающие
теплоотдаче.
15. Не ставьте на монитор, видеокабель или сетевой шнур
тяжелые предметы.
16. В случае появления дыма, нехарактерного шума или
странного запаха, незамедлительно отключите монитор
и обратитесь к продавцу или в компанию ViewSonic.
Дальнейшая эксплуатация монитора представляет
опасность.
17. Не пренебрегайте предохранительными возможностями
поляризованных и заземленных розеток. Поляризованная
розетка имеет два лезвия, одно шире другого. Заземленная
розетка имеет два лезвия и третий контакт. В целях
безопасности вилка имеет широкие лезвия и третий контакт.
Если вилка не подходит к вашей розетке, обратитесь к
электрику для замены розетки.
18. Предохраняйте кабель питания, чтобы никто на него не
наступил, а также от защемления, в особенности около
вилки, сетевой розетки и в месте выхода кабеля из
данной аппаратуры. Сетевая розетка должна находиться
поблизости от устройства, для облегчения доступа к этой
розетке.