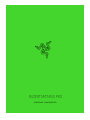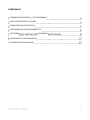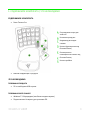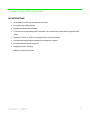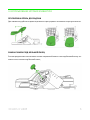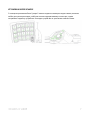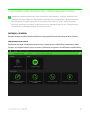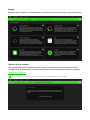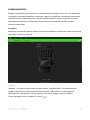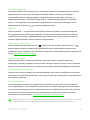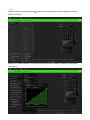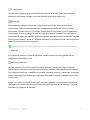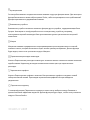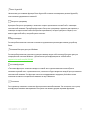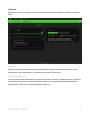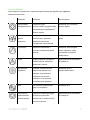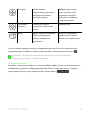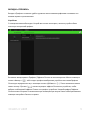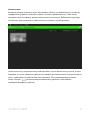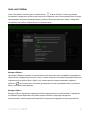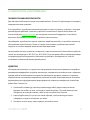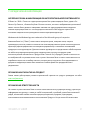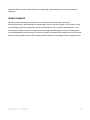.
ОСНОВНОЕ РУКОВОДСТВО

Обретите контроль над игрой с Razer Tartarus Pro и не дайте победе
ускользнуть впредь. Оцените тонкое и выверенное управление
благодаря аналоговым оптическим переключателям Razer с
регулируемым срабатыванием, одновременно вооружившись
смертоносным арсеналом команд и макросов, используя 32
программируемые клавиши.

1. СОДЕРЖИМОЕ КОМПЛЕКТА / ЧТО НЕОБХОДИМО
СОДЕРЖИМОЕ КОМПЛЕКТА
▪ Razer Tartarus Pro
Регулируемая опора для
запястья
Колесико прокрутки
Индикатор раскладки
клавиш
Кнопка Hyperesponse под
большой палец
8-позиционная
навигационная панель под
большой палец
Кнопка пробела
▪ Важная информация о продукте
ЧТО НЕОБХОДИМО
ТРЕБОВАНИЯ ПРОДУКТА
▪ ПК со свободным USB-портом
ТРЕБОВАНИЯ RAZER SYNAPSE
▪ Windows® 7 64-разрядная (или более поздняя версия)
▪ Подключение к Интернету для установки ПО

2. ПОРА ПОЗАБОТИТЬСЯ О ГАРАНТИИ
В ваших руках великолепное устройство, дополненное ограниченной гарантией на 2 года.
Зарегистрировавшись по адресу razerid.razer.com, вы сможете максимально расширить
функционал устройства и получить эксклюзивные преимущества от Razer.
Появились вопросы? Обратитесь в службу поддержки Razer по адресу support.razer.com
Серийный номер вашего
устройства можно
найти здесь

3. ТЕХНИЧЕСКИЕ ХАРАКТЕРИСТИКИ
ХАРАКТЕРИСТИКИ
▪ Аналоговые оптические переключатели Razer
▪ Регулируемое срабатывание
▪ Двухфункциональные клавиши
▪ 32 полностью программируемые клавиши с 8-позиционной крестовиной под большой
палец
▪ Подсветка Chroma с 16,8 млн настраиваемых оттенков цветов
▪ Мгновенное переключение между 8 раскладками клавиш
▪ Неограниченная длина макросов
▪ Поддержка Razer Synapse
▪ Кабель в тканевой оплетке

4. ИСПОЛЬЗОВАНИЕ ИГРОВАЯ КЛАВИАТУРА
РЕГУЛИРОВКА ОПОРЫ ДЛЯ ЛАДОНИ
Для повышения удобства во время игры можно отрегулировать положение опоры для запястья.
ЗАМЕНА ПАНЕЛИ ПОД БОЛЬШОЙ ПАЛЕЦ
Если вы предпочитаете использовать кнопки направлений вместо стика под большой палец, его
можно снять с панели под большой палец.

УСТАНОВКА RAZER SYNAPSE
С помощью приложения Razer Synapse* можно создавать новые раскладки клавиш, включать
любые доступные раскладки, наиболее соответствующие вашему стилю игры, и даже
настраивать подсветку устройства. Раскладка устройства по умолчанию показана ниже.

5. НАСТРОЙКА RAZER TARTARUS PRO С ПОМОЩЬЮ RAZER SYNAPSE
Отказ от ответственности. Для установки приложения, загрузки обновлений и
работы облачных функций требуется подключение к Интернету. Дополнительно
рекомендуется зарегистрировать учетную запись Razer ID. Все перечисленные
функции могут отличаться в зависимости от текущей версии ПО, подключенных
устройств и поддерживаемых приложений и ПО.
ВКЛАДКА «SYNAPSE»
Вкладка Synapse по умолчанию открывается при первом запуске приложения Razer Synapse.
Информационная панель
Вложенная вкладка «Информационная панель» представляет собой обзор приложения Razer
Synapse; она предоставляет доступ ко всем устройствам, модулям и онлайновым службам Razer.

Модули
На подвкладке «Модули» отображаются все установленные и доступные для установки модули.
Глобальн. быстр. клавиши
Привязывайте действия или функции Razer Synapse к пользовательским сочетаниям клавиш
периферийных устройств Razer, которые заменяют все привязки клавиш в отдельных профилях.
Подробнее о профилях
Распознаются только сигналы устройств с поддержкой Razer Synapse.

КЛАВИШНЫЙ БЛОК
Вкладка «Клавишный блок» является основной вкладкой для Razer Tartarus Pro. На ней можно
настраивать различные параметры, например, подсветку устройства и назначения клавиш для
каждой раскладки, действия колеса прокрутки и режим работы панели под большой палец.
Изменения, внесенные на этой вкладке, автоматически сохраняются в вашей системе и
облачном хранилище.
Настройка
Вложенная вкладка«Настройка» предназначена для изменения назначений клавиш для каждой
раскладки на вашем устройстве.
Профиль
Профиль — это хранилище для всех настроек вашего устройства Razer. По умолчанию имя
профиля задается на основе названия вашей системы. Чтобы добавить, импортировать,
переименовать, дублировать, экспортировать или удалить профиль, просто нажмите
соответствующую кнопку профиля «Прочее» ( ).

Раскладка клавиатуры
Раскладки особенно полезны для игр, в которых для управления героями различных классов
требуются разные стили игры. Благодаря раскладкам можно настроить до 8 наборов
назначений клавиш для одного профиля. Каждой раскладке соответствует свой цвет на
индикаторе раскладки, чтобы было проще видеть, какая раскладка выбрана в настоящий
момент. Чтобы добавить, переименовать, продублировать или удалить раскладку, просто
нажмите кнопку «Прочее» ( ) соответствующей раскладки.
Hypershift
Режим Hypershift — это дополнительный набор назначений клавиш, который активируется,
если удерживать нажатой клавишу Hypershift. По умолчанию клавиша Hypershift назначена
клавише fn на клавиатуре, поддерживающей приложение Razer Synapse, однако в качестве
клавиши Hypershift можно также назначить любую клавишу.
Переключение вида консоли
Кнопка «Переключение вида консоли» ( ) отображает или скрывает боковую панель ( ),
включая другие элементы управления клавишным блоком, которые можно изменять для
каждой раскладки, например, действия колеса прокрутки и режим работы панели под большой
палец. Подробнее о боковой панели
Свойства клавиатуры
Открытие окна свойств клавиатуры Windows, где можно изменить другие параметры
клавиатуры, например, задержку перед началом повтора, скорость повтора, частоту мерцания
курсора, а также просмотреть все установленные на вашем компьютере драйверы клавиатуры.
Свойства игрового контроллера
Открытие окна свойств игрового контроллера Windows, где можно откалибровать аналоговые
стики вашего устройства и просмотреть, как быстро контроллер откликается на ваши действия и
регистрирует движения.
Точка срабатывания
Установка предполагаемого хода клавиш (в миллиметрах) для основной и дополнительной
точек срабатывания с целью настройки чувствительности клавиш перед регистрацией каждой
точки в качестве входящего сигнала. Дополнительная точка срабатывания может быть полезна,
если вы хотите назначить дополнительную функцию для какой-либо клавиши, используя
желаемую длину хода клавиши. Подробнее о дополнительных функциях
Поскольку дополнительное срабатывание происходит в более низкой точке, длина хода
клавиши должна быть равна длине хода для основной точки или превышать ее.

Sidebar
Нажатие кнопки боковой панели ( ) покажет все текущие назначения клавиш устройства
Razer Tartarus Pro.
Кроме того, можно перейти к определенному назначению клавиши, выбрав его на вкладке
«Настроить».
После выбора назначения какой-либо клавиши его можно изменить на одну из следующих
функций.

По умолчанию
Эта настройка позволяет вернуть клавиша ее исходную настройку. При помощи данного
параметра пользователь может назначить клавише изначальную функцию.
Контроллер
Замена функции выбранной клавиши на функцию контроллера. Некоторые функции
контроллера, такие как бамперы/триггеры и перемещения джойстика, могут включать
аналоговую чувствительность, с помощью которой можно настраивать точность движений
контроллера, используя предустановки или ваше собственное значение чувствительности,
установленное путем регулировки аналоговой кривой. Чувствительность выбранной клавиши
можно протестировать, нажав ее и обратив внимание на предварительный просмотр работы
нажатой клавиши в реальном времени.
Данная функция рекомендуется для большинства игр, поддерживающих геймпады.
Джойстик
Этот параметр позволяет назначить функцию любой клавиши на кнопку джойстика или
направление аналогового стика.
Функция клавиатуры
Данный параметр назначает клавишу на любую функцию клавиатуры и даже позволяет
задействовать дополнительную функцию при более глубоком нажатии выбранной клавиши.
Если требуется назначить на выбранную клавишу сочетание клавиш с клавиатуры, некоторые
предустановки функций клавиатуры позволяют использовать клавиши-модификаторы (Shift,
Control и Alt).
Кроме того, можно включить режим турбо, который позволяет эмулировать многократное
срабатывание основной функции (или дополнительной функции при ее наличии), когда вы
нажимаете и удерживаете клавишу.

Функция мыши
Эта настройка заменяет текущее назначение клавиши на другую функцию мыши. Для некоторых
функций мыши можно также выбрать режим Turbo, чтобы контролировать число срабатываний
функции при нажатии и удерживании клавиши.
Взаимосвязь устройств
Взаимосвязь устройств позволяет изменять функции других устройств, поддерживающих Razer
Synapse. Некоторые из этих функций относятся к конкретному устройству, например,
использование игровой клавиатуры Razer для изменения уровня чувствительности игровой
мыши Razer.
Макрос
Макросом называют предварительно запрограммированную последовательность нажатий
клавиш и кнопок, которые выполняются через точные промежутки времени. Данная функция
будет видна, только если установлен модуль «Макрос».
Переключение раскладки клавиатуры
Кнопка «Переключение раскладки клавиатуры» позволяет менять назначения клавиш нажатием
одной клавиши. Индикатор раскладки автоматически меняет цвет при переключении
раскладок.
Переключение профиля
Кнопка «Переключение профиля» позволяет быстро изменять профили и загружать новый
набор назначений клавиш. При каждом переключении профилей на экран выводится
уведомление.
Переключить подсветку
С помощью функции «Переключить подсветку» можно легко выбирать между базовыми и
дополнительными эффектами подсветки. Данная функция будет видна, только если установлен
модуль «Chroma Studio».

Razer Hypershift
Назначение для клавиши функции Razer Hypershift позволит активировать режим Hypershift,
пока клавиша удерживается нажатой.
Запустить программу
Функция «Запустить программу» позволяет открыть приложение или веб-сайт с помощью
назначенной клавиши. При выборе функции «Запустить программу» появятся два варианта, с
помощью которых можно найти конкретное приложение, которое требуется открыть, или
ввести адрес веб-сайта, который нужно посетить.
Мультимедиа
Эта настройка позволяет назначать элементы управления мультимедиа вашему устройству
Razer.
Клавиши быстрого доступа Windows
Эта настройка позволяет назначить нужную клавишу какую-либо команду быстрого доступа
операционной системы Windows. Дополнительную информацию см. на веб-сайте:
support.microsoft.com/kb/126449
екстовая функция
«Текстовая функция» позволяет вводить готовый текст одним нажатием кнопкиПросто
напишите нужный текст в указанном поле, и ваш текст будет вводиться каждый раз при нажатии
назначенной клавиши. Эта функция полностью поддерживает кодировку Unicode и также
позволяет вставлять специальные символы из карт символов.
Отключить
Этот параметр позволяет отключить функцию назначенной клавиши. Это полезно в том случае,
если функция клавиши вам временно не нужна или мешает другим игровым функциям.

Подсветка
Вложенная вкладка «Подсветка» позволяет изменять настройки подсветки вашего устройства
Razer.
Яркость
Можно отключить подсветку вашего устройства Razer, переключив параметр «Яркость» или
увеличивая / уменьшая яркость с помощью ползункового регулятора.
Отключить подсветку
Это инструмент энергосбережения, который позволяет отключить подсветку вашего устройства
при отключении дисплея и/или автоматически выключать питание при бездействии вашей
мыши Razer Tartarus Pro в течение заданного времени.

Быстрые эффекты
ожно выбрать и применить к подсветке вашей клавиатуры ряд быстрых эффектов,
перечисленных ниже.
Название
Описание
Как настроить
Окружающая
осведомленность
Подсветка будет
соответствовать усредненному
значению цвета в выбранной
области экрана
Выберите или настройте
регион экрана
Индикация
уровня
громкости
Светодиоды загораются в
соответствии с уровнем
громкости, используя
стандартный спектр цветов
Выберите уровень усиления
цвета
Пульсирует
Подсветка появляется и
исчезает в выбранном цвете
(цветах)
Выберите один или два
цвета подсветки, либо
установите случайный
выбор цвета
Огонь
Каждая клавиша освещается
слабым цветом, имитируя
движение пламени
Дополнительная настройка
не требуется
Динамичная
подсветка
Клавиши подсвечиваются
выбранным цветом при
нажатии. Интенсивность
подсветки постепенно
снижается по истечении
установленного времени.
Выберите цвет и
продолжительность
Рябь
При нажатии клавиши свет
будет пульсировать
Выберите цвет
Циклическое
переключение
цветов спектра
Подсветка клавиатуры будет
бесконечно циклично
изменяться в спектре из 16,8
миллиона цветов
Дополнительная настройка
не требуется

Свет звезд
Разные клавиши
подсвечиваются и затухают с
разной длительностью в
случайном порядке
Выберите один или два
цвета подсветки, либо
установите случайный
выбор цвета и выберите
продолжительность
Статическая
подсветка
Клавиатура останется
подсвеченной выбранным
цветом
Выберите цвет
Волна
Эффект подсветки клавиатуры
будет последовательно
меняться в выбранном
направлении
Выберите направление
движения волны: слева
направо или справа налево
Если у вас имеются другие устройства, поддерживающие Razer Chroma, вы можете быстро
синхронизировать их эффекты с вашим устройством Razer, нажав кнопку Chroma Sync ( ).
Примечание: Синхронизация возможна только для тех устройств, которые
поддерживают выбранный эффект подсветки.
Расширенные Эффекты
Настройка « Расширенные Эффекты » позволяет выбрать эффект Chroma для использования на
периферийном устройстве, поддерживающем Razer Chroma. Чтобы приступить к созданию
своего эффекта Chroma, просто нажмите кнопку Chroma Studio ( ).

ВКЛАДКА «ПРОФИЛИ»
Вкладка «Профили» позволяет удобно управлять всеми вашими профилями и связывать их с
вашими играми и приложениями.
Устройства
С помощью вложенной вкладки «Устройства» можно посмотреть, какое из устройств Razer
использует конкретный профиль.
Вы можете импортировать Профили / Эффекты Chroma из компьютера или облака с помощью
кнопки «Импорт» ( ), либо создать профили в выбранном устройстве или новые Эффекты
Chroma для определенных игр с помощью кнопки «Добавить» ( ). После связывания можно
нажать кнопку «Прочее» ( ) соответствующего эффекта Chroma или устройства, чтобы
выбрать необходимый эффекта Chroma или профиль устройства. Каждый профиль/Эффекты
Chroma можно настроить на автоматическую активацию при запуске какого-либо приложения с
помощью настройки «Связать с играми».
Страница загружается ...
Страница загружается ...
Страница загружается ...
Страница загружается ...
Страница загружается ...
Страница загружается ...
Страница загружается ...
-
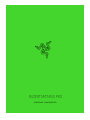 1
1
-
 2
2
-
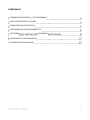 3
3
-
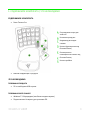 4
4
-
 5
5
-
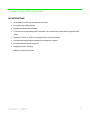 6
6
-
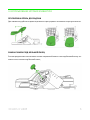 7
7
-
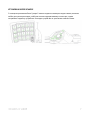 8
8
-
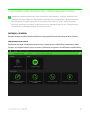 9
9
-
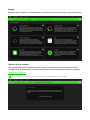 10
10
-
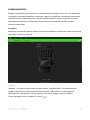 11
11
-
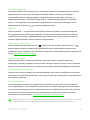 12
12
-
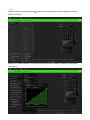 13
13
-
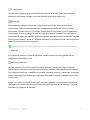 14
14
-
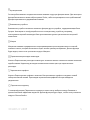 15
15
-
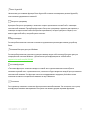 16
16
-
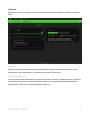 17
17
-
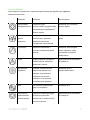 18
18
-
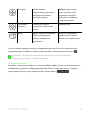 19
19
-
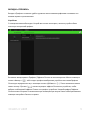 20
20
-
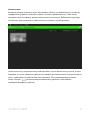 21
21
-
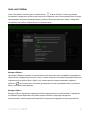 22
22
-
 23
23
-
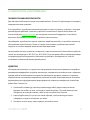 24
24
-
 25
25
-
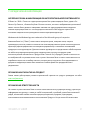 26
26
-
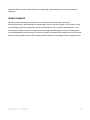 27
27
Razer Tartarus Pro | RZ07-03110 & FAQs Инструкция по применению
- Тип
- Инструкция по применению
- Это руководство также подходит для
Задайте вопрос, и я найду ответ в документе
Поиск информации в документе стал проще с помощью ИИ
Похожие модели бренда
-
Razer Tartarus V2 | RZ07-02270 & FAQs Инструкция по применению
-
Razer Tartarus Chroma (RZ07-01510100-R3M1) Руководство пользователя
-
Razer Naga Left-Handed Edition | RZ01-03410 & FAQs Инструкция по применению
-
Razer BlackWidow V3 Tenkeyless Инструкция по применению
-
Razer Cynosa V2 Инструкция по применению
-
Razer BlackWidow Elite Инструкция по применению
-
Razer Huntsman Tournament Edition | RZ03-03080 & FAQs Инструкция по применению
-
Razer Ornata V2 | RZ03-03380 & FAQs Руководство пользователя
-
Razer Blade Pro 17” (2019) | RZ09-0287x Инструкция по применению
-
Razer Ornata V2 (RZ03-03380700-R3R1) Руководство пользователя