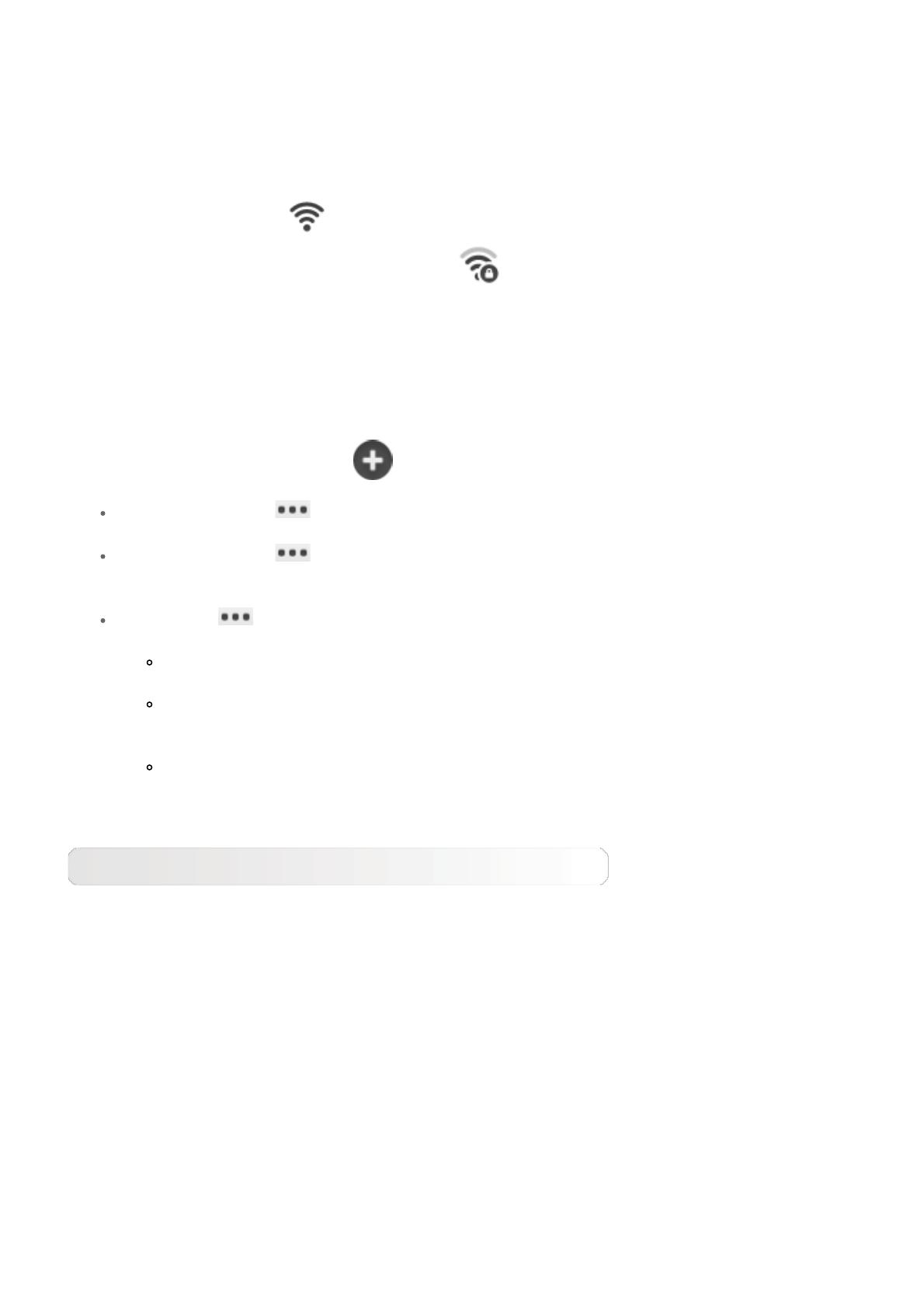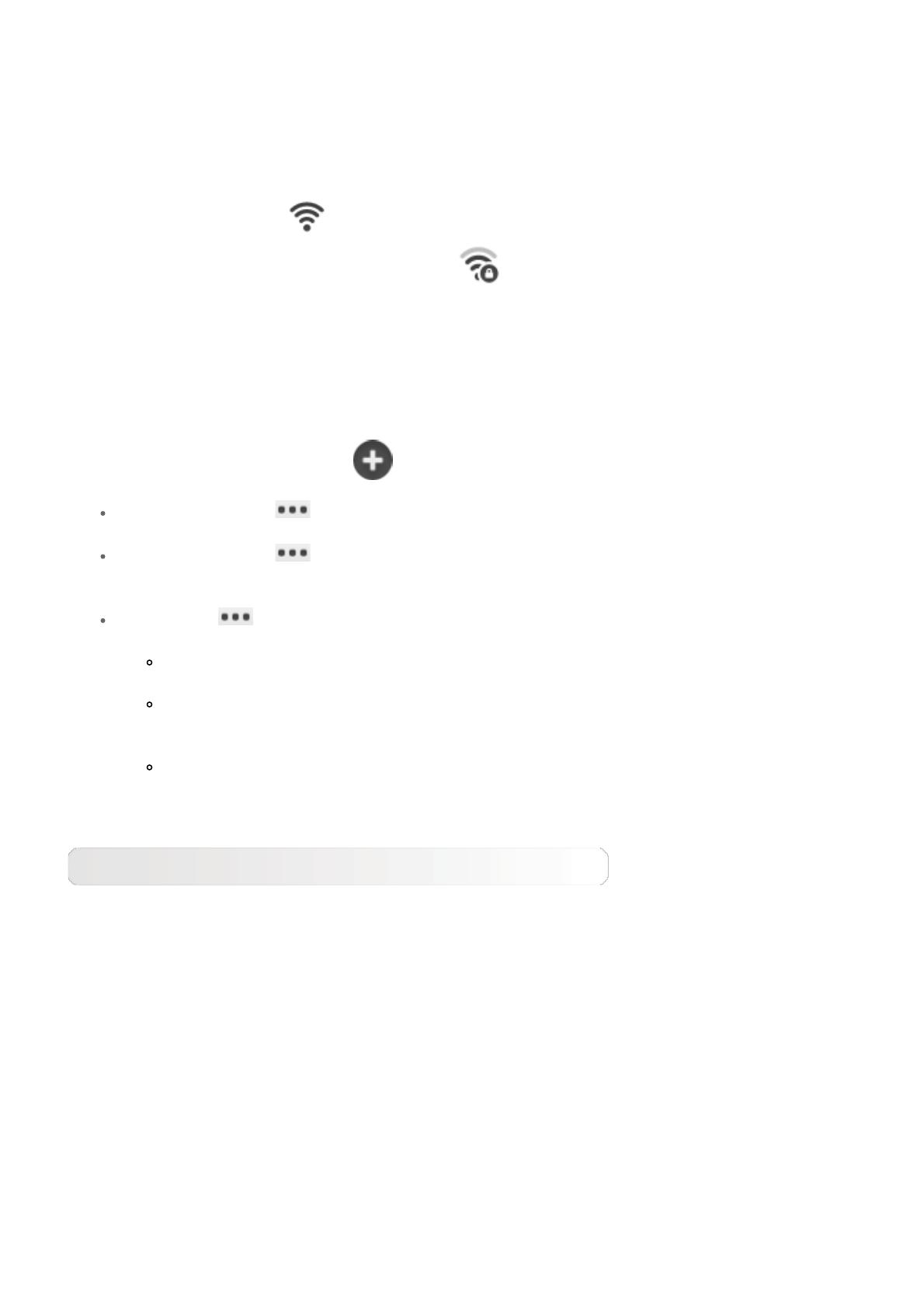
Этот параметр позволяет включать и отключать беспроводные соединения.
Если режим WLAN включен, планшет автоматически выполняет поиск доступных
беспроводных сетей и отображает их в списке сетей WLAN.
Значок состояния сети
указывает, что сеть не защищена паролем и к ней можно
подключиться напрямую. При этом значок
указывает, что сеть зашифрована и к
ней можно подключиться только после ввода пароля.
Можно выбрать любую сеть из списка. После этого нажмите Подключить, чтобы
напрямую подключиться к сети. Кроме того, можно установить флажок напротив пункта
Дополнительно, чтобы настроить параметры прокси-сервера и указать IP-адрес во
всплывающем текстовом поле, а затем нажать Подключить для подключения к сети.
Также можно выбрать параметр
Добавить сеть, чтобы вручную добавить сеть.
Нажмите значок > Вход по PIN-коду WPS , чтобы использовать PIN-код
для добавления клиента WPS.
Нажмите значок > WLAN Direct , чтобы разрешить приложениям
подключаться к устройствам, находящимся поблизости, без подключения к сети или
точке доступа.
Выберите > Дополнительно, чтобы открыть дополнительные настройки
WLAN.
Уведомления о сетях: если этот параметр включен, система будет
уведомлять о наличии открытых доступных сетей.
WLAN в спящем режиме: для политики подключения к сети WLAN в спящем
режиме можно задать значение Не выключать, Только при питании от
сети или Всегда выключать (моб. трафик больше).
Оптимизация WLAN: если этот параметр активирован, система сведет к
минимуму использование батареи при подключении к сети WLAN.
Bluetooth
Можно установить беспроводное подключение с любым другим Bluetooth-совместимым
устройством, используя технологию Bluetooth. К примерам Bluetooth-совместимых
устройств можно отнести наушники, клавиатуры и т. п.
Поскольку устройства с поддержкой Bluetooth обмениваются данными по радиоканалу,
направлять планшет на другое устройство не требуется. Но помните, что Bluetooth-
соединение иногда может прерываться из-за препятствий, таких как стены, или других
электронных устройств.
Планшет поддерживает Bluetooth версии 4.0. Чтобы добиться эффективного
взаимодействия планшета и другого устройства с поддержкой Bluetooth, используйте
только одобренные компанией Lenovo дополнительные устройства, совместимые с
данным планшетом. Также проверьте, совместимо ли устройство другого изготовителя с
вашим планшетом.