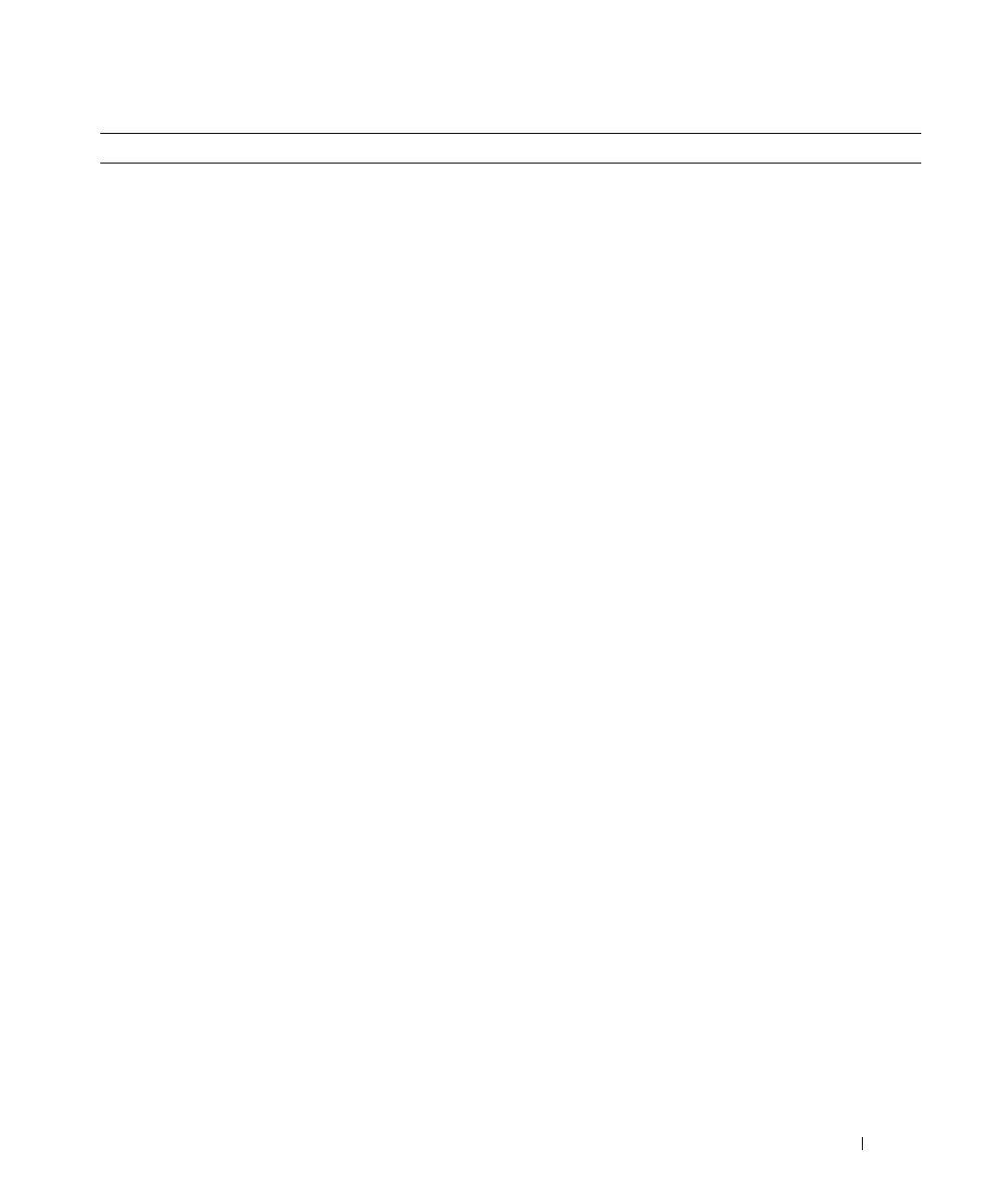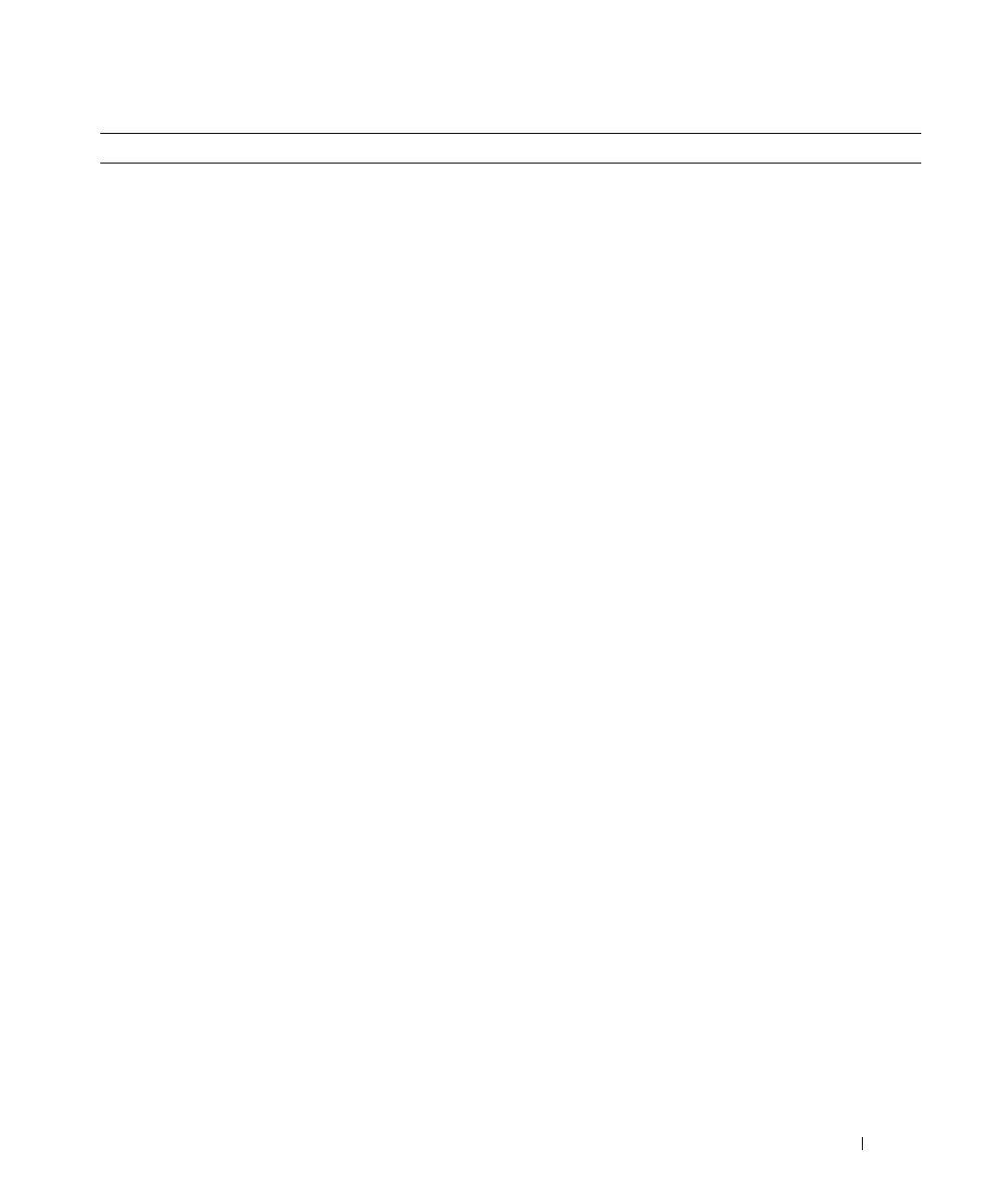
Краткий справочник 231
•
Решения (Solutions) — советы по устранению
неисправностей, статьи для технических
специалистов, интерактивные учебные курсы
и часто задаваемые вопросы.
•
Форум пользователей (Community) — Интерактивные
дискуссии с другими пользователями Dell.
•
Обновления (Upgrades) — Новые сведения о компонентах,
таких как память или жесткий диск, и операционной
системе.
•
Обслуживание пользователей (Customer Care) —
контактная информация, вызов технической помощи и
состояние заказов, гарантии и информация о ремонте.
•
Обслуживание и поддержка — статус вызова
обслуживания и хронология поддержки, договор на
техническое обслуживание, интерактивные обсуждения
со специалистами технической поддержки.
•
Ссылки (Reference) — Документация по компьютеру,
подробные сведения о конфигурации компьютера,
спецификации и официальные документы.
•
Загрузка (Downloads) — сертифицированные
драйверы, пакеты исправлений и обновления
программного обеспечения.
•
Системное программное обеспечение (DSS) — при
переустановке операционной системы перед установкой
драйверов также следует переустановить утилиту
DSS. Программное обеспечение DSS предоставляет
критические обновления операционной системы и
поддержку 3,5-дюймовых USB-дисководов Dell™ - для
гибких дисков, оптических дисков и USB-устройств.
Утилита DSS необходима для корректной работы
компьютера Dell. Данное программное обеспечение
автоматически обнаруживает компьютер и операционную
систему и устанавливает обновления, соответствующие
текущей конфигурации.
Веб-сайт поддержки Dell Support —
support.euro.dell.com
ПРИМЕЧАНИЕ: Выберите свой регион или сегмент
бизнеса, чтобы попасть на соответствующую страницу
сайта поддержки.
ПРИМЕЧАНИЕ: Корпоративные клиенты, а также
правительственные и образовательные учреждения
также могут использовать настраиваемый сайт
технической поддержки Dell Premier Support:
premier.support.dell.com. Этот веб-сайт доступен
не во всех регионах.
•
Использование Windows XP.
•
Работа с программами и файлами.
•
Документация по устройствам
(например, модему).
Центр справки и поддержки Windows
1
Нажмите кнопку
Start
(Пуск) и выберите пункт
Help and Support
(Справка и поддержка).
2
Введите слово или фразу, описывающие проблему,
и щелкните значок стрелки.
3
Щелкните раздел, соответствующий проблеме.
4
Следуйте инструкциям на экране.
Возможные направления поиска Где искать