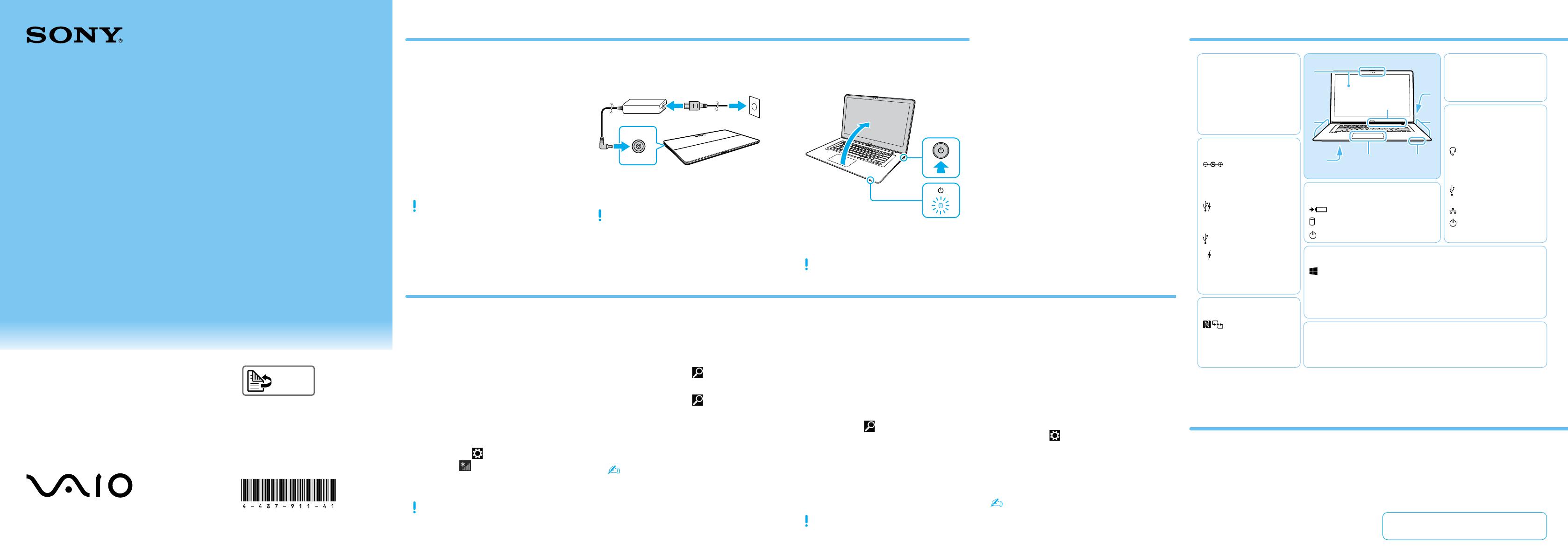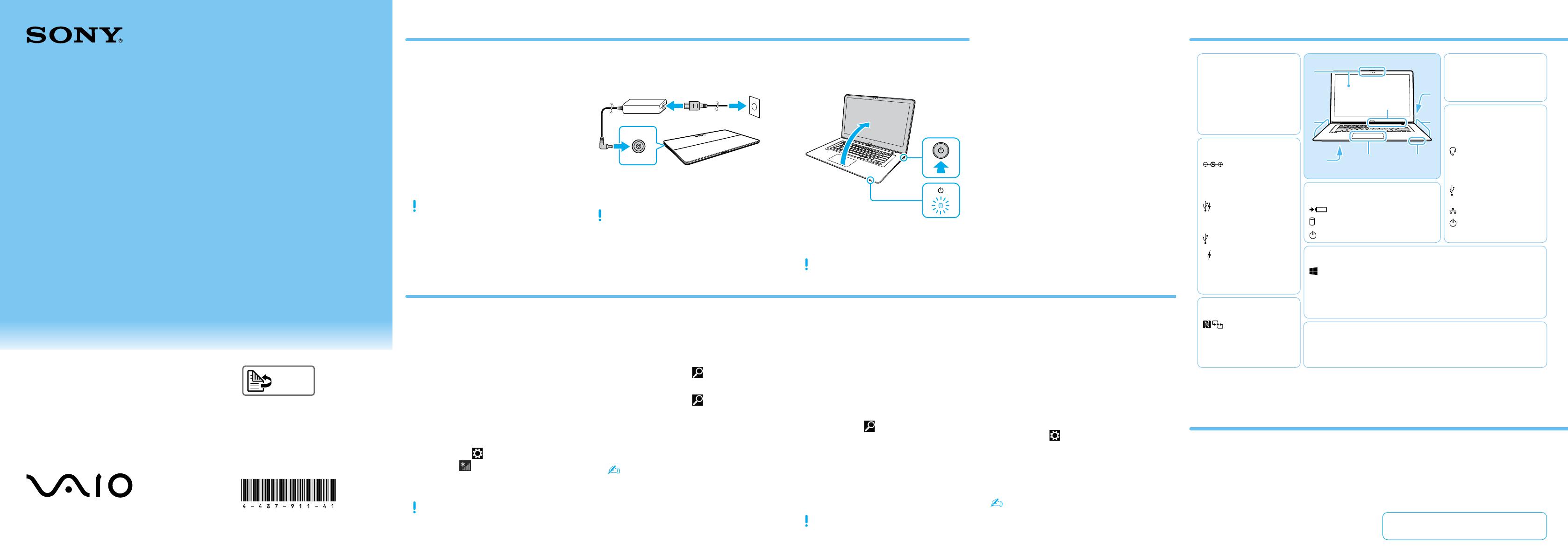
Краткое
руководство
Перед использованием изделия
тщательно прочтите настоящее
руководство и Правила техники
безопасности.
Храните их в безопасном месте.
Printed in China
© 2013 Sony Corporation
4-487-911-41 (1)
Персональный компьютер
VAIO Fit 14A/15A SVF14N/SVF15N
English
Начальная установка
1
Проверьте
комплект поставки
2
Подсоедините
адаптер
переменного тока
3
Включение
компьютера VAIO
4
Подключение
к Интернету
Адаптер переменного тока
Шнур питания
Цифровое перо
Не входит в комплект поставки всех
моделей. Доступность зависит от
технических характеристик компьютера.
6
Найдите Руководство
пользователя
7
Войдите с учетной
запись Майкрософт
Узлы и элементы управления
Вставьте шнур питания в розетку
переменного тока, а разъем адаптера
переменного тока в компьютер.
Убедитесь в том, что адаптер переменного
тока соединен с вашим компьютером при
первоначальном использовании для того,
чтобы быть уверенными в том, что
аккумулятор полностью подзаряжен.
Нажмите кнопку питания, подождите,
пока не загорится световой индикатор
питания.
Процесс загрузки займет несколько минут. До
появления окна установки нет необходимости
принимать какие-либо действия.
Установите соединение с Интернетом для
автоматической активации Windows.
Проводное соединение
Соедините компьютер и роутер кабелем LAN.
Wi-Fi® соединение
(Беспроводная локальная сеть)
1
Откройте чудо-кнопки, наведя курсор
в верхний правый угол экрана, затем
переместите курсор вниз и нажмите
чудо-кнопку
Параметры.
2
Нажмите (значок сети).
3
Выберите необходимую сеть
(SSID - сетевое имя) и нажмите кнопку
Подключиться.
Данные по ключу безопасности и других
настройках см. в руководстве сетевого
устройства или у вашего поставщика услуг
Интернет.
Для загрузки и использования Приложения
из Магазин Windows вам потребуется
использовать учетную запись Майкрософт,
а не местную учетную запись. Можно
создать учетную запись Майкрософт,
выполнив нижеперечисленные действия.
1
Откройте чудо-кнопки, наведя курсор
в верхний правый угол экрана, затем
переместите курсор вниз и нажмите
чудо-кнопку
Параметры.
2
Нажмите Изменение параметров
компьютера, Пользователи,
и Переключиться на учетную запись
Майкрософт.
3
Следуйте инструкциям, отображаемым
на экране.
При наличии обновлений приложений,
появится число на иконке Магазин на
экране Пуск. Нажмите иконку для
запуска Магазин и обновления
приложений из Магазин Windows.
Ознакомительная версия Руководство
пользователя находится в компьютере.
Для обновления Руководства пользователя
до полной версии выполните следующие
действия.
1
Откройте чудо-кнопки, наведя курсор
в верхний правый угол экрана, затем
переместите курсор вниз и нажмите
чудо-кнопку
Поиск.
2
Нажмите кнопку Приложения, введите
в окне поиска “Руководство VAIO”,
а затем нажмите значок.
Появится окно Руководство
пользователя.
3
Закройте окно Руководство
пользователя, а затем повторно
откройте, выполнив те же действия.
Будет доступна полная версии.
Если Руководство пользователя не
обновляется, выполните VAIO Update.
Сайт технической поддержки
http://www.sony.eu/support/
5
Завершите важные
задачи
Выполните обновления Центр
обновления Windows и VAIO Update
Нажмите чудо-кнопку Поиск
и Параметры, затем выполните поиск
обновлений Центр обновления Windows.
Нажмите чудо-кнопку Поиск
и Приложения, затем выполните поиск
обновлений VAIO Update.
Создайте ваш Инструмент восстановления
Нажмите кнопку ASSIST для запуска VAIO
Care, затем щелкните Дополнительные
инструменты.
К вашему компьютеру Инструмент
восстановления не прилагается. Подробную
информацию о том, как создать Инструмент
восстановления, см. Руководство
пользователя, отображаемое на экране.
Зарегистрируйте ваш компьютер
Нажмите кнопку ASSIST для запуска VAIO
Care, затем щелкните О компьютере VAIO.
Уход и указания по эксплуатации
Работа с компьютером
Не давите на компьютер, особенно на
ЖК-дисплей/сенсорный экран и на кабель
адаптера переменного тока.
Уход за жестким диском
Если компьютер оснащен встроенным
жестким диском, исключите перемещения
компьютера во включенном состоянии,
а также в процессе включения или
выключения.
Вентиляция
Ставьте компьютер на твердую поверхность,
например, стол. Для уменьшения перегрева
важно обеспечить правильную циркуляцию
воздуха возле выходных отверстий.
Повреждение от проникновения
жидкости
Защитите компьютер от соприкосновения
с жидкостями.
B
H F
E
D
G
C
A
Встроенные сдвоенные
микрофоны
Встроенная передняя
камера/индикатор
Датчик внешней
освещенности
Сенсорный экран
B
Разъем источника
питания постоянного тока DC IN
Вытяжное вентиляционное
отверстие
Выходной разъем HDMI
Порт USB (совместим со
стандартом USB 3.0
и поддерживает зарядку
с помощью USB.) (SVF14N)
Порт USB x 2 (совместимый
со стандартом USB 3.0 порт
с
маркировкой поддержки
зарядки с помощью USB.)
(SVF15N)
Встроенный громкоговоритель
(стереофонический)
D (Сзади)
VOL (регулировки громкости)
Кнопки
E
Встроенный громкоговоритель
(стереофонический)
Гнездо наушников
совместимое
с минигарнитурой
Гнездо карты памяти SD
Порт USB (совместим со
стандартом USB 3.0.)
Порт LAN
Кнопка питания
F
Индикатор заряда
Индикатор дискового накопителя
Индикатор питания
G
Кнопка Windows
2
Фиксатор дисплея
Кнопка ASSIST Запускает VAIO Care когда компьютер включен -
легко настраивает компьютер и выполняет его
самоподдержку.
C (Нижняя часть)
Метка касания
Встроенная задняя камера/
индикатор
1
Кнопка выключения батареи
H
Сенсорная панель
Нажмите внизу слева сенсорной панели для щелчка.
1 Не для всех моделей.
2 Форма кнопки Windows отличается в зависимости от модели.
Характеристики и спецификации могут
быть изменены без предварительного
оповещения.