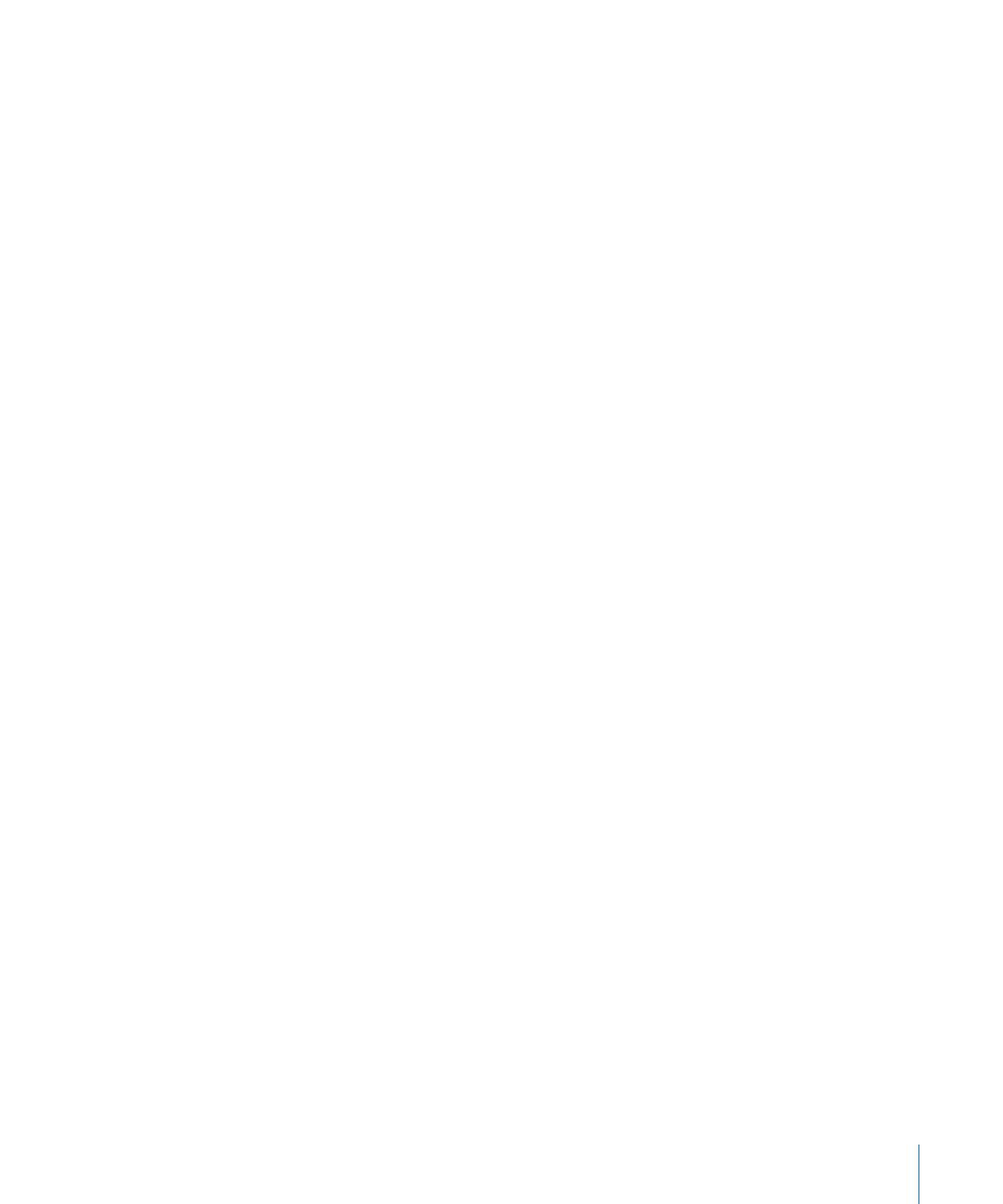Страница загружается...
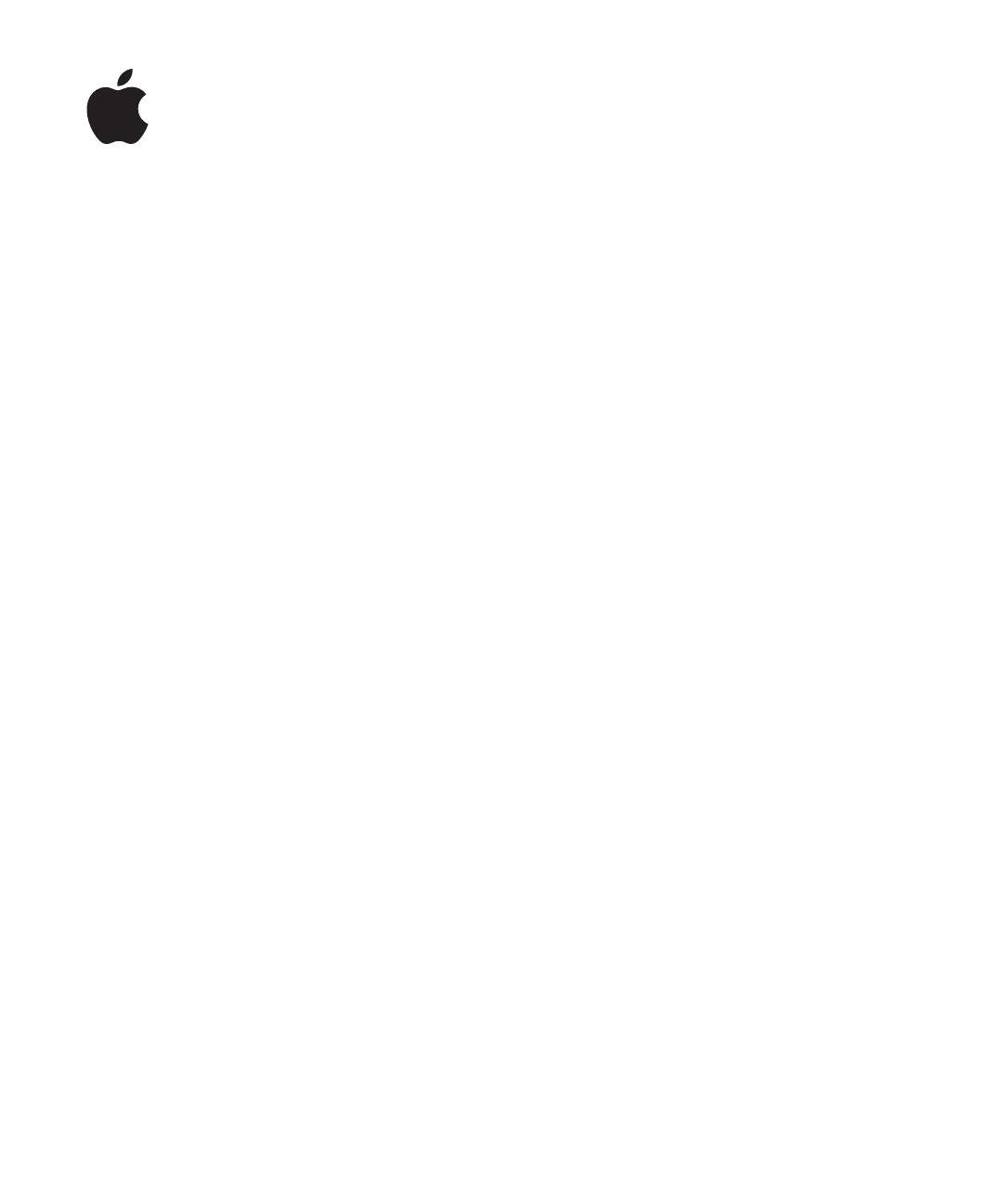
iPod shue
Руководство
пользователя
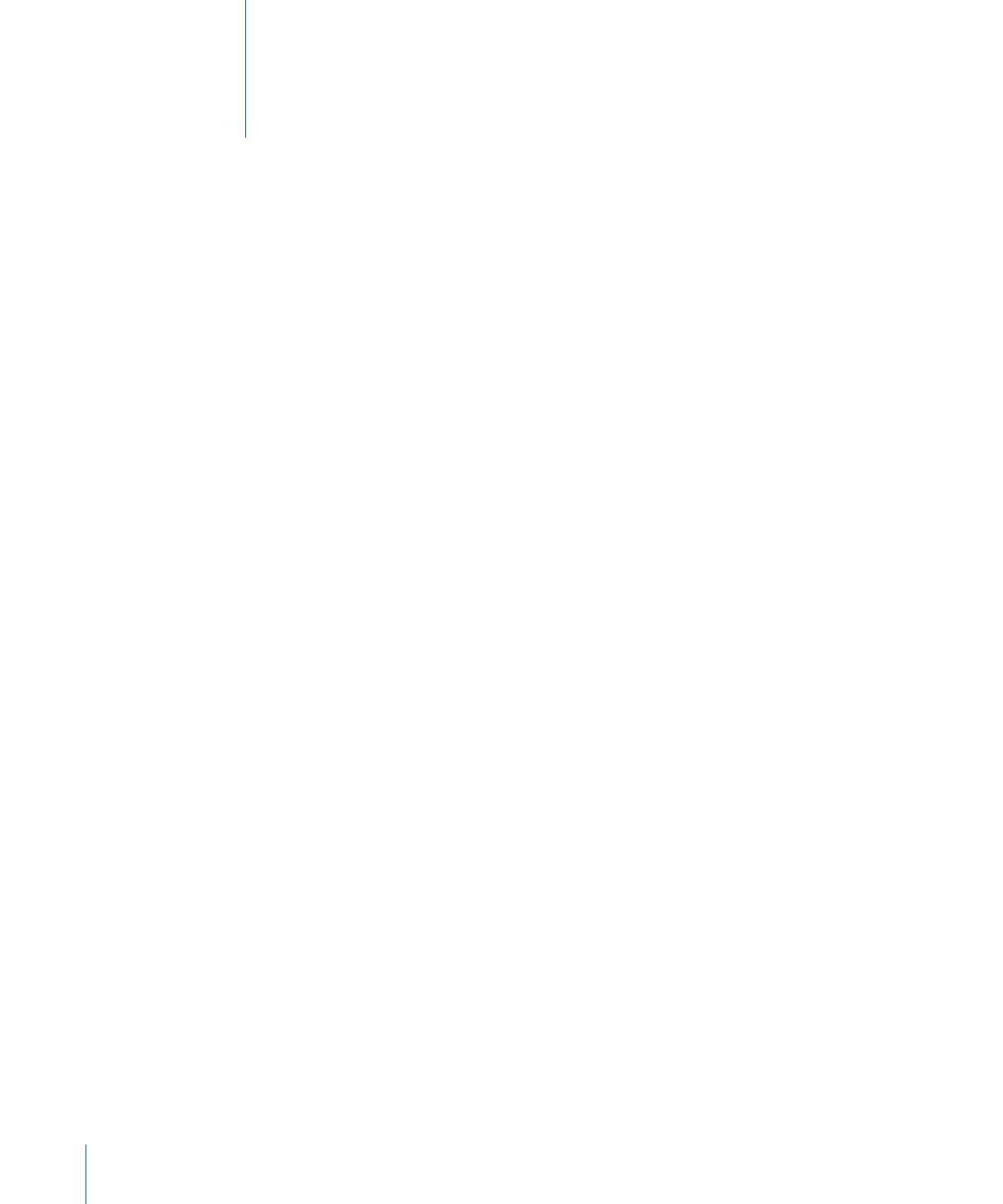
5 Глава: 1 Об iPod shue
5 Что нового в iPod shue
6 Глава: 2 iPod shue Основные положения
6 iPod shue: краткое знакомство
7 Использование элементов управления iPod shue
8 Подсоединение и отсоединение iPod shue
10 Об аккумуляторе iPod shue
13 Глава: 3 Настройка iPod shue
13 О программе iTunes
14 Настройка медиатеки iTunes
16 Систематизация музыки
17 Первое подключение iPod shue к компьютеру
18 Добавление музыки на iPod shue
25 Глава: 4 Прослушивание музыки
25 Воспроизведение музыки
27 Использование VoiceOver
30 Настройка воспроизведения дорожек с одинаковым уровнем громкости
30 Настройка предельного уровня громкости
31 Блокирование и разблокирование кнопок iPod shue
32 Глава: 5 Хранение файлов на iPod shue
32 Использование iPod shue в качестве внешнего диска
34 Глава: 6 Советы и устранение неполадок
37 Обновление и восстановление программного обеспечения iPod shue
39 Глава: 7 Безопасность и уход
39 Важная информация по безопасности
41 Важная информация по эксплуатации
2
Содержание
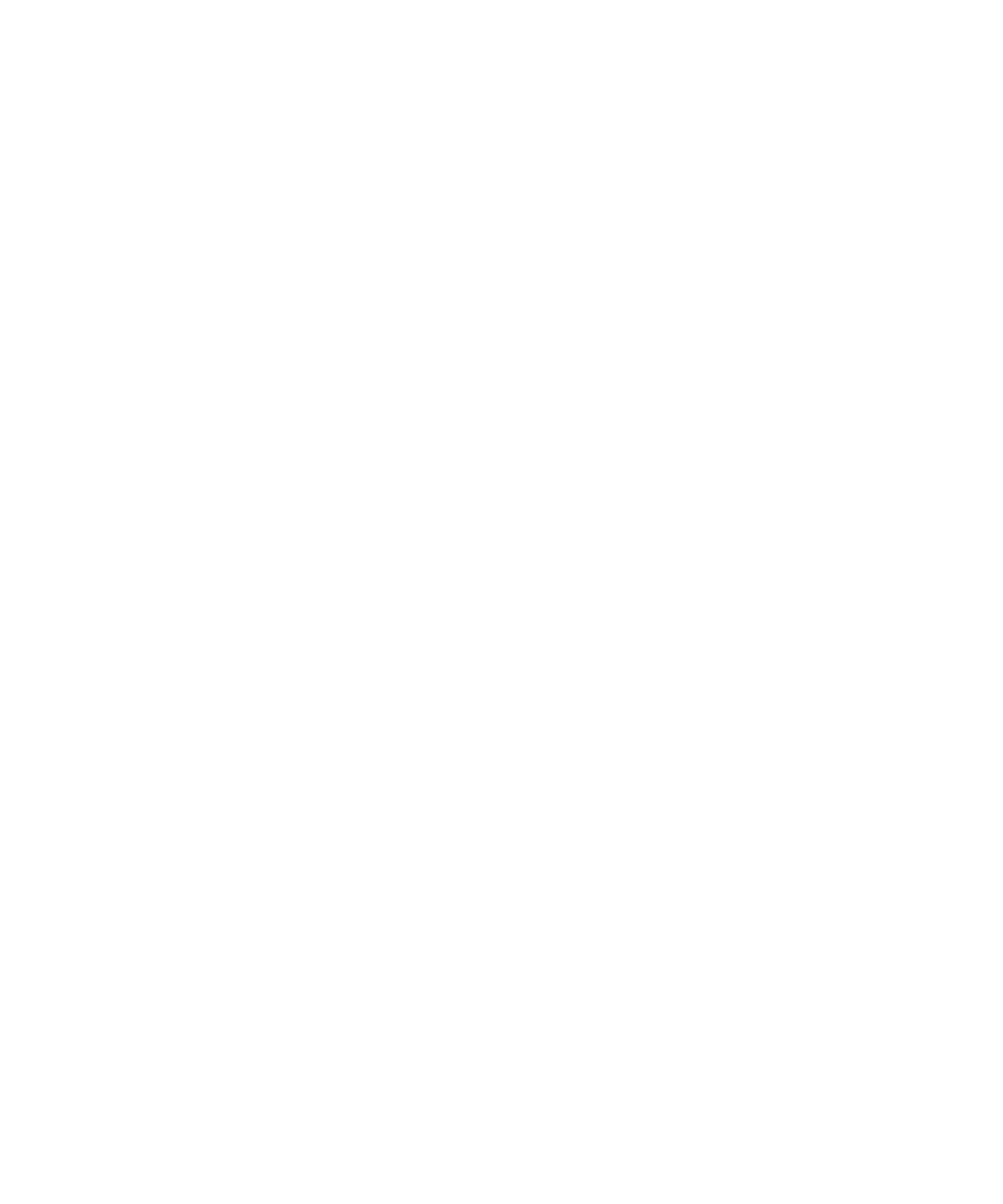
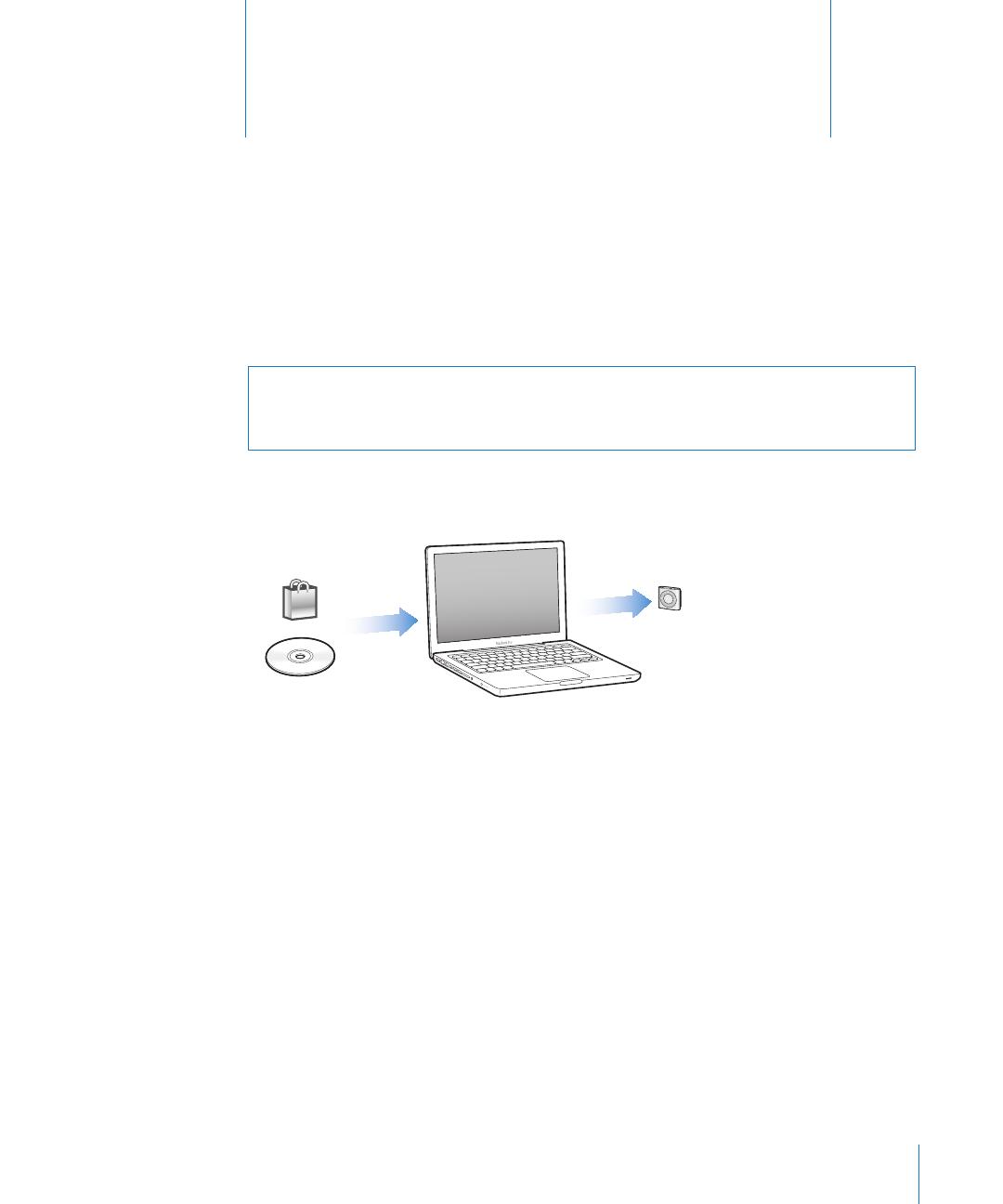
5
Поздравляем с приобретением iPod shue!
±
ВНИМАНИЕ! Во избежание травм обязательно прочтите все инструкции по работе
с устройством, изложенные в данном руководстве, а также правила безопасности
в Главе 7 «Безопасность и уход», прежде чем использовать iPod shuffle.
Чтобы использовать iPod shue, копируйте песни и другие аудиофайлы
на компьютер, а затем синхронизируйте их на iPod shue.
С iPod shue Вы можете:
сихронизовать песни и плейлисты и слушать их в дороге; Â
слушать подкасты – аудиофайлы, доступные для загрузки в Интернете; Â
слушать аудиокниги, приобретенные в iTunes Store или на сайте Â audible.com;
хранить и создавать резервные копии файлов и других данных, используя Â
iPod shue в качестве внешнего диска.
Что нового в iPod shue
Кнопка VoiceOver — проговаривание названия песни, имени исполнителя Â
и состояния аккумулятора, а также переключение между плейлистами.
Легкое и интуитивно понятное управление. Â
Поддержка и синхронизация миксов Genius. Â
Поддержка и синхронизация коллекций iTunes U. Â
1
Об iPod shue
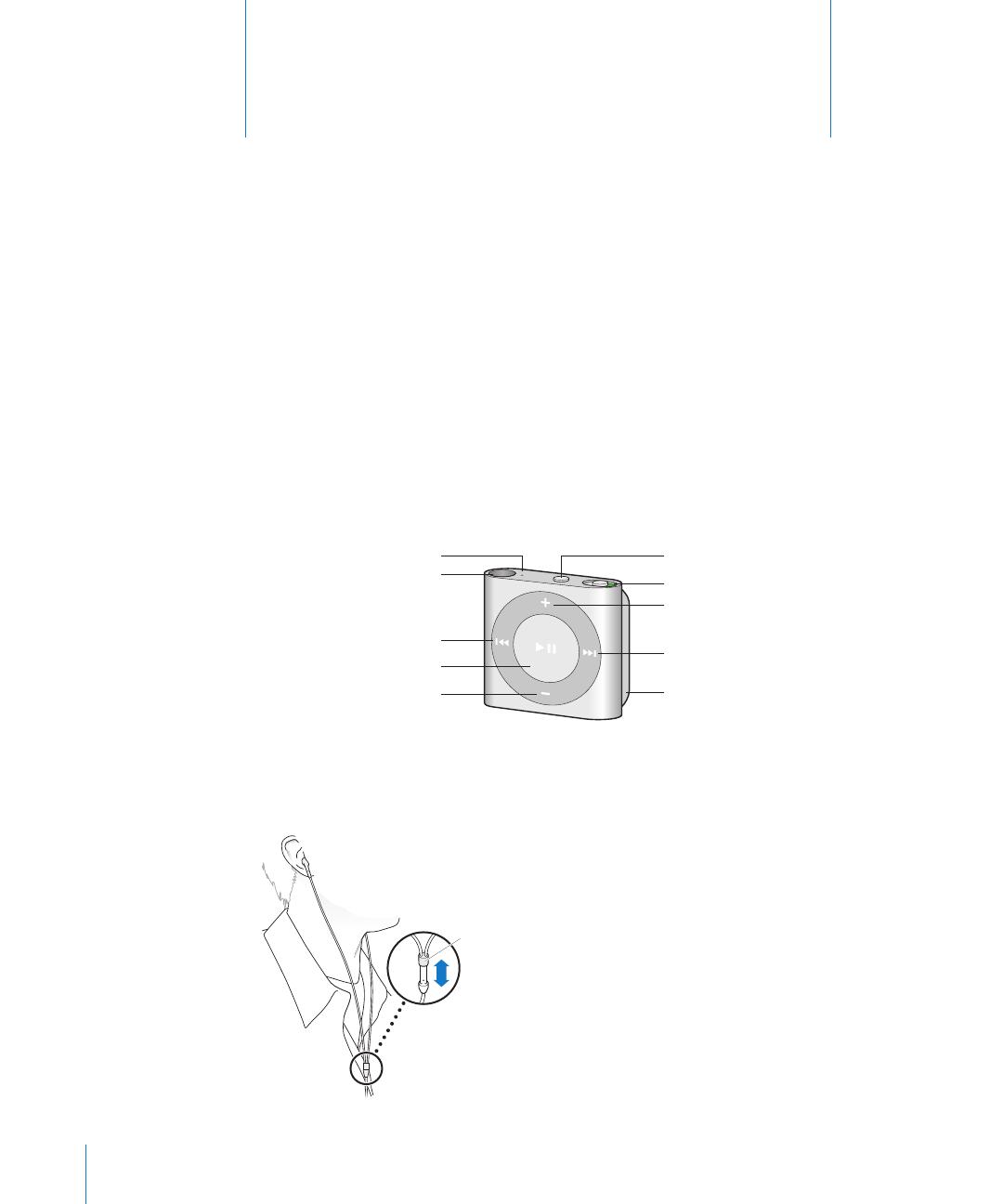
6
В этой главе Вы узнаете о функциях iPod shue, его
элементах управления и многом другом.
В комплект поставки iPod shue входит сам iPod shue, наушники Apple с пультом
дистанционного управления и кабель USB 2.0 для подключения iPod shue
к компьютеру.
iPod shue: краткое знакомство
Индикатора состояния
Разъем для наушников
Предыдущая/Перемотка назад
Воспроизведение/Пауза
Уменьшение громкости
Кнопка VoiceOver
Трехпозиционный переключатель
Увеличение громкости
Защелка
Кнопка «Следующая/Перемотка вперед»
Как пользоваться наушниками Apple
Вставьте наушники в разъем для наушников на корпусе iPod shue. Наденьте m
наушники, как показано на рисунке.
Длина шнура наушников
настраивается.
2
iPod shue Основные
положения
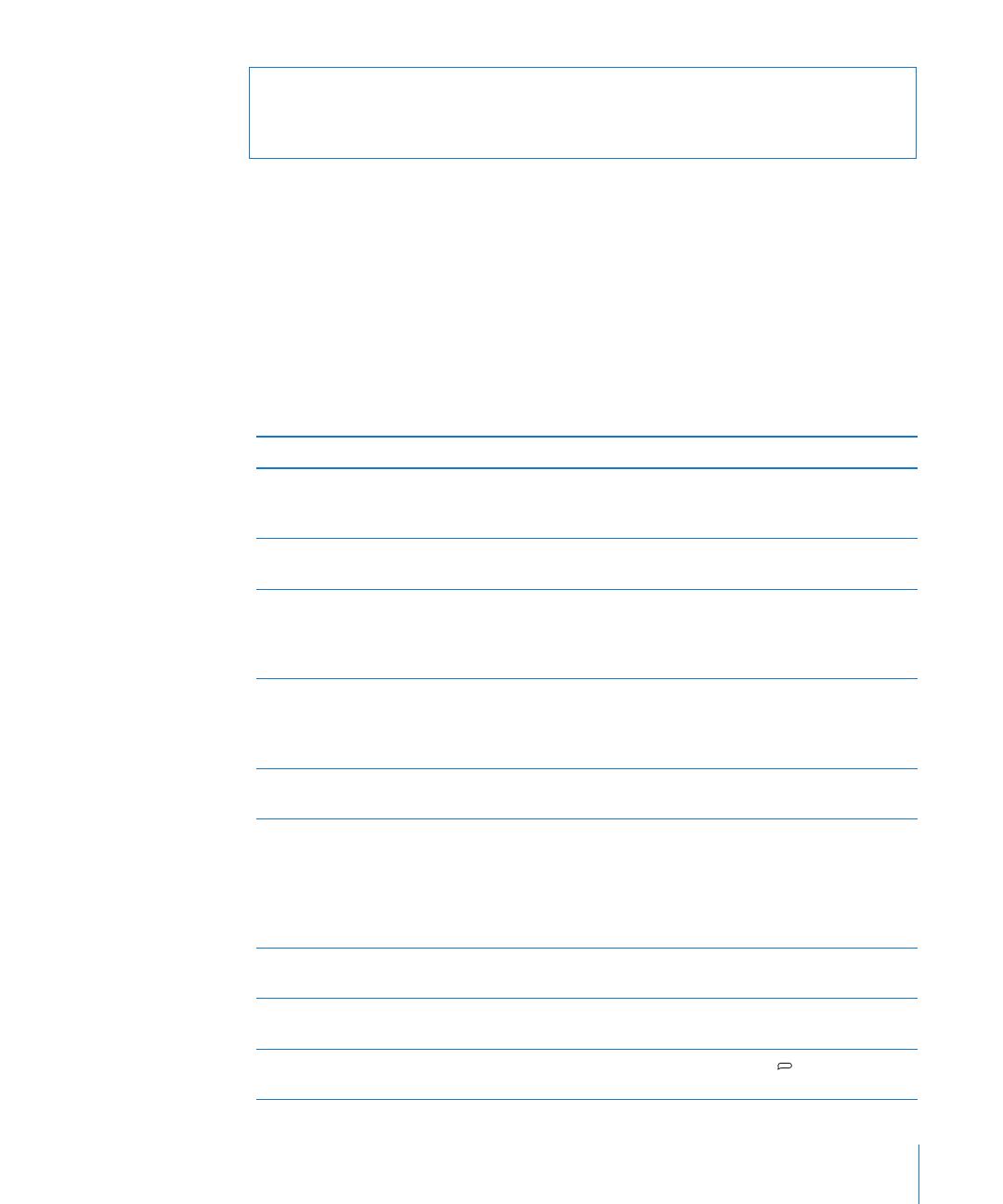
Глава 2 iPod shue Основные положения 7
ПРЕДУПРЕЖДЕНИЕ: Прежде чем начать использование iPod shue, прочитайте
все инструкции по безопасности, касающиеся предотвращения нарушений слуха,
в разделе «Важная информация по безопасности» на стр. 39.
Другие аксессуары, например наушники Apple с пультом управления
и микрофоном или наушники-капли Apple с пультом управления и микрофоном,
можно приобрести на сайте www.apple.com/ru/ipodstore. Микрофон
не поддерживается на iPod shue.
Использование элементов управления iPod shue
Элементы управления на передней панели, кнопка VoiceOver и трехпозиционный
переключатель позволяют легко воспроизводить песни, аудиокниги,
аудиоподкасты и коллекции iTunes U на iPod shue.
Чтобы Сделайте следующее
Включить или выключить iPod shue Сдвиньте трехпозиционный переключатель
(зеленая подсветка переключателя указывает
на то, что iPod shue включен).
Запустить или приостановить
воспроизведение
Нажмите кнопку «Воспроизведение/Пауза» (’).
Увеличить или уменьшить громкость Нажмите кнопку увеличения громкости (∂)
или уменьшения громкости (D). Чтобы быстро
увеличить или уменьшить громкость, нажмите
соответствующую кнопку и удерживайте ее.
Установить порядок воспроизведения Сдвиньте трехпозиционный переключатель
в положение режима последовательного
воспроизведения (⁄) или перемешивания
(¡).
Перейти к следующей дорожке Нажмите кнопку «Следующая/Перемотка
вперед» (‘).
Перейти к предыдущей дорожке Нажмите кнопку «Предыдущая/Перемотка
назад» (]) в течение первых 6 секунд
воспроизведения дорожки. Если нажать кнопку
«Предыдущая/Перемотка назад» (]) после
первых 6 секунд, воспроизведение текущей
дорожки начнется заново.
Перемотать вперед Нажмите и удерживайте кнопку «Следующая/
Перемотка вперед» (‘).
Перемотать назад Нажмите и удерживайте кнопку «Предыдущая/
Перемотка назад» (]).
Прослушать название дорожки и имя
исполнителя
Нажмите кнопку VoiceOver ( ).
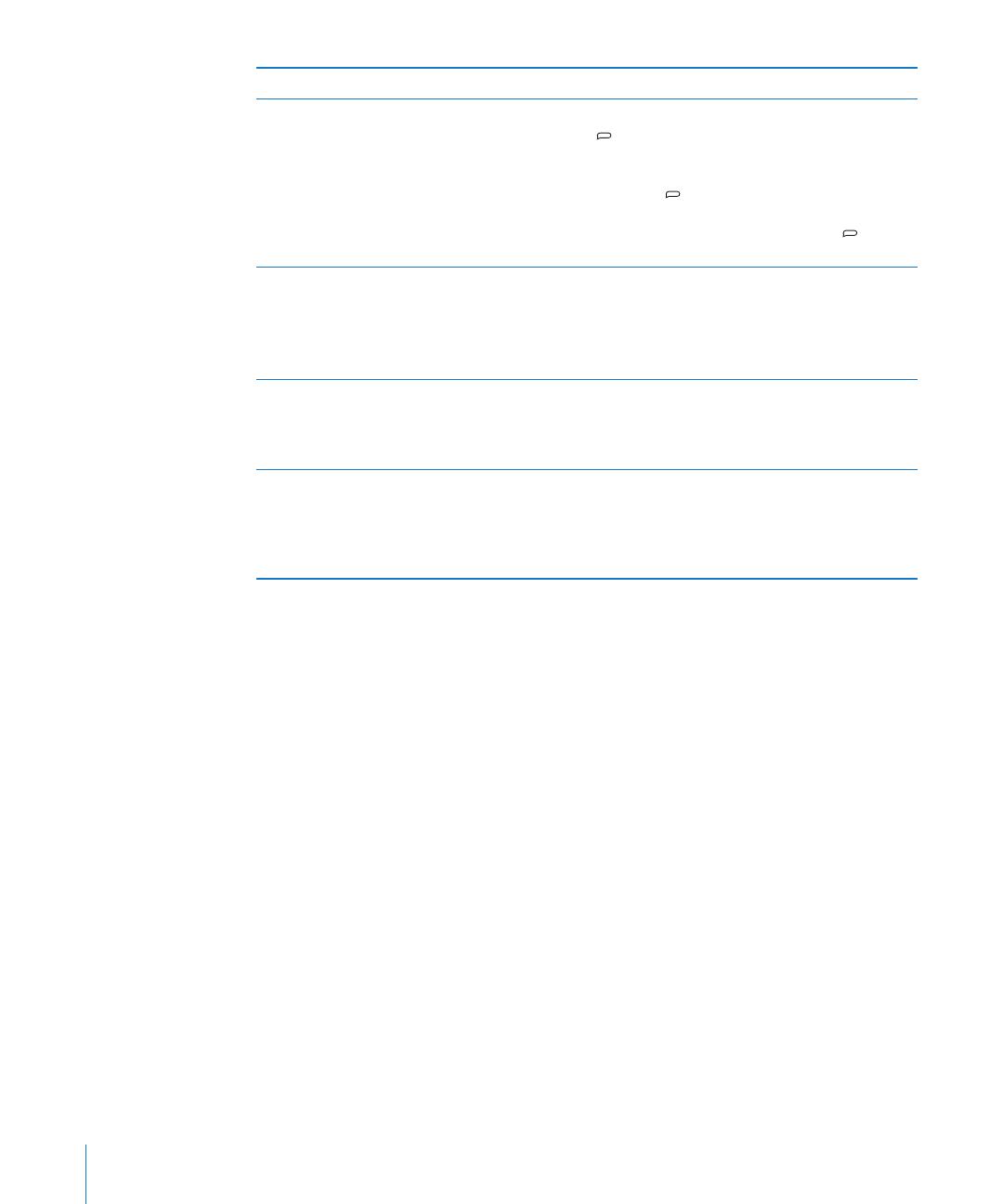
Чтобы Сделайте следующее
Прослушать меню плейлистов, доступных
для выбора
Нажмите и удерживайте кнопку VoiceOver
( ). Нажмите кнопку «Следующая/Перемотка
вперед» (‘) и «Предыдущая/Перемотка назад»
(]). Чтобы выбрать плейлист, нажмите кнопку
VoiceOver ( ) или кнопку «Воспроизведение/
Пауза» (’). Чтобы выйти из меню, не выбирая
плейлист, нажмите кнопку VoiceOver ( ) еще
раз.
Заблокировать кнопки iPod shue
(чтобы он не реагировал на случайные
прикосновения)
Нажмите и удерживайте кнопку
«Воспроизведение/Пауза» (’), пока индикатор
статуса не мигнет оранжевым трижды.
Для разблокирования кнопок повторите это
действие.
Сбросить iPod shue
(если iPod shue не отвечает, или если
индикатор состояния постоянно горит
красным)
Выключите iPod shue, подождите 10 секунд
и включите его снова.
Узнать серийный номер iPod shue Посмотрите под защелкой iPod shue. Также
можно подключить iPod shue к компьютеру,
запустить программу iTunes, выбрать
iPod shue в списке устройств и перейти
на вкладку «Обзор».
Подсоединение и отсоединение iPod shue
Подсоедините iPod shue к компьютеру, чтобы загрузить песни и другие
аудиофайлы, а также зарядить аккумулятор. Завершив эти действия, отсоедините
iPod shue.
Важно: Для подсоединения iPod shue к компьютеру используйте только кабель
USB 2.0, прилагаемый к iPod shue.
Подсоединение iPod shue
Как подсоединить iPod shue к компьютеру
Один конец прилагаемого кабеля USB вставьте в разъем для наушников на корпусе m
iPod shue, другой конец вставьте в порт USB 2.0 на компьютере.
8 Глава 2 iPod shue Основные положения
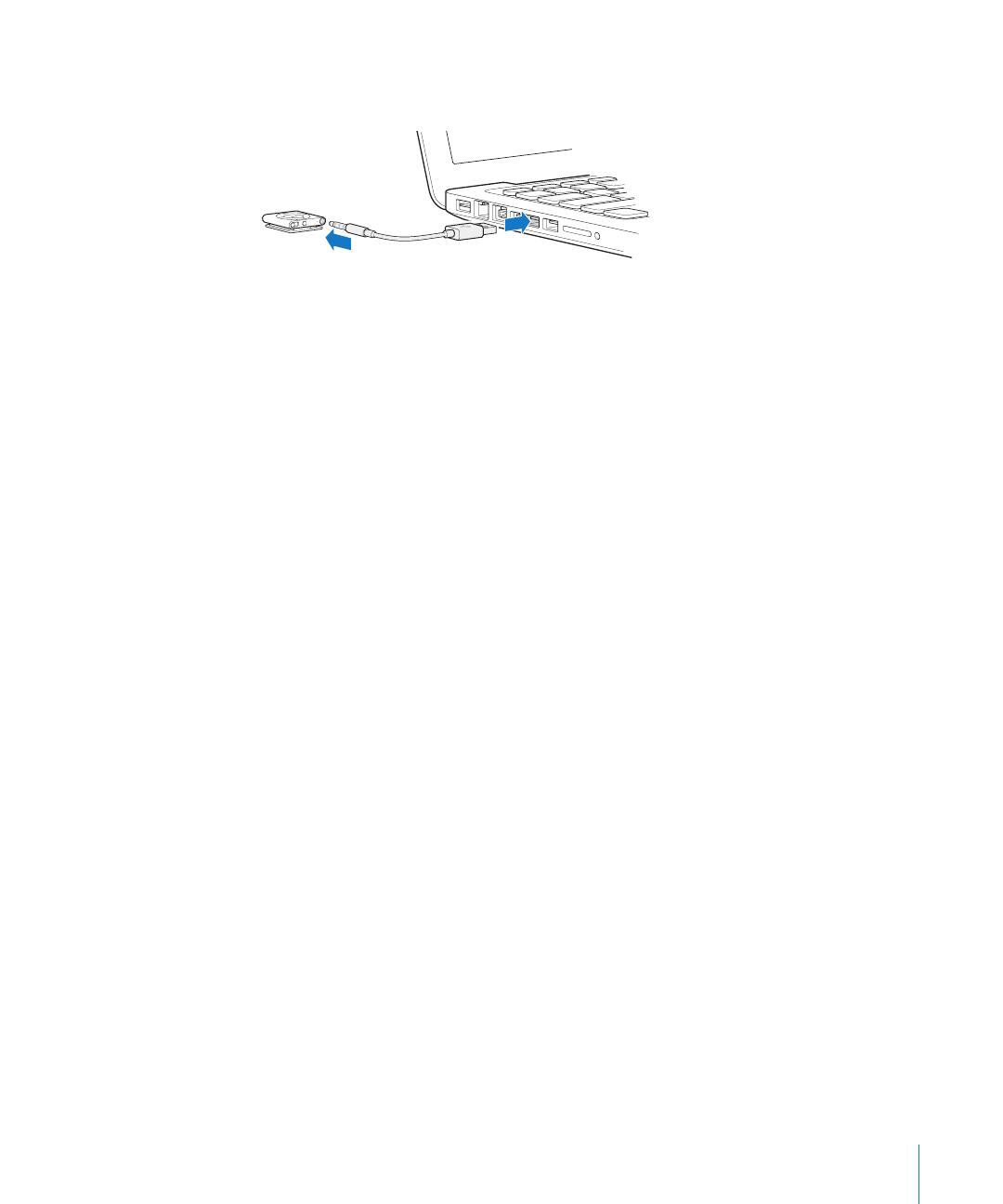
Глава 2 iPod shue Основные положения 9
Примечание: Не подсоединяйте iPod shue к порту USB на клавиатуре для
зарядки аккумулятора.
Более длинный кабель USB можно приобрести на сайте www.apple.com/ru/
ipodstore.
При первом подключении iPod shue к компьютеру программа iTunes поможет
настроить iPod shue и синхронизировать его с медиатекой iTunes. По умолчанию
iTunes автоматически синхронизирует все композиции, хранящиеся в памяти
iPod shue в момент его подключения к компьютеру. Вы можете синхронизировать
песни во время зарядки аккумулятора.
Если Вы подсоединили iPod shue к другому компьютеру и iPod shue настроен
на автоматическую синхронизацию музыки, iTunes сделает запрос перед
началом синхронизации. Если Вы нажмете «Да», то песни и другие аудиофайлы
на iPod shue будут стерты и заменены на песни и аудиофайлы, находящиеся
на новом компьютере, к которому подсоединен iPod shue. Подробную
информацию о добавлении музыки на iPod shue и использовании iPod shue
с несколькими компьютерами см. в разделе Глава 4, «Прослушивание музыки,» на
стр. 25.
Отсоединение iPod shue
Ни в коем случае не отсоединяйте iPod shue от компьютера во время
выполнения синхронизации аудиофайлов или использования iPod shue
в качестве внешнего диска. iPod shue можно отсоединить, если индикатор
состояния не мигает оранжевым, или если в верхней части окна iTunes появилось
сообщение о том, что устройство можно отсоединить.
Важно: Если в iTunes отображается сообщение «Не отключайте устройство»
или индикатор состояния на корпусе iPod shue мигает оранжевым цветом,
необходимо извлечь iPod shue перед его отсоединением. В противном случае
файлы на iPod shue могут быть повреждены, и Вам придется восстанавливать
iPod shue в программе iTunes. Дополнительные сведения о восстановлении
см. в разделе «Обновление и восстановление программного обеспечения
iPod shue» на стр. 37.
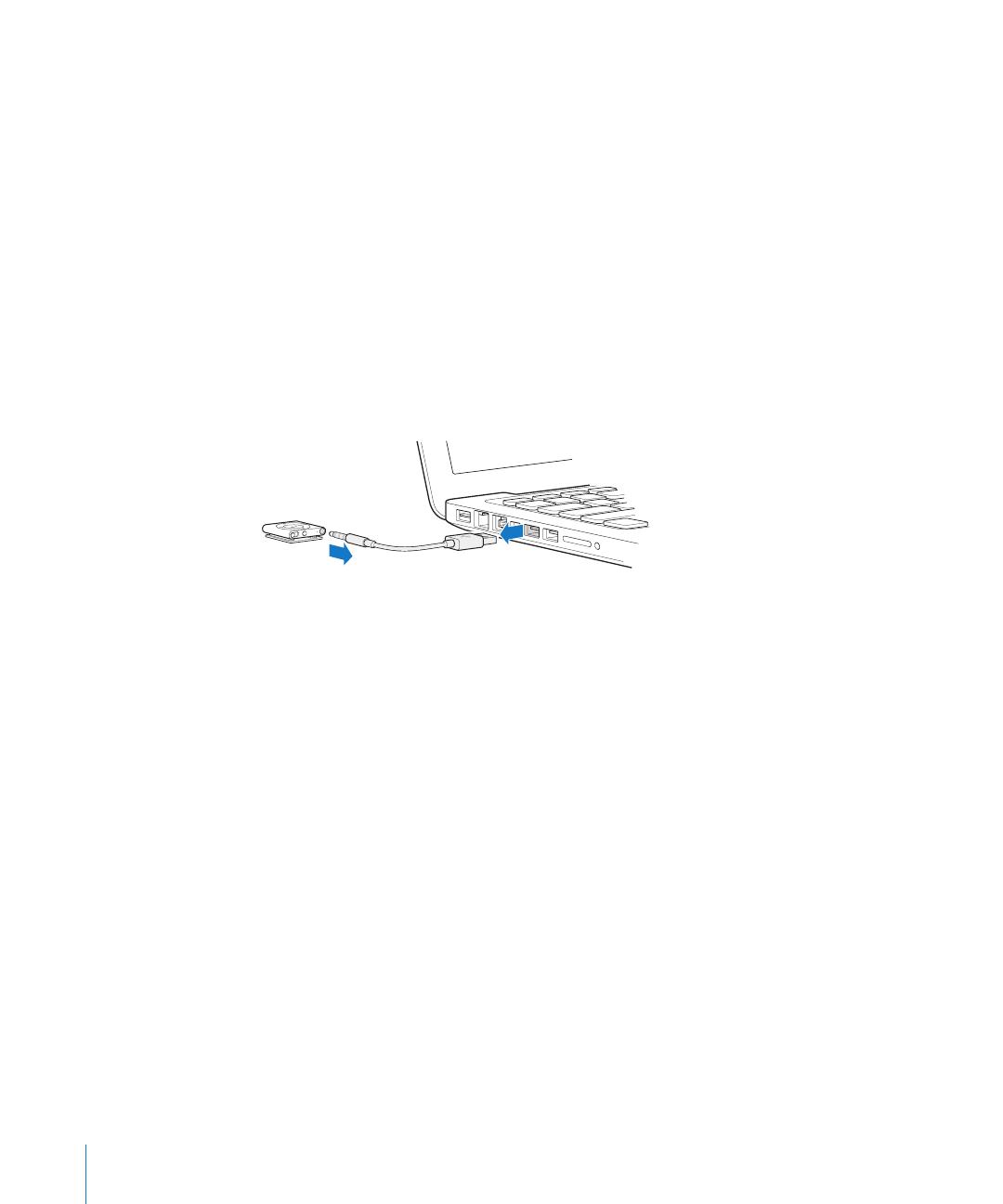
Если iPod shue используется в качестве внешнего диска (см. «Использование
iPod shue в качестве внешнего диска» на стр. 32), необходимо всегда извлекать
iPod shue перед его отсоединением.
Как извлечь iPod shue
В программе iTunes нажмите кнопку «Извлечь» ( m C) рядом с iPod shue в списке
устройств.
На компьютере Mac можно также извлечь iPod shue, перетащив значок
iPod shue с рабочего стола в Корзину.
На персональном компьютере с Windows можно также извлечь iPod shue,
воспользовавшись папкой «Мой компьютер» или нажав значок безопасного
извлечения устройства на панели задач Windows и выбрав iPod shue.
Как отсоединить iPod shue
Отсоедините кабель USB от iPod shue и от компьютера. m
Об аккумуляторе iPod shue
iPod shue оснащен аккумулятором, который подлежит замене только
авторизованным поставщиком услуг Apple.
Чтобы обеспечить оптимальные параметры работы аккумулятора, при первом
использовании iPod shue заряжайте его в течение примерно трех часов для
его полной зарядки. Аккумулятор заряжается на 80% за 2 часа, полностью —
за 3 часа. Если iPod shue не использовался в течение долгого времени, возможно,
аккумулятор необходимо зарядить.
Вы можете синхронизировать музыку во время зарядки аккумулятора. Можно
отсоединить и использовать iPod shue, не заряжая его полностью.
Зарядка аккумулятора iPod shue
Аккумулятор iPod shue можно зарядить двумя способами.
Подсоедините iPod shue к компьютеру. Â
Используйте адаптер питания Apple USB (приобретается отдельно). Â
10 Глава 2 iPod shue Основные положения
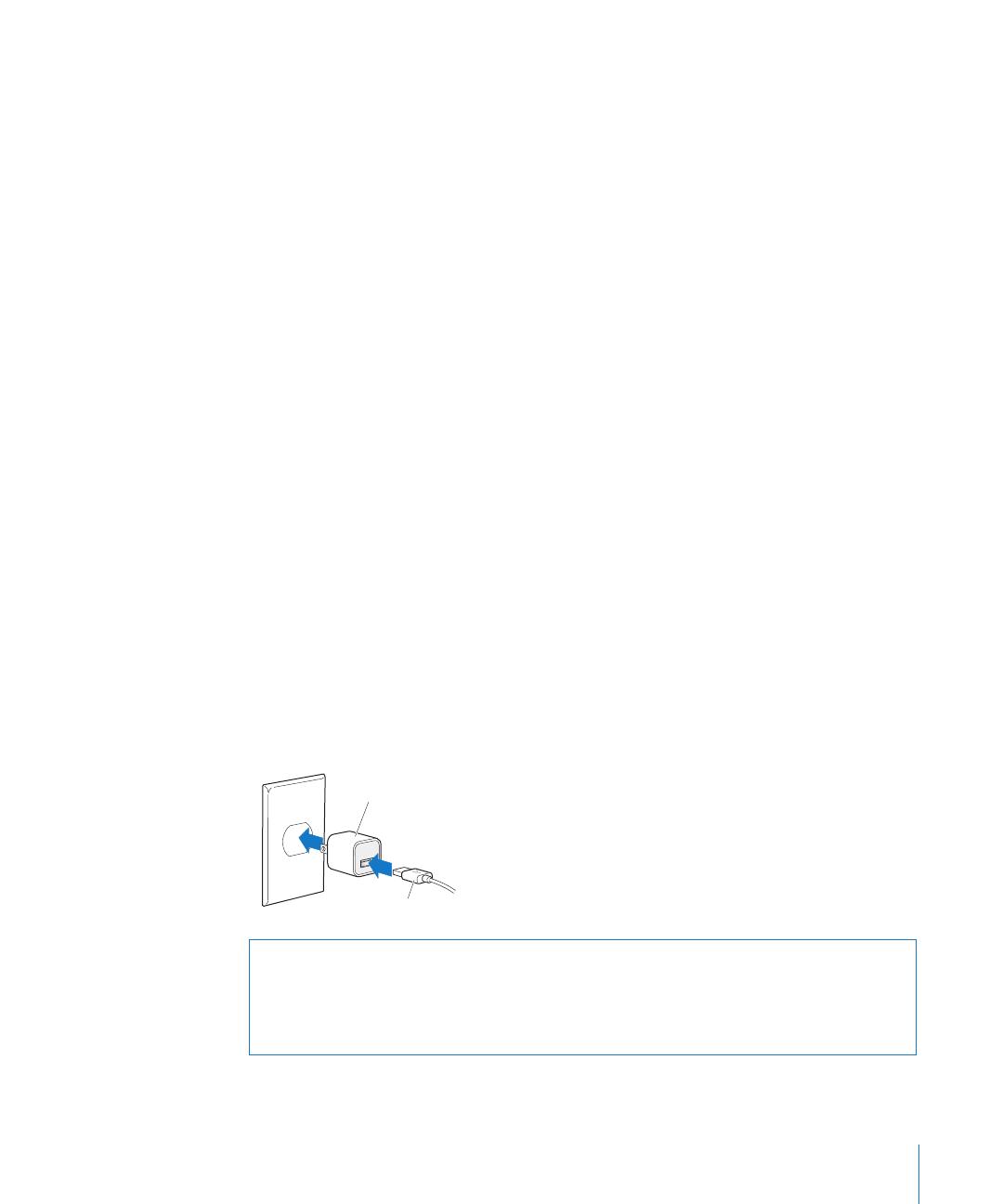
Глава 2 iPod shue Основные положения 11
Как зарядить аккумулятор с использованием компьютера
Подключите iPod shue к высокомощному порту USB 2.0 с помощью кабеля USB, m
входящего в комплект поставки iPod shue. Компьютер должен быть включен и не
должен находиться в режиме сна (некоторые модели Mac поддерживают зарядку
iPod shue в режиме сна).
Во время зарядки аккумулятора индикатор состояния на корпусе iPod shue
горит оранжевым цветом. Когда аккумулятор полностью заряжен, индикатор
состояния горит зеленым. В программе iTunes рядом с именем iPod shue также
отображается значок, показывающий состояние аккумулятора. Изображение
молнии указывает, что аккумулятор заряжается. Изображение вилки указывает, что
аккумулятор полностью заряжен.
Если iPod shue используется в качестве внешнего диска или синхронизируется
с iTunes, индикатор состояния мигает оранжевым, сообщая пользователю о том,
что необходимо извлечь iPod shue перед его отсоединением. В этом случае
аккумулятор может заряжаться или быть полностью заряженным.
Если индикатор состояния не отображается, вероятно, iPod shue не подсоединен
к высокомощному порту USB 2.0. Попробуйте использовать другой порт USB 2.0
на компьютере.
Чтобы зарядить аккумулятор без использования компьютера, iPod shue можно
подключить к адаптеру питания Apple USB (продается отдельно). Аксессуары для
iPod shue можно приобрести на сайте www.apple.com/ru/ipodstore.
Как зарядить аккумулятор с помощью адаптера питания Apple USB
1 Подсоедините прилагаемый к iPod shue кабель USB к адаптеру питания, а другой
конец вставьте в разъем на корпусе iPod shue.
2 Вставьте адаптер питания в исправную электрическую розетку.
Адаптер питания Apple USB
(адаптер может отличаться)
Кабель USB iPod shuffle
ПРЕДУПРЕЖДЕНИЕ: Прежде чем включать адаптер в розетку, убедитесь,
что он полностью собран. Перед использованием прочтите все инструкции
по использованию адаптера питания Apple USB в разделе Глава 7, «Безопасность
и уход,» на стр. 39.
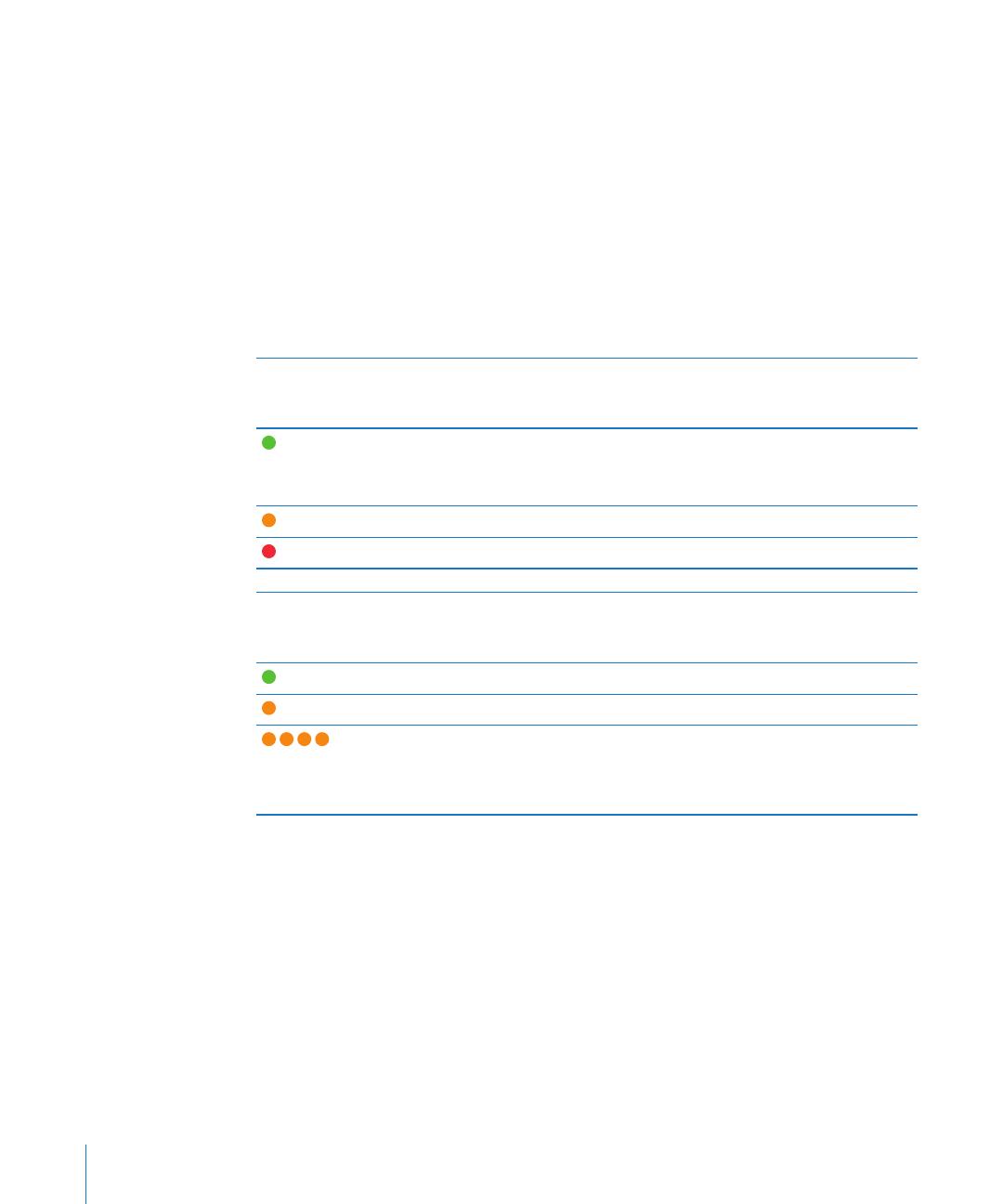
Количество циклов зарядки аккумуляторов ограничено. Долговечность
аккумулятора и количество циклов зарядки зависят от режима эксплуатации
и настроек. Дополнительную информацию см. на сайте www.apple.com/ru/batteries.
Проверка состояния аккумулятора
Состояние аккумулятора iPod shue можно проверить не только когда
он подсоединен к компьютеру, но и когда он отсоединен. Индикатор состояния
показывает приблизительный уровень заряда аккумулятора.
Если iPod shue включен и подсоединен к компьютеру, информацию о состоянии
аккумулятора можно также прослушать с помощью функции VoiceOver, дважды
нажав кнопку VoiceOver.
Индикатор плеера,
не подсоединенного
к компьютеру
Сообщение VoiceOver
Горит зеленым Высокий уровень заряда «Battery full» или
«Battery 75%» или
«Battery 50%»
Горит оранжевым Низкий уровень заряда «Battery 25%»
Горит красным Очень низкий уровень заряда «Battery low»
Индикатор плеера,
подключенного
к компьютеру
Горит зеленым Полностью заряжен
Горит оранжевым Идет зарядка
Мигает оранжевым Не отсоединяйте плеер (iTunes выполняет синхронизацию,
или iPod shue используется в качестве внешнего диска);
аккумулятор может заряжаться или быть полностью
заряженным
12 Глава 2 iPod shue Основные положения
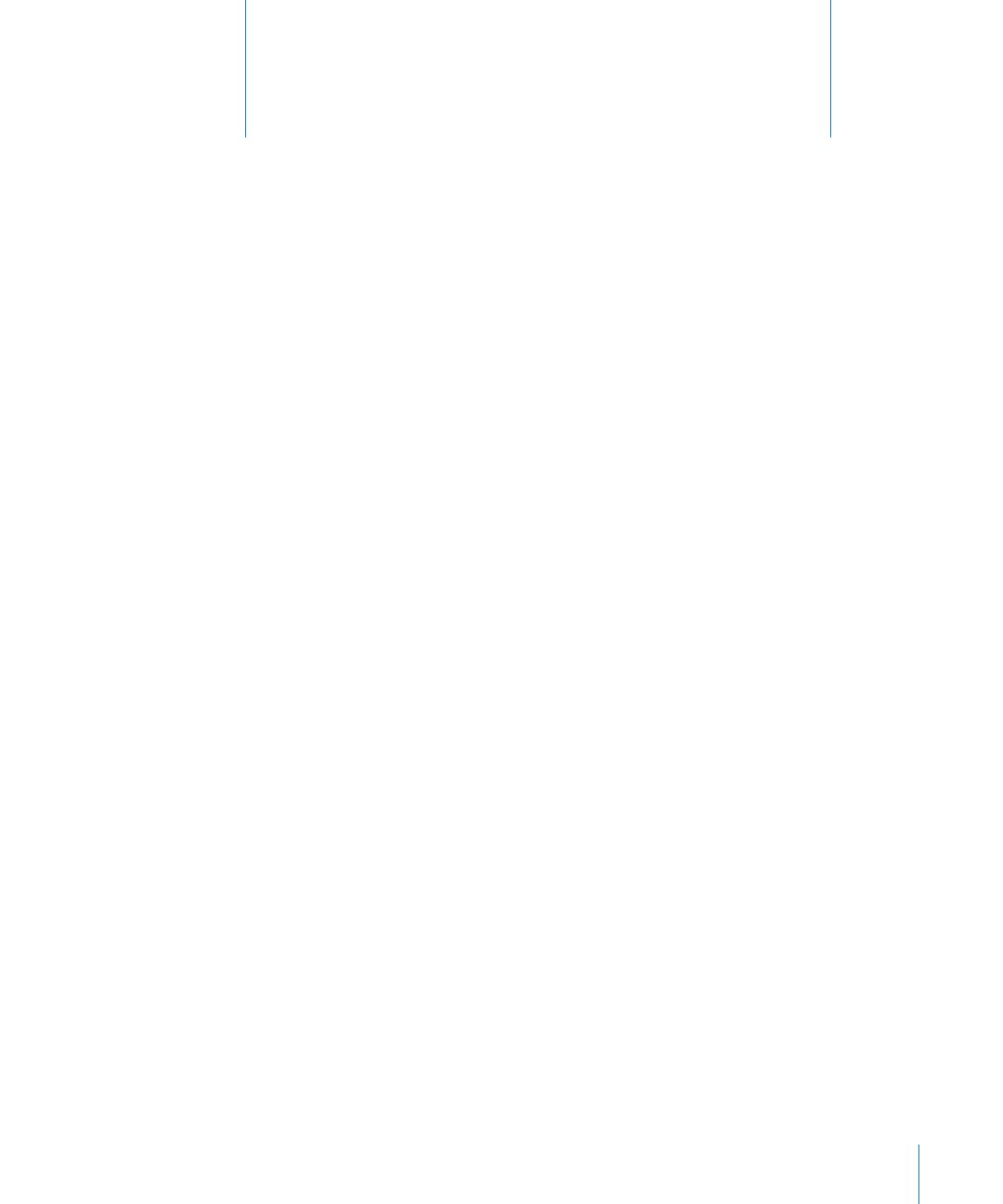
13
С помощью iTunes на компьютере можно настроить
iPod shue на воспроизведение музыки и других
аудиоматериалов. После этого можно подсоединить
iPod shue к компьютеру и синхронизировать его
с медиатекой iTunes.
В этом разделе Вы узнаете подробнее о начале работы с iPod shue, в том числе о:
перемещении музыки из Вашей коллекции компакт-дисков, жесткого диска или Â
iTunes Store (часть iTunes, доступная только в некоторых странах) в программу
iTunes на Вашем компьютере;
систематизации музыки и других аудиофайлов в плейлистах; Â
загрузке песен, аудиокниг, подкастов и коллекций iTunes U из Вашей медиатеки Â
iTunes на iPod shue;
прослушивании музыки и других аудиоматериалов в пути. Â
О программе iTunes
iTunes — это бесплатная программа, которая позволяет настраивать,
систематизировать и управлять содержимым iPod shue. Музыку, аудиокниги
и аудиоподкасты из iTunes можно загружать на iPod shue. Если Вы еще
не установили iTunes 10 или более поздней версии (требуемой для iPod shue)
на своем компьютере, Вы можете загрузить программу по адресу www.itunes.com/
download.
Когда программа iTunes установлена, она будет автоматически запускаться при
подключении iPod shue к компьютеру. С помощью iTunes можно импортировать
музыку с CD-дисков и из Интернета, покупать песни и другие аудиоматериалы
в магазине iTunes Store, создавать собственные сборники любимых песен
(называемые плейлистами), загружать материалы на iPod shue и настраивать
iPod shue.
3
Настройка iPod shue
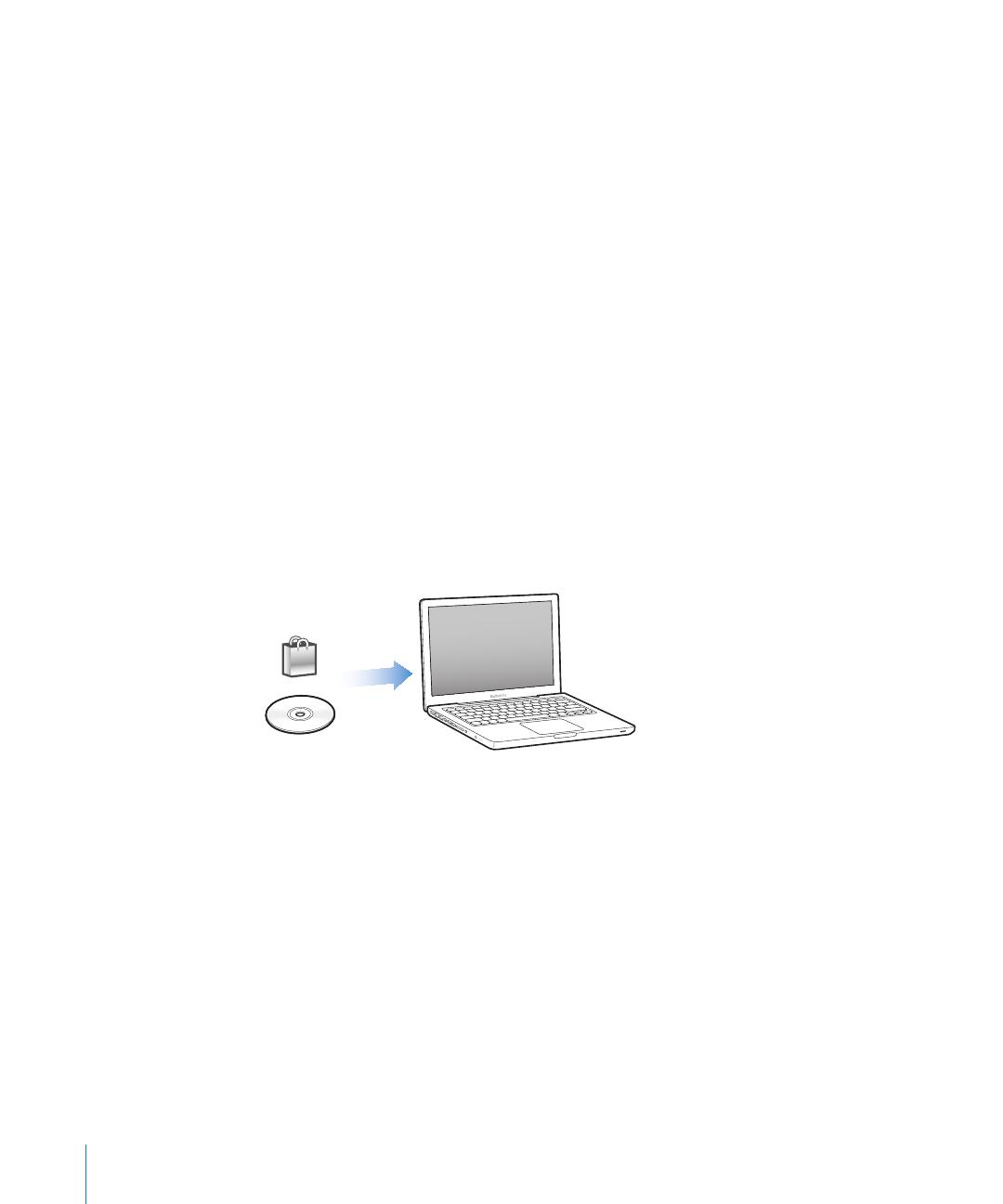
В iTunes встроена функция Genius, которая мгновенно создает плейлисты
и миксы из песен Вашей медиатеки, отлично сочетающихся друг с другом. Миксы
и плейлисты Genius можно загружать из iTunes на iPod shue. Для использования
функции Genius необходима учетная запись iTunes. Чтобы узнать о настройке
Genius, см. раздел «Использование функции Genius в iTunes» на стр. 16.
В iTunes также есть множество других функций. Вы можете записывать
собственные CD для воспроизведения на стандартных CD-плеерах (если Ваш
компьютер оснащен записывающим дисководом CD-дисков); слушать потоковое
интернет-радио, смотреть видео и телепередачи, присваивать песням рейтинг
в соответствии с Вашими предпочтениями — и многое другое. Чтобы узнать
об этих функциях, откройте программу iTunes и выберите пункт меню «Справка»
> «Справка iTunes».
Если на Вашем компьютере уже установлена программа iTunes 10 или более
поздней версии и Вы настроили медиатеку iTunes, Вы можете перейти
к следующему разделу: «Первое подключение iPod shue к компьютеру» на стр. 17.
Настройка медиатеки iTunes
Чтобы слушать музыку на iPod shue, Вам сначала необходимо загрузить
ее в медиатеку iTunes на компьютере.
Добавить музыку и другие аудиоматериалы в медиатеку iTunes можно тремя
способами:
приобрести музыку и аудиокниги или загрузить подкасты в интернет-магазине Â
iTunes Store;
импортировать музыку и другие аудиоматериалы с компакт-дисков; Â
добавить музыку и другие аудиофайлы, уже имеющиеся на Вашем компьютере, Â
в медиатеку iTunes.
14 Глава 3 Настройка iPod shue
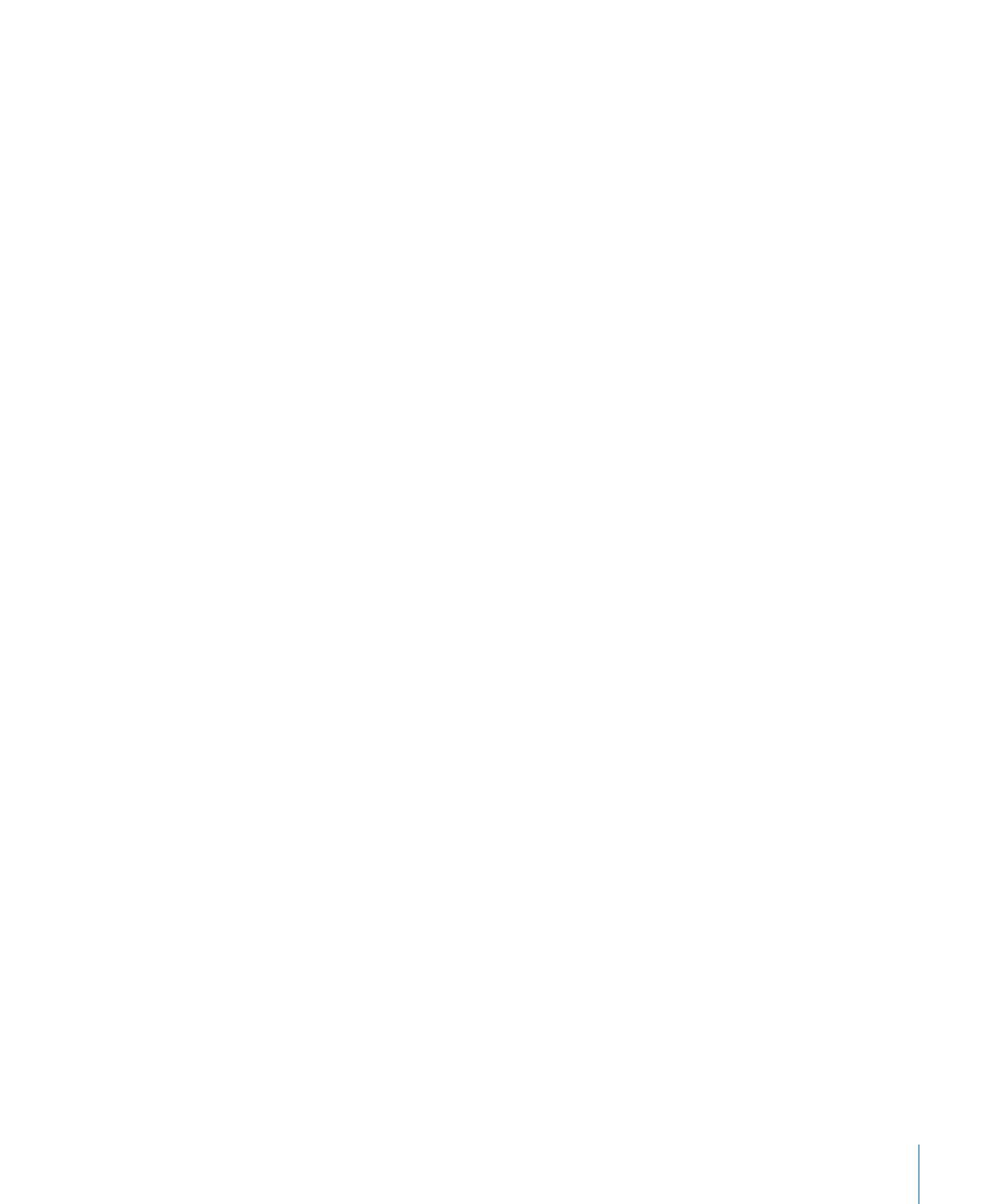
Глава 3 Настройка iPod shue 15
Приобретение песен и загрузка подкастов с помощью
iTunes Store
Если у Вас есть доступ к Интернету, Вы можете приобретать и загружать песни,
альбомы и аудиокниги в интернет-магазине iTunes Store (доступен не во всех
странах). Вы также можете подписываться на аудиоподкасты и загружать их,
а также загружать образовательные материалы из iTunes U. Видеоподкасты нельзя
загружать на iPod shue.
Для приобретения музыки в режиме в интернет-магазине iTunes Store Вам
необходимо создать бесплатную учетную запись iTunes, найти нужные Вам песни
и затем приобрести их. Если у Вас уже есть учетная запись iTunes, Вы можете
использовать ее для входа в систему iTunes Store и приобретения песен.
Для загрузки и воспроизведения подкастов и учебных материалов iTunes
U учетная запись iTunes Store не требуется.
Чтобы войти в iTunes Store, откройте программу iTunes и нажмите «iTunes Store» (в
разделе «Магазин») в левой части окна iTunes.
Добавление песен, уже имеющихся на компьютере, в медиатеку
iTunes
Если на Вашем компьютере есть песни в формате, поддерживаемом iTunes,
Вы можете легко добавить эти песни в iTunes. Чтобы узнать о добавлении песен,
имеющихся на компьютере, в iTunes, откройте iTunes и выберите пункт меню
«Справка» > «Справка iTunes».
Используя iTunes для Windows, Вы можете преобразовать незащищенные
файлы WMA в формат AAC или MP3. Эта функция может быть полезна, если
в Вашей медиатеке есть данные, кодированные в формате WMA. Для получения
дополнительной информации откройте iTunes и выберите пункт меню «Справка»
> «Справка iTunes».
Импорт музыки с аудио-CD в iTunes
В iTunes можно импортировать музыку и другие аудиоматериалы с аудио-CD. При
наличии подключения к Интернету iTunes находит названия песен, имеющихся
на CD, в Интернете (если они доступны) и отображает их список в окне. При
добавлении песен на iPod shue добавляются также сведения о песнях. Чтобы
узнать об импорте песен с аудио-CD в iTunes, откройте iTunes и выберите пункт
меню «Справка» > «Справка iTunes».
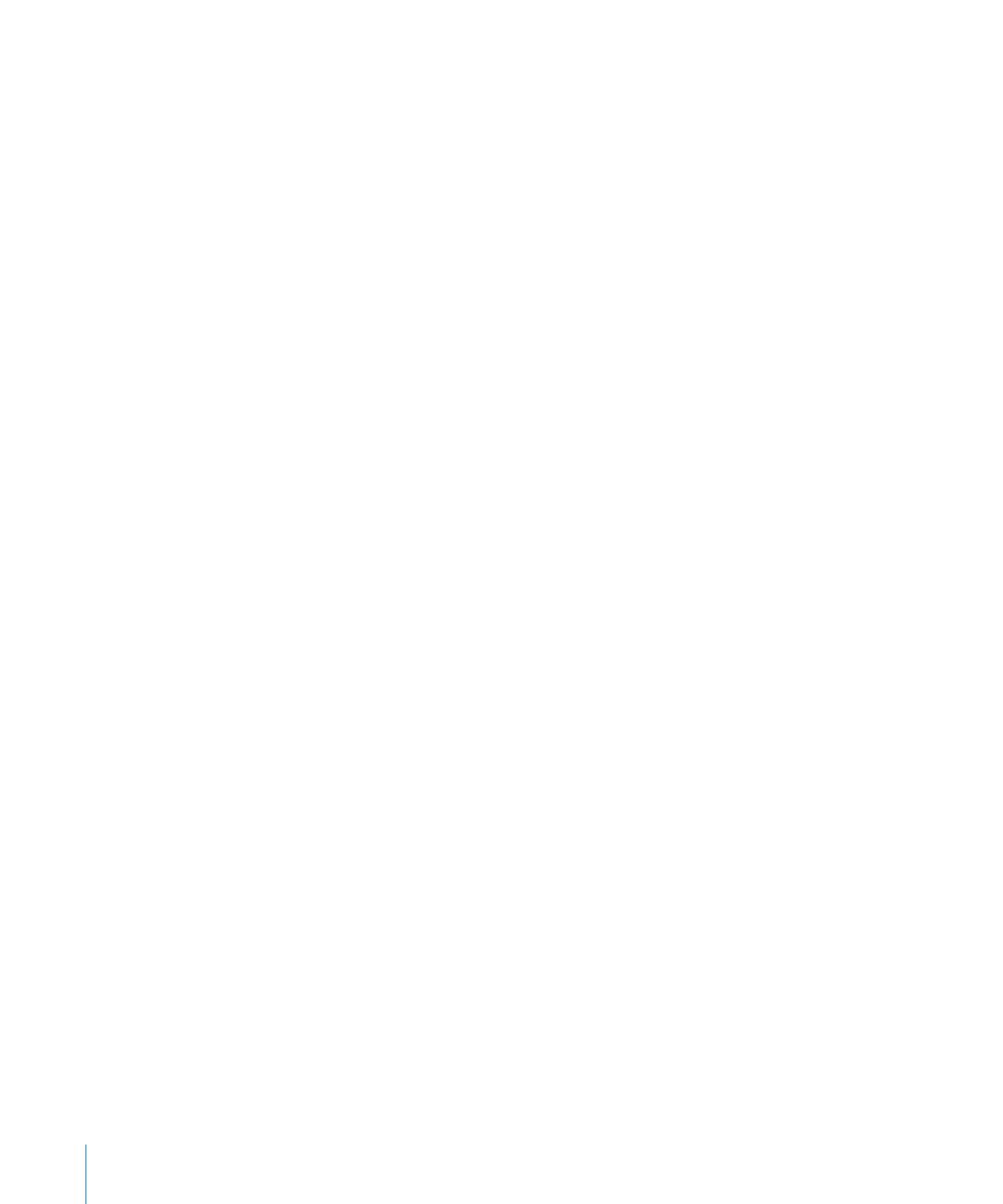
Ввод названий песен и другой информации
Если у Вас нет подключения к Интернету, если сведения об импортируемой
музыке недоступны или если Вы хотите добавить дополнительную информацию
(например, имена композиторов), Вы можете ввести информацию вручную. Чтобы
узнать о добавлении сведений о песнях, откройте iTunes и выберите пункт меню
«Справка» > «Справка iTunes».
Систематизация музыки
Используя iTunes, Вы можете по собственным критериям систематизировать
песни и другие объекты в списки, называемые плейлистами. Например, Вы можете
создать плейлисты с песнями для прослушивания во время тренировок или
с песнями, соответствующими определенному настроению.
Вы также можете создать смарт-плейлист, который обновляется автоматически
по заданным правилам. Когда Вы добавляете в iTunes песни, соответствующие этим
критериям, они автоматически добавляются в смарт-плейлисты.
Вы можете включить функцию Genius в iTunes и создавать плейлисты из песен,
отлично сочетающихся друг с другом, на основе выбранной песни. Функция
Genius может также упорядочивать медиатеку iTunes автоматически, сортируя
и группируя песни в коллекции, называемые миксами Genius.
Вы можете создать любое количество плейлистов, используя любые песни
медиатеки iTunes. Когда iPod shue отключен от iTunes, на нем нельзя создавать
плейлисты. При добавлении песен в плейлисты и их удалении из плейлистов песни
не удаляются из медиатеки iTunes.
Плейлисты, загруженные на iPod shue, работают точно так же, как и в программе
iTunes. Их можно выбирать на iPod shue по названию.
Чтобы узнать о настройке плейлистов в iTunes, откройте iTunes и выберите пункт
меню «Справка» > «Справка iTunes».
Использование функции Genius в iTunes
Функция Genius находит в Вашей медиатеке iTunes песни, отлично сочетающиеся
друг с другом, и создает из них плейлисты Genius и миксы Genius. Функция Genius
бесплатна, но для ее использования необходима учетная запись iTunes Store. Если
у Вас нет учетной записи, Вы можете настроить ее при включении функции Genius.
Плейлист Genius основан на выбранной Вами песне. iTunes создает плейлист
Genius из песен, отлично сочетающихся с песней, которую Вы выбрали.
16 Глава 3 Настройка iPod shue
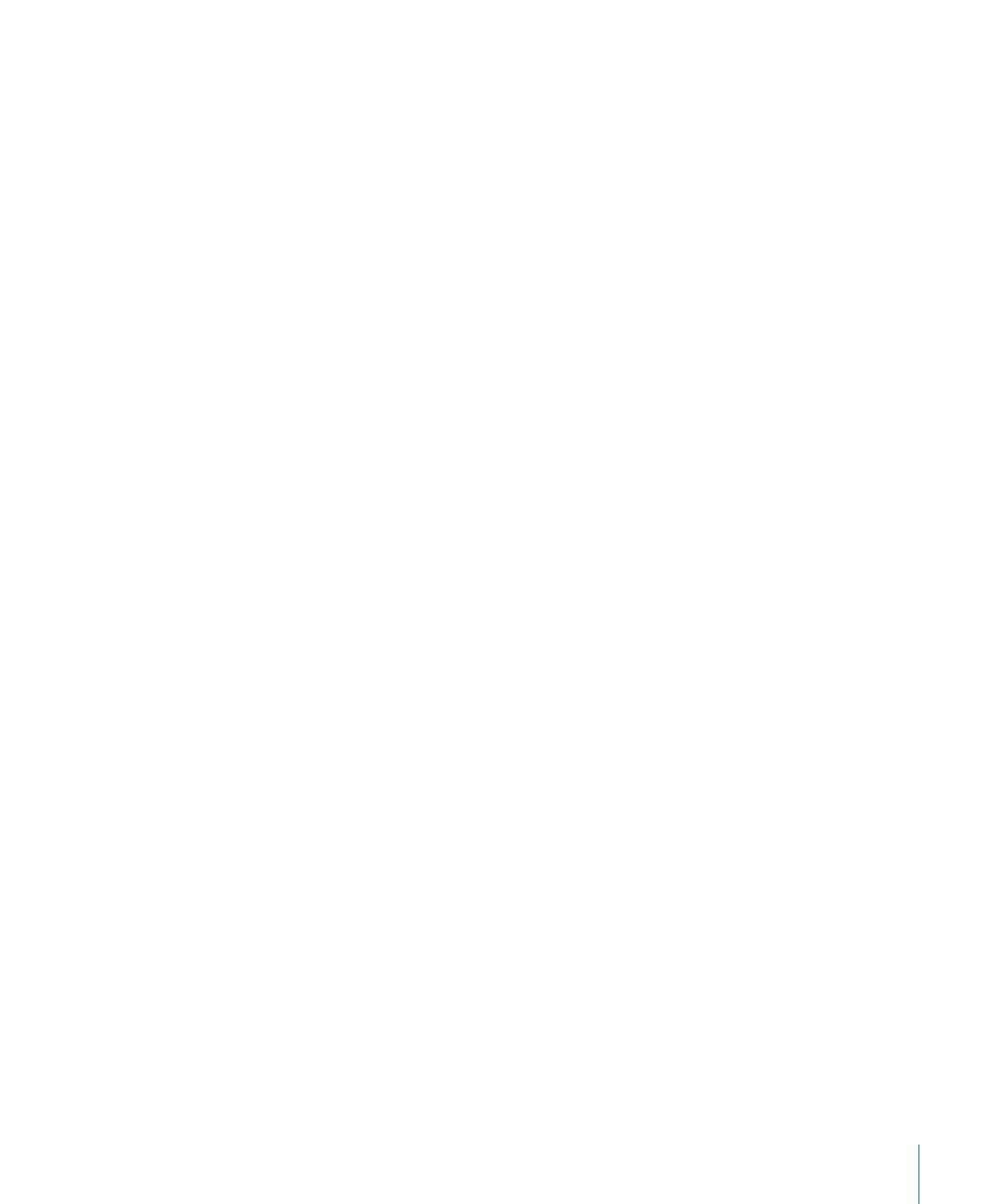
Глава 3 Настройка iPod shue 17
Миксы Genius — это автоматически создаваемые сборники песен, отлично
сочетающихся друг с другом. Программа iTunes создает их из песен Вашей
медиатеки iTunes. При каждом прослушивании микса Genius Вы получаете новые,
уникальные впечатления. iTunes создает до 12 миксов Genius на основе всего
разнообразия музыки в Вашей медиатеке iTunes.
Чтобы создавать плейлисты Genius и миксы Genius, необходимо сначала включить
функцию Genius в iTunes. Для получения дополнительной информации откройте
iTunes и выберите пункт меню «Справка» > «Справка iTunes».
Плейлисты Genius, созданные в iTunes, можно загружать на iPod shue, как
и любые другие плейлисты iTunes. Миксы Genius нельзя добавлять на iPod shue
вручную.
Первое подключение iPod shue к компьютеру
Когда Вы первый раз подключаете iPod shue к компьютеру после установки
iTunes, открывается iTunes и появляется программа «Ассистент настройки». Если
программа iTunes не открылась автоматически, откройте ее вручную.
Как пользоваться Ассистентом настройки iPod shue
1 Введите имя для Вашего iPod shue. Это имя будет отображаться в списке
устройств в левой части окна iTunes.
2 Задайте настройки.
Автоматическая синхронизация включена по умолчанию. Если эта функция
включена и функция Genius также включена, iTunes загружает миксы Genius
из Вашей медиатеки iTunes на iPod shue. Если функция Genius не включена,
iTunes заполняет iPod shue песнями из Вашей медиатеки iTunes и помещает
их в плейлист «Все песни». Подробнее об автоматической синхронизации
и синхронизации вручную см. в следующем разделе.
Функция VoiceOver также включена по умолчанию. Когда эта функция включена,
Вы можете прослушивать названия дорожек и имена исполнителей, выбирать
плейлисты и прослушивать информацию о состоянии аккумулятора iPod shue.
Подробнее см. в разделе «Использование VoiceOver» на стр. 27.
3 Нажмите «Готово».
Имя устройства можно изменить в любой момент, когда iPod shue подключен
к компьютеру.
После нажатия кнопки «Готово» появляется панель «Обзор». Если Вы выбрали
автоматическую синхронизацию, начинается синхронизация iPod shue.
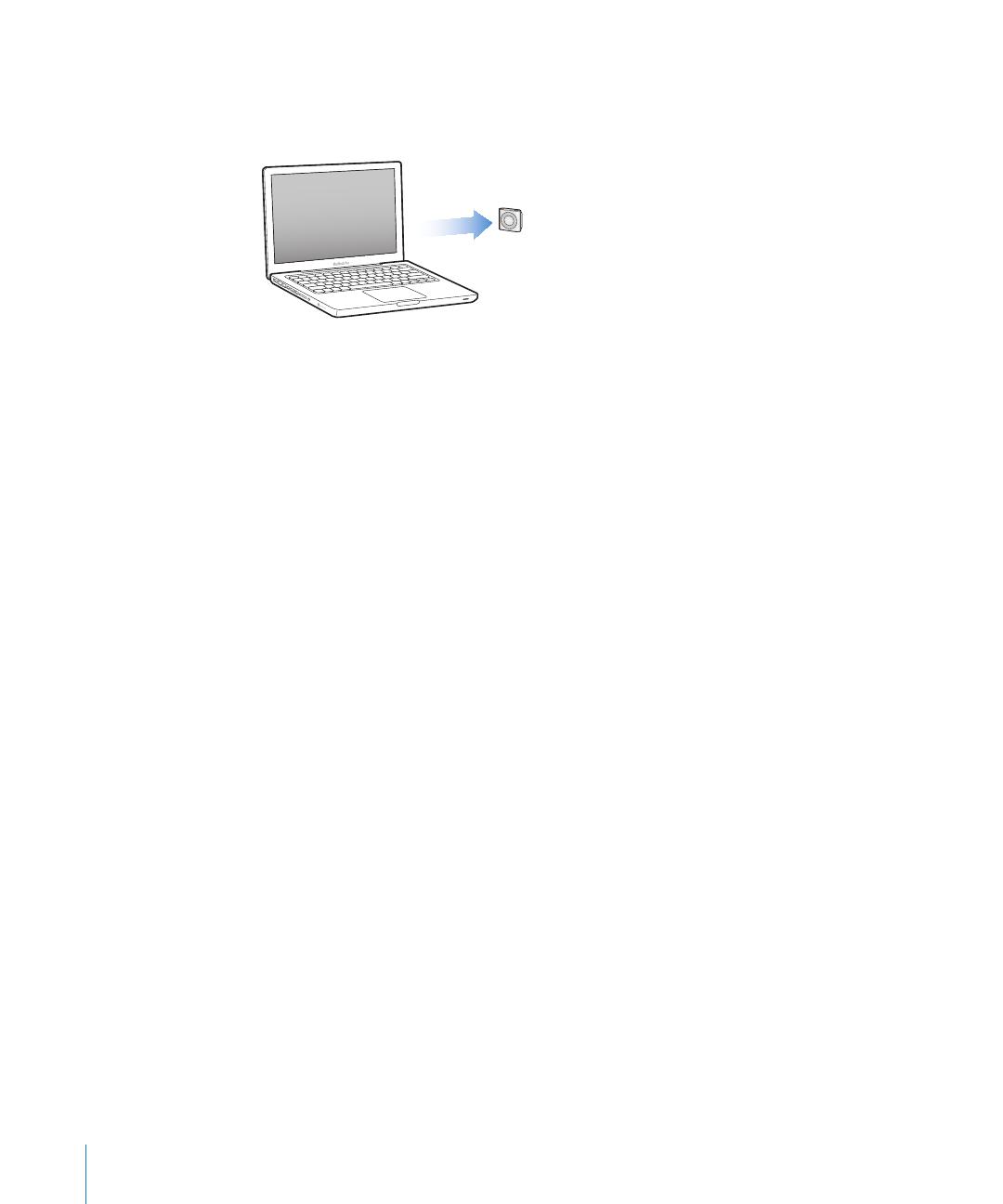
Добавление музыки на iPod shue
После того как музыка импортирована и систематизирована в iTunes, Вы можете
добавить ее на iPod shue.
Чтобы управлять способом добавления песен и других аудиоматериалов
на iPod shue с компьютера, подсоедините iPod shue к компьютеру, а затем
задайте параметры iPod shue в настройках iTunes.
Добавление материалов автоматически или вручную
Программу iTunes можно настроить на добавление музыки на iPod shue двумя
способами.
 Автоматическая синхронизация. При подключении iPod shue к компьютеру
выполняется автоматическое обновление iPod shue песнями и другими
объектами Вашей медиатеки iTunes. Если при первой синхронизации iPod shue
включена функция Genius, iTunes использует до четырех миксов Genius,
созданных из Вашей медиатеки iTunes, для заполнения iPod shue. Если
остается свободное место, iTunes загружает дополнительные песни из Вашей
медиатеки iTunes. Если функция Genius отключена, iTunes синхронизирует песни
и плейлисты из Вашей медиатеки iTunes для заполнения iPod shue.
Позднее Вы можете изменить параметры автоматической синхронизации, чтобы
включить определенные плейлисты, исполнителей, альбомы и жанры. Другие
аудиоматериалы, в том числе подкасты, аудиокниги и коллекции iTunes U, также
можно синхронизировать автоматически. Более подробную информацию см.
в следующих разделах.
 Управление музыкой вручную. Подсоединив iPod shue к компьютеру,
Вы можете перетаскивать отдельные песни и плейлисты на iPod shue, а также
удалять отдельные песни и плейлисты с iPod shue. Таким способом можно
добавить песни с нескольких компьютеров, не удаляя песни с iPod shue. Если
Вы управляете музыкой вручную, необходимо всегда извлекать iPod shue
в iTunes перед отсоединением от компьютера. См. раздел «Управление
iPod shue вручную» на стр. 22.
18 Глава 3 Настройка iPod shue
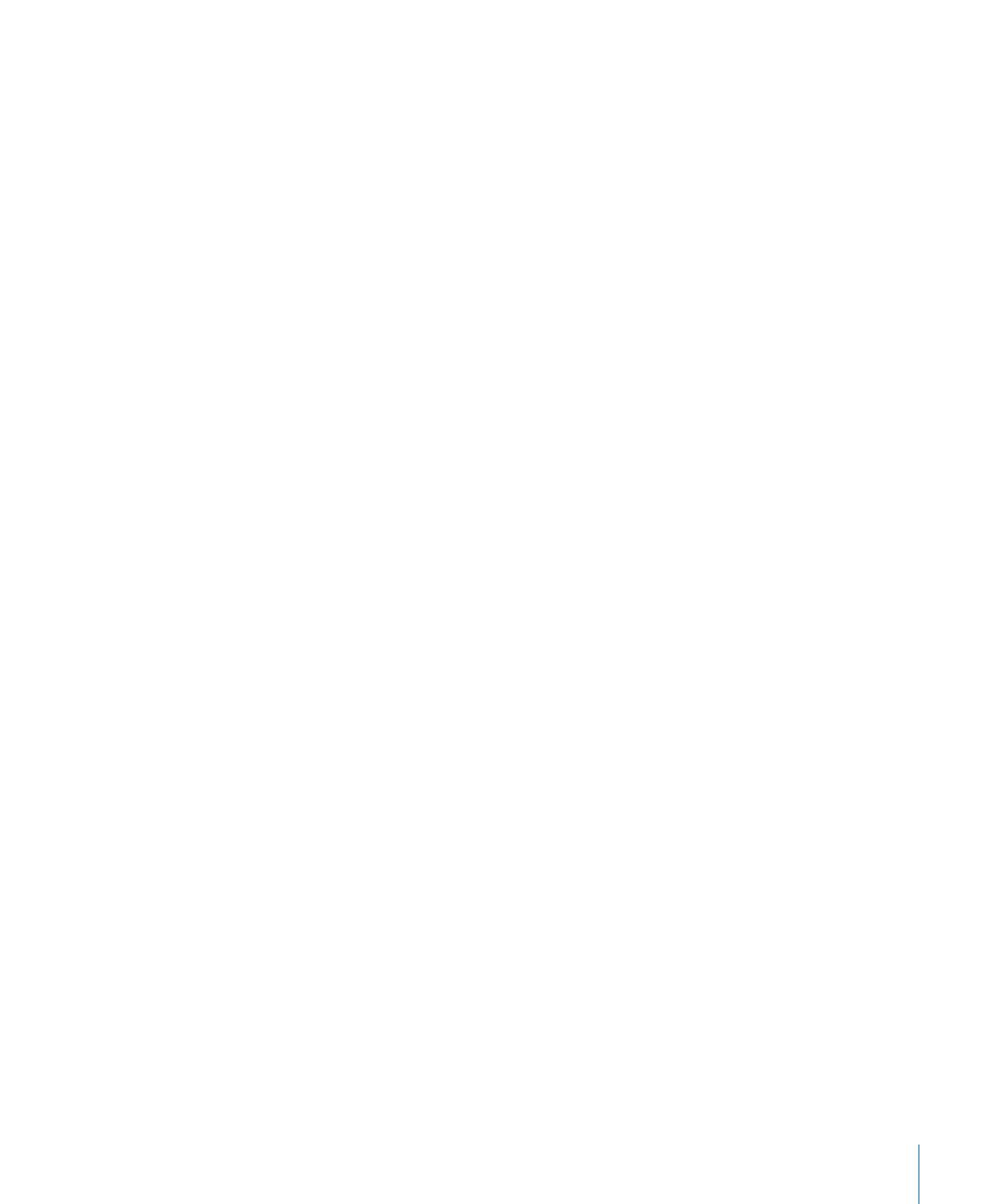
Глава 3 Настройка iPod shue 19
Автоматическая синхронизация музыки
По умолчанию iPod shue настроен на синхронизацию всех песен и плейлистов
при подключении к компьютеру. Это самый простой способ добавлять
аудиоматериалы на iPod shue необходимо просто подсоединить iPod shue
к компьютеру, дождаться автоматического добавления песен, аудиокниг,
аудиоподкастов и коллекций iTunes U, а затем отсоединить плеер. Если с момента
последнего подключения iPod shue Вы добавили в iTunes новые песни, они также
будут загружены на iPod shue при наличии свободного места. Если Вы удалили
песни из iTunes, они будут удалены из iPod shue.
Как загрузить музыку на iPod shue
Просто подсоедините iPod shue к компьютеру. Если iPod shue настроен m
на автоматическую синхронизацию, начнется обновление.
Важно: При подключении iPod shue к компьютеру, с которым еще
не выполнялась синхронизация, появится запрос, хотите ли Вы автоматически
синхронизировать песни. Если Вы ответите утвердительно, то все песни и другие
аудиоматериалы будут удалены из iPod shue и заменены песнями и другими
файлами, находящимися на компьютере. Если Вы ответите отрицательно,
Вы можете добавить песни на iPod shue вручную, не удаляя песни, которые уже
находятся на iPod shue.
Во время загрузки музыки с компьютера на iPod shue в окне статуса iTunes
отображается индикатор выполнения, а рядом со значком iPod shue в списке
устройств появляется значок синхронизации. Когда обновление завершено,
в iTunes появляется сообщение «Обновление iPod завершено». Полоса в нижней
части окна iTunes показывает, какая часть дискового пространства занята
различными типами данных.
Если Вы не включили автоматическую синхронизацию при первой настройке
iPod shue, Вы можете сделать это позднее.
Если на iPod shue недостаточно места для всей Вашей музыки, Вы можете
настроить iTunes на загрузку определенных плейлистов, исполнителей, альбомов
и жанров.
Как настроить iTunes на загрузку только определенных плейлистов,
исполнителей, альбомов и жанров на iPod shue
1 Подсоедините iPod shue к компьютеру.
2 В программе iTunes выберите iPod shue в списке устройств и перейдите
на вкладку «Музыка».
3 Выберите «Синхронизировать музыку», а затем выберите вариант «Выбранные
плейлисты, исполнители, жанры и альбомы».
4 Укажите нужные плейлисты, исполнителей, жанры и альбомы.
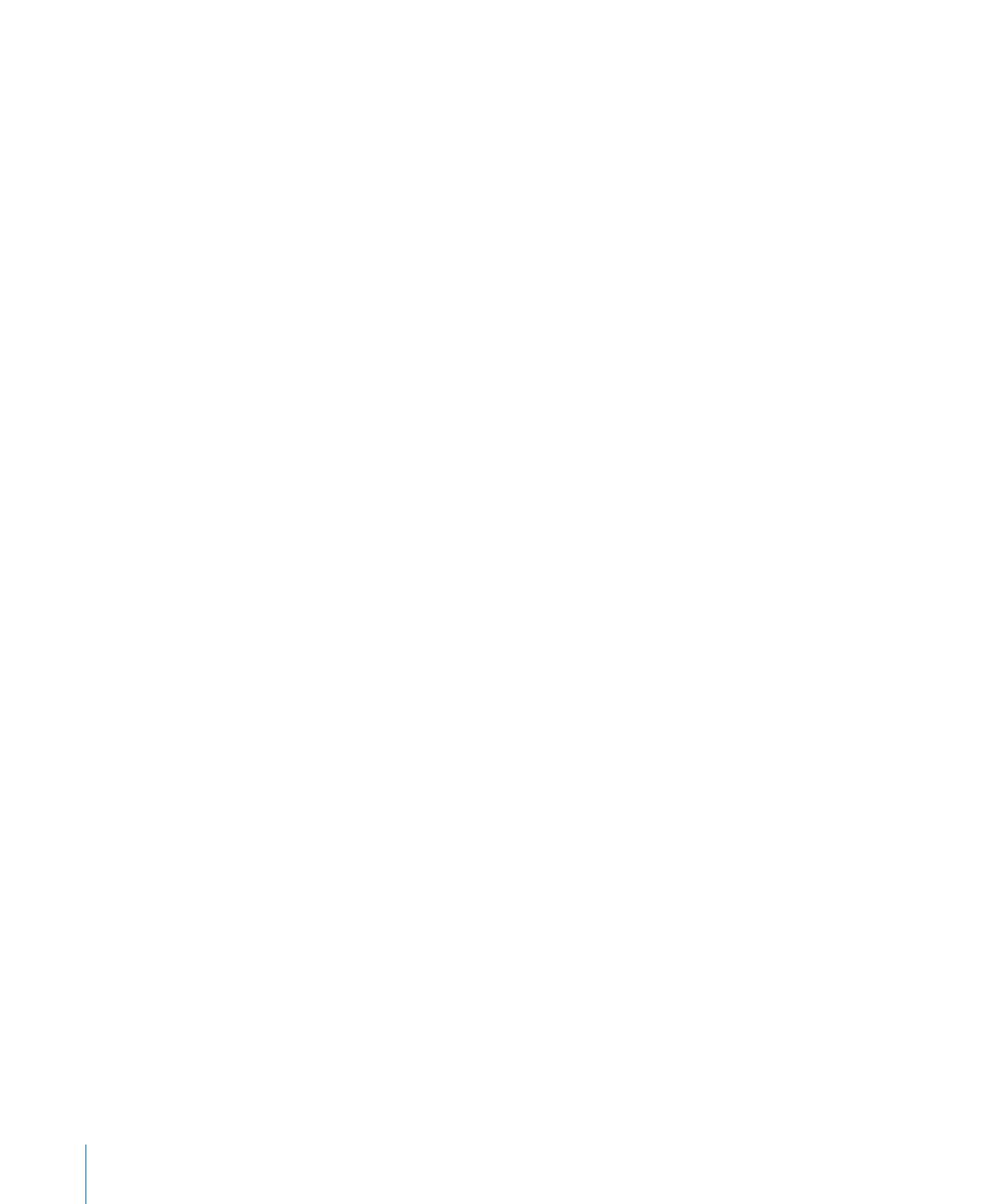
5 Чтобы настроить iTunes на автоматическое заполнение свободного места
на iPod shue, выберите «Автоматически заполнять свободное пространство
песнями».
Если у Вас есть миксы Genius, iTunes использует их для заполнения в первую
очередь. Если для очередного микса Genius недостаточно места, iTunes заполняет
оставшееся пространство на iPod shue другими песнями.
6 Нажмите «Применить».
Обновление начинается автоматически.
Если на вкладке «Обзор» Вы выбрали вариант «Синхронизировать только
проверенные песни», iTunes синхронизирует только проверенные объекты.
Синхронизация миксов Genius на iPod shue
Программу iTunes можно настроить на синхронизацию миксов Genius
на iPod shue. Миксы Genius можно синхронизировать только автоматически,
поэтому их нельзя добавить на iPod shue, если Вы управляете контентом
вручную.
Если миксы Genius не заполняют все свободное пространство и Вы выбрали
вариант «Автоматически заполнять свободное пространство песнями», iTunes
выбирает и загружает дополнительные песни из Вашей медиатеки iTunes.
Как настроить iTunes на загрузку определенных миксов Genius на iPod shue
1 В программе iTunes выберите iPod shue в списке устройств и перейдите
на вкладку «Музыка».
2 Выберите «Синхронизировать музыку», а затем выберите вариант «Выбранные
плейлисты, исполнители, жанры и альбомы».
3 В разделе «Плейлисты» выберите нужные Вам миксы Genius.
4 Нажмите «Применить».
Если на вкладке «Обзор» выбран вариант «Синхронизировать только проверенные
песни», iTunes синхронизирует только проверенные объекты.
Автоматическая синхронизация подкастов
Настройки добавления подкастов на iPod shue не связаны с настройками
добавления песен. Настройки для подкастов не влияют на настройки для песен,
и наоборот. Вы можете настроить iTunes на автоматическую синхронизацию всех
или только выбранных подкастов, либо добавить подкасты на iPod shue вручную.
Как настроить iTunes на автоматическое обновление подкастов на iPod shue
1 В программе iTunes выберите iPod shue в списке устройств и перейдите
на вкладку «Подкасты».
2 На панели «Подкасты» выберите «Синхронизировать подкасты».
20 Глава 3 Настройка iPod shue
/