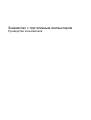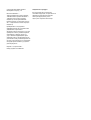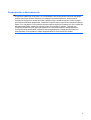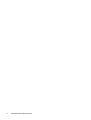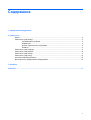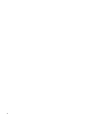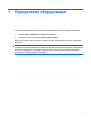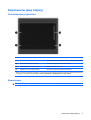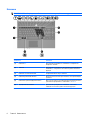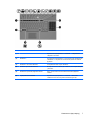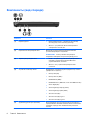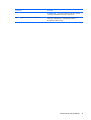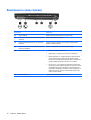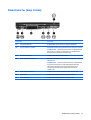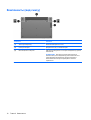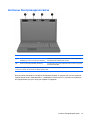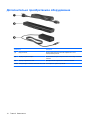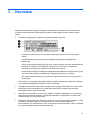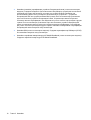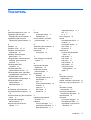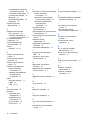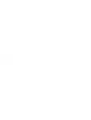Знакомство с портативным компьютером
Руководство пользователя
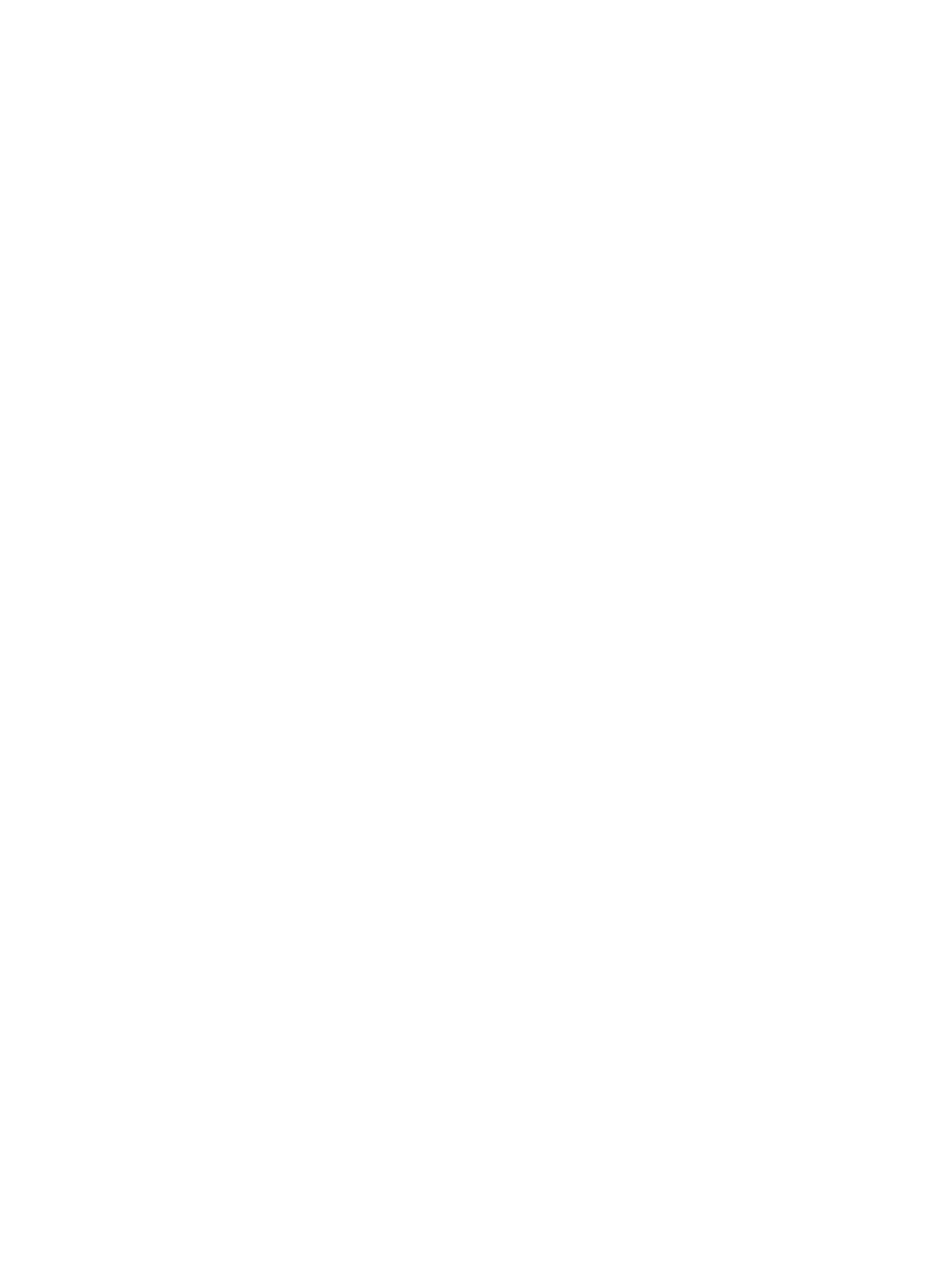
© Copyright 2009 Hewlett-Packard
Development Company, L.P.
Microsoft и Windows —
зарегистрированные в США товарные
знаки Microsoft Corporation. Bluetooth —
товарный знак соответствующего
владельца, используемый Hewlett-
Packard Company по лицензии. Логотип
SD — товарный знак соответствующего
владельца.
Приведенная в этом документе
информация может быть изменена без
уведомления. Гарантийные
обязательства для продуктов и услуг HP
приведены только в условиях гарантии,
прилагаемых к каждому продукту и
услуге. Никакие содержащиеся здесь
сведения не могут рассматриваться как
дополнение к этим условиям гарантии. HP
не несет ответственности за технические
или редакторские ошибки и упущения в
данном документе.
Издание 1-е, апрель 2009 г.
Номер документа: 516606-251
Уведомление о продукте
В этом руководстве пользователя
описываются функции, которые являются
общими для большинства моделей.
Некоторые функции могут быть
недоступны на данном компьютере.

Уведомление о безопасности
ВНИМАНИЕ! Для предотвращения возможных ожогов или перегрева компьютера при работе
не держите компьютер на коленях и не загораживайте вентиляционные отверстия. Во время
работы компьютер должен находиться на твердой плоской поверхности. Не допускайте
перекрытия воздушного потока жесткими поверхностями, такими как корпус стоящего рядом
принтера, или мягкими предметами, такими как подушки, ковры с ворсом или
предметы одежды.
Кроме того, при работе не допускайте соприкосновения адаптера переменного тока с кожей или
мягкими предметами, такими как подушки, ковры или предметы одежды. Температура
поверхности компьютера и адаптера переменного тока удовлетворяет приемлемым для
пользователей ограничениям, определенным международным стандартом безопасности
оборудования, используемого в сфере информационных технологий (IEC 60950).
iii

iv Уведомление о безопасности

Содержание
1 Определение оборудования
2 Компоненты
Экран ................................................................................................................................................... 2
Компоненты (вид сверху) ................................................................................................................... 3
Указывающие устройства ................................................................................................. 3
Индикаторы ........................................................................................................................ 3
Кнопки, переключатели и динамики ................................................................................. 5
Клавиши .............................................................................................................................. 6
Компоненты (вид спереди) ................................................................................................................ 8
Компоненты (вид справа) ................................................................................................................. 10
Компоненты (вид слева) .................................................................................................................. 11
Компоненты (вид снизу) ................................................................................................................... 12
Антенны беспроводной связи .......................................................................................................... 13
Дополнительно приобретаемое оборудование ............................................................................. 14
3 Наклейки
Указатель .......................................................................................................................................................... 17
v

vi

1 Определение оборудования
Чтобы просмотреть список установленного оборудования, выполните следующие действия.
1. Выберите Пуск > Компьютер > Свойства системы.
2. На левой панели окна щелкните Диспетчер устройств.
Диспетчер устройств также позволяет добавлять новое оборудование и изменять параметры
устройств.
ПРИМЕЧАНИЕ: Для повышения безопасности компьютера ОС Windows® имеет функцию
управления учетными записями пользователей. Для выполнения некоторых задач, например для
установки программного обеспечения, запуска утилит или изменения параметров Windows,
может быть предложено подтвердить права доступа или ввести пароль. Дополнительные
сведения см. в центре справки и поддержки.
1

2 Компоненты
Экран
ПРИМЕЧАНИЕ: Вид компьютера может отличаться от изображения в данном разделе.
Компонент Описание
(1) Встроенный выключатель экрана Выключение экрана при его закрытии на включенном
компьютере.
(2) Внутренний микрофон Запись звука.
(3) Индикатор веб-камеры (только на некоторых
моделях)
Светится — веб-камера используется.
(4) Веб-камера (только на некоторых моделях) Запись звука и видео, а также съемка фотографий.
2 Глава 2 Компоненты

Компоненты (вид сверху)
Указывающие устройства
Компонент Описание
(1) Сенсорная панель* Перемещение указателя, выбор и запуск объектов на экране.
(2) Левая кнопка сенсорной панели* Выполняет функцию левой кнопки мыши.
(3) Зона прокрутки сенсорной панели Прокрутка вверх или вниз.
(4) Правая кнопка сенсорной панели* Выполняет функцию правой кнопки мыши.
*В данной таблице приведены параметры, установленные производителем. Для просмотра или изменения параметров
указывающих устройств выберите Пуск > Панель управления > Оборудование и звук > Мышь.
Индикаторы
ПРИМЕЧАНИЕ: Вид компьютера может отличаться от изображения в данном разделе.
Компоненты (вид сверху)3

Компонент Описание
(1) Индикатор Caps Lock Светится — включен верхний регистр.
(2) Индикатор Info Center/QuickLook
●
Светится — компьютер включен.
●
Мигает (5 раз).
◦
Если компьютер включен, нажмите кнопку для
запуска программы Info Center.
◦
Если компьютер выключен или находится в режиме
гибернации, нажмите кнопку для запуска
программы QuickLook.
●
Не светится — компьютер выключен либо находится в
спящем режиме или режиме гибернации.
(3) Индикатор питания
●
Светится — компьютер включен.
●
Мигает — компьютер находится в спящем режиме.
●
Не светится — компьютер выключен или находится в
режиме гибернации.
4 Глава 2 Компоненты

Кнопки, переключатели и динамики
ПРИМЕЧАНИЕ: Вид компьютера может отличаться от изображения в данном разделе.
Компонент Описание
(1) Динамики (2) Воспроизведение звука.
(2) Встроенный выключатель экрана Выключение экрана при его закрытии на включенном
компьютере.
(3) Кнопка Info Center/Quick Look Запуск программы Info Center или QuickLook.
(4) Кнопка питания
●
Если компьютер выключен, нажмите эту кнопку для его
включения.
●
Если компьютер включен, нажмите кнопку для его
выключения.
●
Если компьютер находится в спящем режиме, нажмите и
сразу отпустите кнопку для выхода из спящего режима.
●
Если компьютер находится в режиме гибернации,
нажмите и сразу отпустите кнопку для выхода из режима
гибернации
.
Если компьютер не отвечает и не удается выполнить
процедуры выключения Windows, для выключения
компьютера нажмите и удерживайте кнопку питания не менее
5 секунд.
Для получения дополнительных сведений об использовании и
изменении параметров питания выберите Пуск > Панель
управления > Система и ее обслуживание >
Электропитание.
Компоненты (вид сверху)5

Клавиши
ПРИМЕЧАНИЕ: См. рисунок, наиболее точно соответствующий компьютеру.
Компонент Описание
(1) Клавиша esc При нажатии одновременно с клавишей fn отображаются
сведения о системе.
(2) Клавиша fn При нажатии одновременно с функциональной клавишей или
клавишей esc запускаются часто используемые системные
функции.
(3) Клавиша с логотипом Windows Отображение меню «Пуск» Windows.
(4) Клавиша приложений Windows Вывод контекстного меню для элемента, на который наведен
указатель.
(5) Клавиши встроенной цифровой панели Могут использоваться как клавиши внешней цифровой панели
при нажатии одновременно с клавишами fn и num lk.
(6) Функциональные клавиши При нажатии одновременно с клавишей fn выполняют
наиболее часто используемые системные функции.
6 Глава 2 Компоненты

Компонент Описание
(1) Клавиша esc При нажатии одновременно с клавишей fn отображаются
сведения о системе.
(2) Клавиша fn При нажатии одновременно с функциональной клавишей или
клавишей esc запускаются часто используемые системные
функции.
(3) Клавиша с логотипом Windows Отображение меню «Пуск» Windows.
(4) Клавиша приложений Windows Вывод контекстного меню для элемента, на который наведен
указатель.
(5) Клавиши встроенной цифровой панели Могут использоваться как клавиши внешней цифровой
панели.
(6) Функциональные клавиши При нажатии одновременно с клавишей fn выполняют
наиболее часто используемые системные функции.
Компоненты (вид сверху)7

Компоненты (вид спереди)
Компонент Описание
(1) Индикатор диска
●
Мигающий бирюзовый — обращение к внутреннему
жесткому диску или оптическому дисководу.
●
Желтый — программа HP 3D DriveGuard временно
«запарковала» жесткий диск.
(2) Переключатель беспроводной связи Включение или выключение беспроводной связи без
установки беспроводного соединения.
ПРИМЕЧАНИЕ: Чтобы установить беспроводное
соединение, необходимо настроить беспроводную сеть.
(3) Индикатор беспроводной связи
●
Синий — встроенное устройство беспроводной связи,
например устройство беспроводной ЛВС и/или
устройство Bluetooth, включено.
●
Желтый — все устройства беспроводной связи
отключены.
(4) Устройство чтения карт памяти Поддерживает следующие форматы цифровых карт памяти
(приобретаются отдельно).
●
Memory Stick (MS)
●
Memory Stick Pro (MSP)
●
MultiMediaCard (MMC)
●
MultiMediaCard 4.2 (MMC Plus, в том числе MMC Plus HC)
●
Secure Digital (SD)
●
Secure Digital High Capacity (SDHC)
●
Secure Digital High Speed (SDHS)
●
xD-Picture Card (XD)
●
xD-Picture Card (XD) Type H
●
xD-Picture Card (XD) Type M
(5) Аудиовыход (разъем для наушников) Воспроизведение звука при подключении дополнительных
стереодинамиков с внешним питанием, обычных или вставных
наушников, гарнитуры или телевизионной акустической
системы.
8 Глава 2 Компоненты

Компонент Описание
ПРИМЕЧАНИЕ: При подключении устройства к разъему
наушников динамики компьютера отключаются.
(6) Аудиовход (разъем для микрофона) Позволяет подключать дополнительную компьютерную
гарнитуру с микрофоном, стереофонический или
монофонический микрофон.
Компоненты (вид спереди)9

Компоненты (вид справа)
Компонент Описание
(1) Порты USB (2) Подключение дополнительных устройств USB.
(2) Разъем RJ-11 (модема) (только на некоторых
моделях)
Подключение кабеля модема.
(3) Оптический дисковод (только на некоторых
моделях)
Чтение оптических дисков, на некоторых моделях также
запись оптических дисков.
(4) Индикатор оптического дисковода (только на
некоторых моделях)
Мигает — обращение к оптическому дисководу.
(5) Индикатор батареи
●
Желтый — батарея заряжается.
●
Бирюзовый — батарея почти полностью заряжена.
●
Мигающий желтый — батарея является единственным
источником питания и имеет низкий уровень заряда.
Когда степень разрядки батареи достигает критического
уровня, индикатор батареи начинает часто мигать.
●
Не светится — если компьютер подключен к внешнему
источнику питания, индикатор перестает светиться, когда
все батареи полностью заряжены. Если компьютер
не
подключен к внешнему источнику питания, индикатор не
будет светиться до тех пор, пока батарея не достигнет
низкого уровня заряда.
(6) Разъем питания Подключение адаптера переменного тока.
10 Глава 2 Компоненты

Компоненты (вид слева)
Компонент Описание
(1) Гнездо ExpressCard Поддерживает дополнительные карты ExpressCard.
(2) Гнездо защитного тросика Крепление к компьютеру дополнительного защитного тросика.
ПРИМЕЧАНИЕ: Защитный тросик является сдерживающим
фактором, но он может не предотвратить ненадлежащее
использование или хищение компьютера.
(3) Разъем RJ-45 (сеть) Подключение кабеля локальной сети.
(4) Вентиляционные отверстия Обеспечение воздушного потока для охлаждения внутренних
компонентов.
ПРИМЕЧАНИЕ: Компьютерный вентилятор, охлаждающий
внутренние компоненты и предотвращающий перегрев,
запускается автоматически. Регулярное включение и
выключение вентилятора во время работы является
нормальным.
(5) Порт внешнего монитора Подключение внешнего монитора VGA или проектора.
(6) Порт HDMI Подключение дополнительного устройства HDMI.
(7) Порты USB (2) Подключение дополнительных устройств USB.
Компоненты (вид слева)11

Компоненты (вид снизу)
Компонент Описание
(1) Фиксаторы батареи (2) Извлечение батареи из отсека.
(2) Отсек для батареи Предназначен для установки батареи.
(3) Вентиляционные отверстия Обеспечение воздушного потока для охлаждения внутренних
компонентов.
ПРИМЕЧАНИЕ: Вентилятор компьютера включается
автоматически для охлаждения внутренних компонентов и
предотвращения перегрева. Регулярное включение и
выключение вентилятора во время работы является
нормальным.
12 Глава 2 Компоненты

Антенны беспроводной связи
Компонент Описание
(1) Антенны беспроводной глобальной сети
(WWAN) (2)* (только на некоторых моделях)
Отправка и получение радиосигналов для связи с другими
беспроводными глобальными сетями.
(2) Антенны беспроводной ЛВС (WLAN) (2)* Отправка или получение радиосигналов для связи с другими
беспроводными ЛВС.
*Антенны не видны снаружи компьютера. Для обеспечения оптимальной передачи данных в непосредственной
близости от антенн не должно быть никаких препятствий.
Для получения сведений о стандартах беспроводной связи см. раздел для соответствующей
страны или региона в Уведомлениях о стандартах, безопасности и условиях эксплуатации.
Эти уведомления доступны в центре справки и поддержки.
Антенны беспроводной связи 13

Дополнительно приобретаемое оборудование
Компонент Описание
(1) Шнур питания* Подключение адаптера питания переменного тока к
электрической розетке.
(2) Аккумуляторная батарея* Питание компьютера, не подключенного к внешнему источнику
питания.
(3) Адаптер переменного тока Преобразование переменного тока в постоянный.
*Внешний вид батарей и кабелей питания может отличаться в разных странах и регионах.
14 Глава 2 Компоненты
Страница загружается ...
Страница загружается ...
Страница загружается ...
Страница загружается ...
Страница загружается ...
-
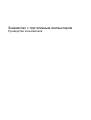 1
1
-
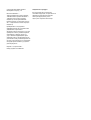 2
2
-
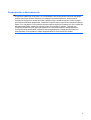 3
3
-
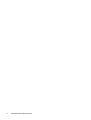 4
4
-
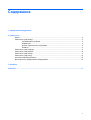 5
5
-
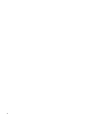 6
6
-
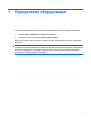 7
7
-
 8
8
-
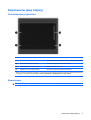 9
9
-
 10
10
-
 11
11
-
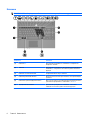 12
12
-
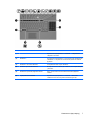 13
13
-
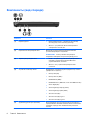 14
14
-
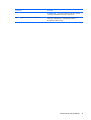 15
15
-
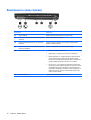 16
16
-
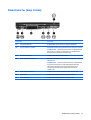 17
17
-
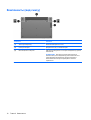 18
18
-
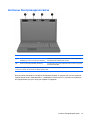 19
19
-
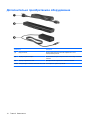 20
20
-
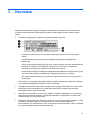 21
21
-
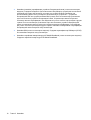 22
22
-
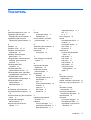 23
23
-
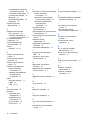 24
24
-
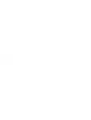 25
25
HP ProBook 4710s Notebook PC Руководство пользователя
- Тип
- Руководство пользователя
Задайте вопрос, и я найду ответ в документе
Поиск информации в документе стал проще с помощью ИИ
Похожие модели бренда
-
HP 615 Руководство пользователя
-
HP PROBOOK 4310S Руководство пользователя
-
HP ProBook 6555b Notebook PC Руководство пользователя
-
HP ProBook 6555b Notebook PC Руководство пользователя
-
HP EliteBook 8440w Base Model Mobile Workstation Руководство пользователя
-
HP EliteBook 2740p Base Model Tablet PC Руководство пользователя
-
HP EliteBook 2740p Base Model Tablet PC Руководство пользователя
-
HP ProBook 4326s Notebook PC Руководство пользователя
-
HP EliteBook 8740w Mobile Workstation Руководство пользователя
-
HP EliteBook 8440w Base Model Mobile Workstation Руководство пользователя