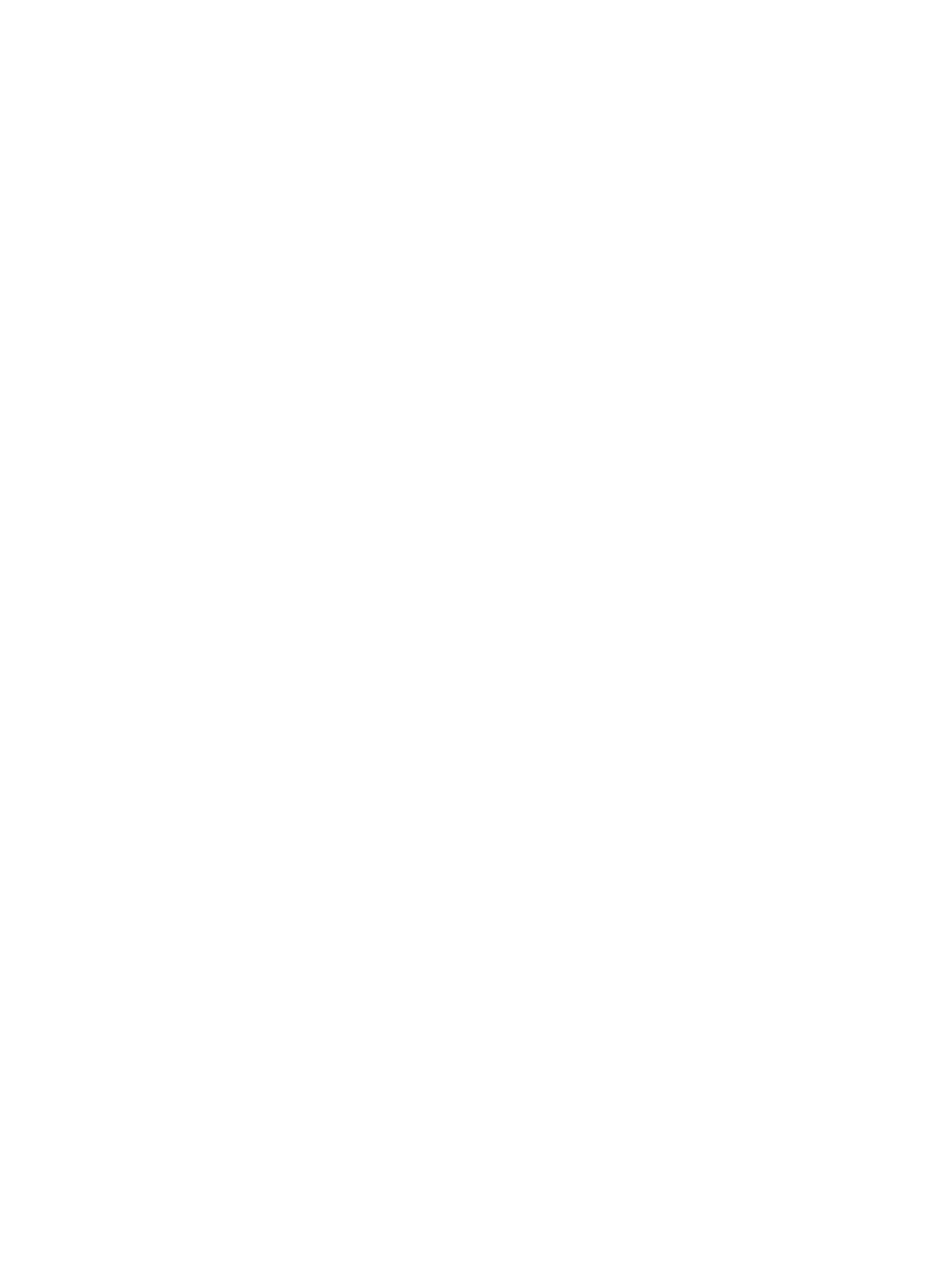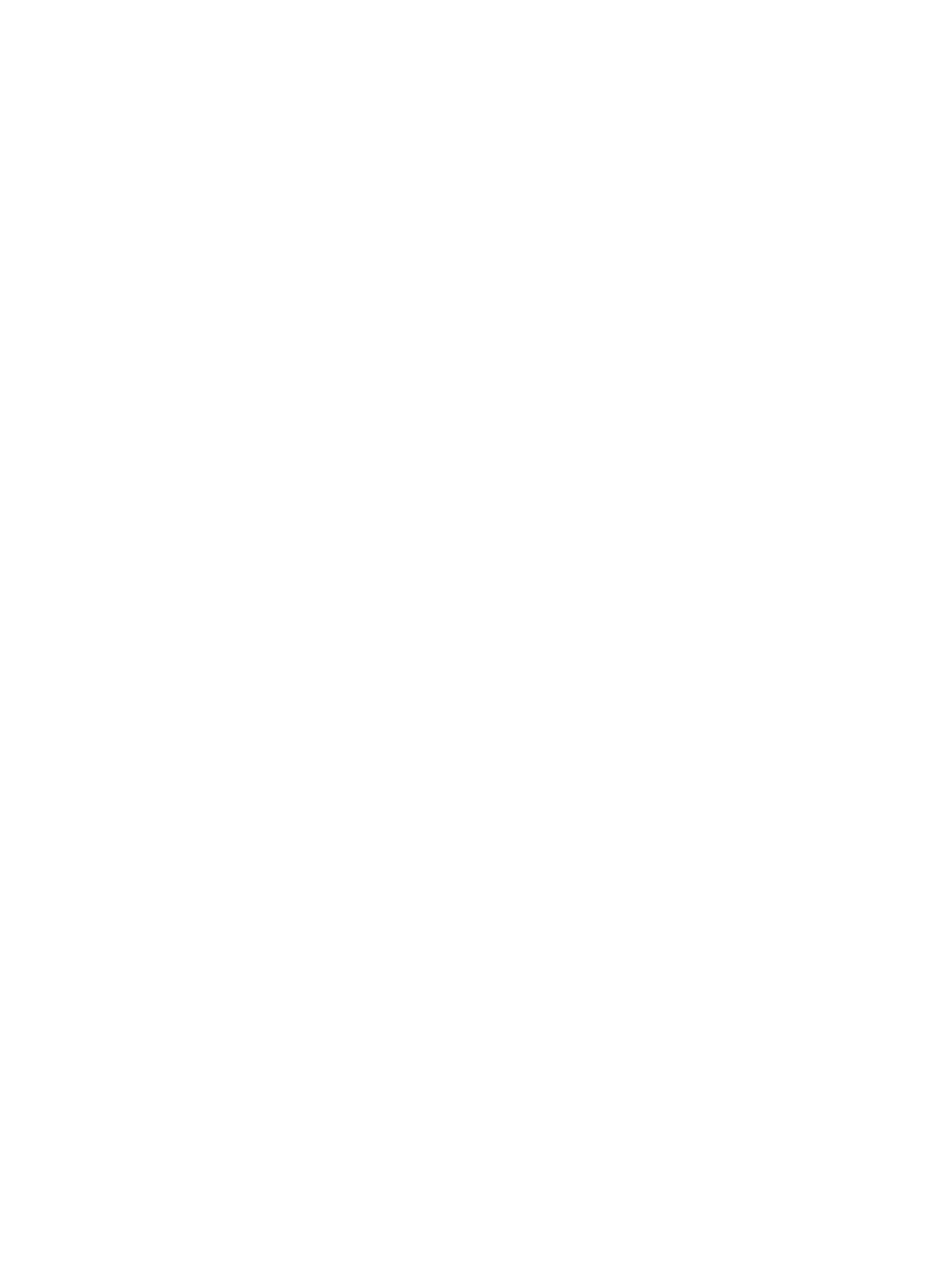
© Copyright 2009 Hewlett-Packard
Development Company, L.P.
Microsoft и Windows —
зарегистрированные в США товарные
знаки Microsoft Corporation. Bluetooth —
товарный знак соответствующего
владельца, используемый Hewlett-
Packard Company по лицензии. Логотип
SD — товарный знак соответствующего
владельца.
Приведенная в этом документе
информация может быть изменена без
уведомления. Гарантийные
обязательства для продуктов и услуг HP
приведены только в условиях гарантии,
прилагаемых к каждому продукту и
услуге. Никакие содержащиеся здесь
сведения не могут рассматриваться как
дополнение к этим условиям гарантии. HP
не несет ответственности за технические
или редакторские ошибки и упущения в
данном документе.
Издание 1-е, апрель 2009 г.
Номер документа: 516606-251
Уведомление о продукте
В этом руководстве пользователя
описываются функции, которые являются
общими для большинства моделей.
Некоторые функции могут быть
недоступны на данном компьютере.