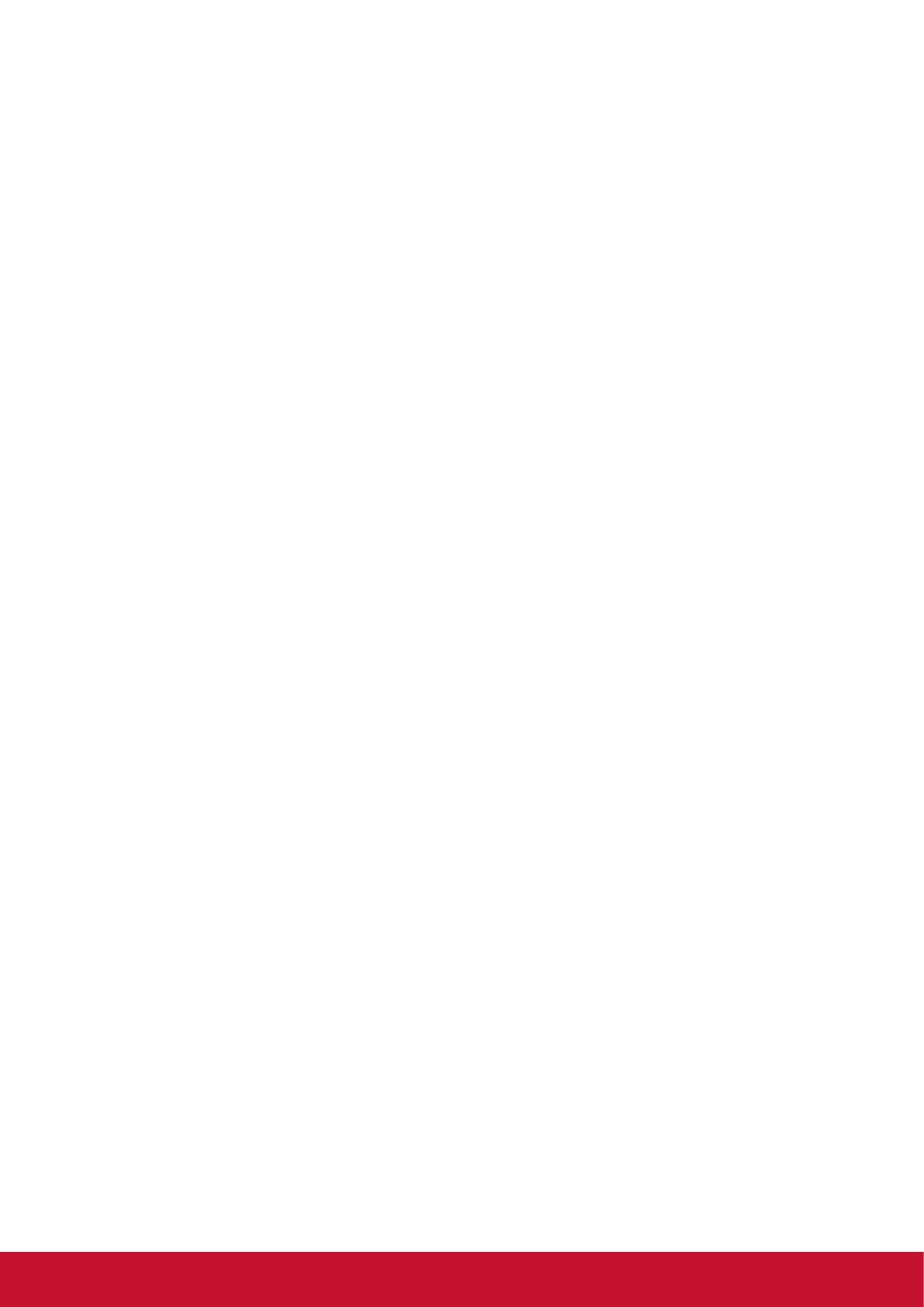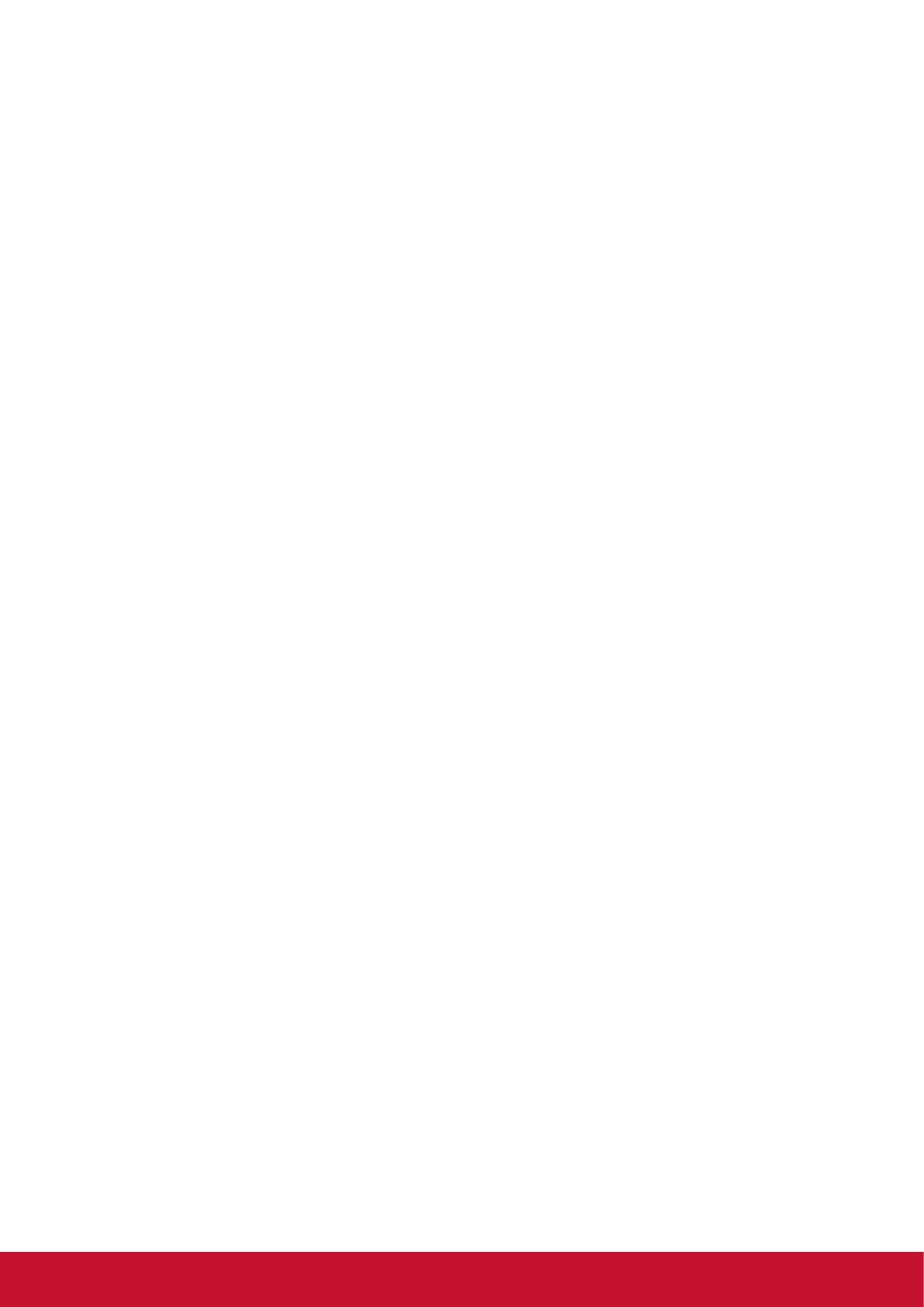
v
Содержание
4.1.4. Завершение настройки .... 12
4.2. Просмотр с помощью
подключенного видеоисточника 12
4.3. Изменение формата
изображения ............................... 12
4.4. Медиаплеер ................................ 13
4.5. Веб-браузер ................................ 14
4.6. Программа для просмотра PDF-
файлов ........................................ 16
4.7. Пользовательское приложение . 17
4.7.1. Работа с экранным меню: 17
4.7.2. Задание Пользовательское
приложение ....................... 17
5. Настройка (режим
администратора) ............................... 18
5.1. Настройка.................................... 18
5.2. Ethernet ........................................ 18
5.2.1. DHCP ................................. 18
5.2.2. Статический IP-адрес ...... 18
5.3. Информационно-рекламный
дисплей ....................................... 18
5.3.1. Общие настройки ............. 19
5.3.2. Server Settings (Настройки
сервера) ............................ 21
5.3.3. Настройки источника........ 24
5.3.4. Защита .............................. 26
5.4. System Tools (Системные
функции) ...................................... 26
5.4.1. «Clear Storage» (Очистить
память) .............................. 26
5.4.2. Сброс ................................. 26
5.4.3. Импорт и экспорт .............. 26
5.4.4. Clone (Клонировать) ........ 27
5.5. Показать ...................................... 27
5.6. Apps (Приложения) ..................... 27
5.7. Date & Time (Дата и время) ....... 28
5.8. «Developer options» (Параметры
разработчика) ............................ 28
5.9. Сведения .................................... 28
5.9.1. System updates (Обновление
системы) ............................ 28
6. Экранное меню .................................. 29
6.1. Settings (Настройки) .................. 29
6.1.1. Меню «Picture»
(Изображение) .................. 29
6.1.2. Меню «Screen» (Экран) ... 30
6.1.3. Меню «Audio» (Звук) ........ 31
6.1.4. Меню «Conguration1»
(Конфигурация1) .............. 32
1. Распаковка и установка ..................... 1
1.1. Распаковка .................................... 1
1.2. Комплектация ............................... 1
1.3. Примечания по установке ............ 1
1.4. Настенная установка .................... 2
1.4.1. Сетка VESA ......................... 2
2. Компоненты и функции ..................... 4
2.1. Панель управления ...................... 4
2.2. Входные/выходные разъемы ....... 5
2.3. Пульт ДУ ........................................ 6
2.3.1. Общие функции .................. 6
2.3.2. Установка батарей в пульт
ДУ ........................................ 7
2.3.3. Использование пульта ДУ . . 7
2.3.4. Рабочий диапазон пульта
ДУ ........................................ 7
2.4. Использование приемника ДУ и
индикатора питания .................... 8
3. Подключение внешнего
оборудования ...................................... 9
3.1. Подключение внешнего
оборудования (DVD/VCR/VCD) ... 9
3.1.1. Использование видеовхода
HDMI .................................... 9
3.2. Подключение к ПК ........................ 9
3.2.1. Использование входа VGA 9
3.2.2. Использование входа DVI . . 9
3.2.3. Использование входа
HDMI .................................. 10
3.3. Подключение
аудиооборудования .................... 10
3.3.1. Подключение внешнего
аудиоустройства ............... 10
3.4. Подключение нескольких
дисплеев с последовательной
конфигурацией ........................... 10
3.4.1. Подключение интерфейсов
управления дисплеями .... 10
3.5. Сквозное подключение для ИК-
управления ..................................11
3.6. Сквозное подключение для ИК-
управления ..................................11
4. Порядок работы ................................ 12
4.1. Запуск и первоначальная
настройка .................................... 12
4.1.1. Приветствие ...................... 12
4.1.2. Настройка сети ................. 12
4.1.3. Настройка информационно-
рекламного дисплея ......... 12