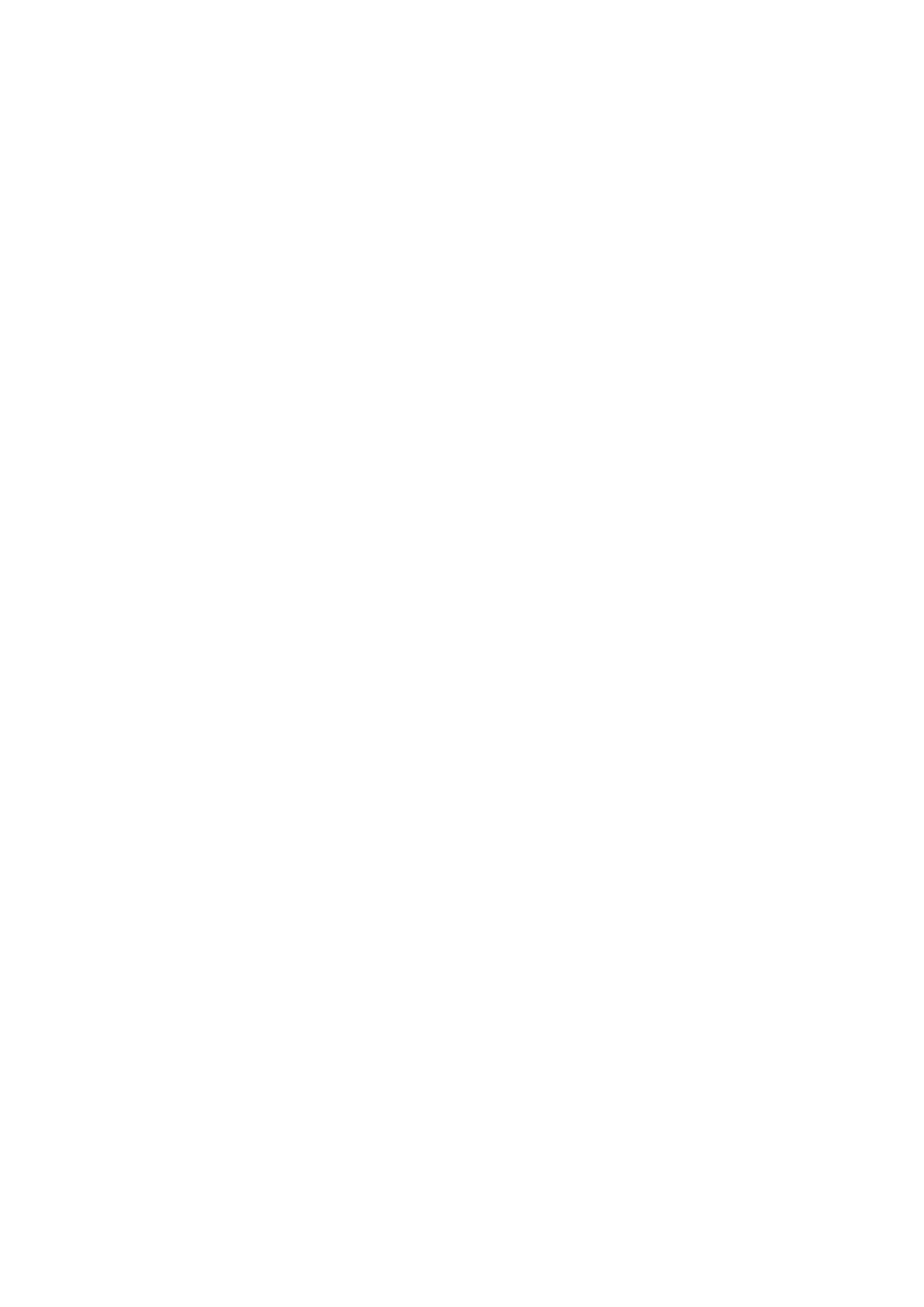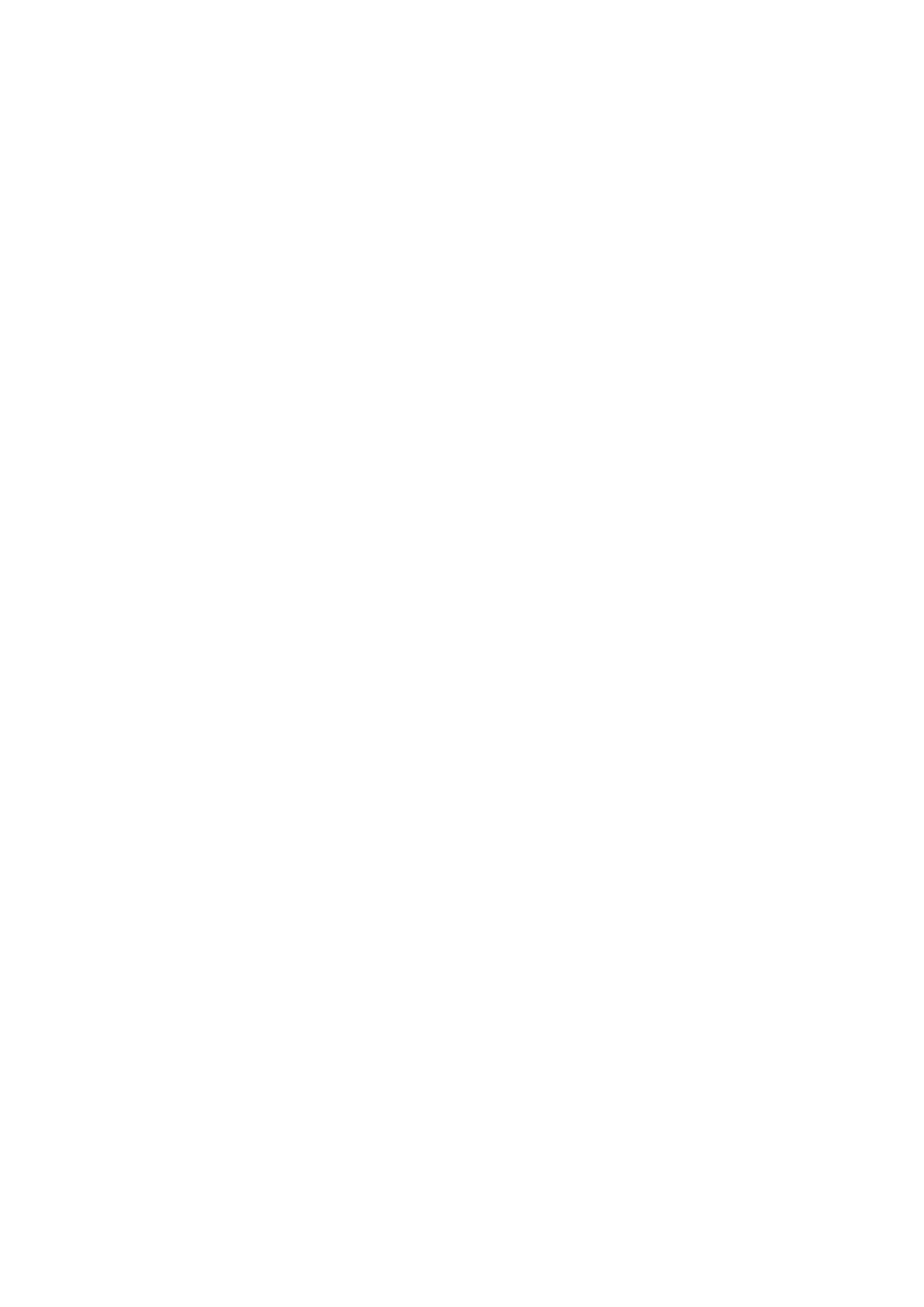
4
Основные сведения об
устройстве
Прочтите перед использованием
Пожалуйста, в целях правильного и безопасного использования устройства, прежде чем
приступать к работе с ним, изучите это руководство.
•
Приведенные ниже описания основаны на настройках устройства по умолчанию.
•
Приведенные сведения могут частично не соответствовать функциям данного устройства. Это
зависит от региона, характеристик устройства, программного обеспечения или поставщика
услуг.
•
Контент (высококачественный контент) с высоким потреблением ресурсов ЦП и ОЗУ влияет
на общую производительность устройства. Приложения, использующие такой контент, могут
работать некорректно в зависимости от характеристик устройства и среды, в которой оно
используется.
•
Компания Samsung не несет ответственности за нарушения быстродействия, вызванные
приложениями, выпущенными не компанией Samsung.
•
Компания Samsung не несет ответственности за нарушения быстродействия или
совместимости, возникшие вследствие редактирования настроек реестра или внесения
изменений в операционную систему. Попытки изменить настройки операционной системы
могут привести к перебоям в работе устройства или приложений.
•
ПО, звуковые файлы, обои, изображения и прочее содержимое, предустановленное на
этом устройстве, лицензированы для ограниченного использования. Копирование и
использование этих материалов в коммерческих или иных целях является нарушением
авторского права. Пользователи несут полную ответственность за незаконное использование
мультимедийного содержимого.
•
Предустановленные на устройстве приложения подлежат обновлению, в дальнейшем
их поддержка может быть прекращена без предварительного уведомления. В случае
возникновения вопросов относительно предустановленных приложений обратитесь в
сервисный центр Samsung. По вопросам, касающимся установленных вами приложений,
обращайтесь к вашему поставщику услуг.
•
Изменение операционной системы устройства и установка ПО из неофициальных источников
могут вызвать сбои в работе устройства и повреждение или утерю данных. Такие действия
являются нарушением условий лицензионного соглашения Samsung и ведут к прекращению
действия гарантии.