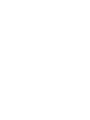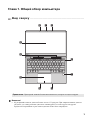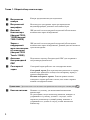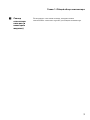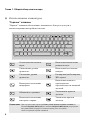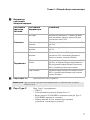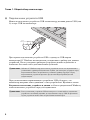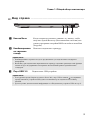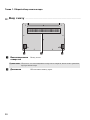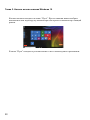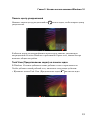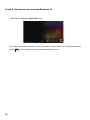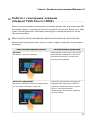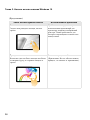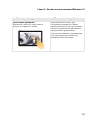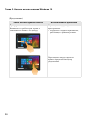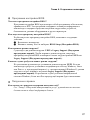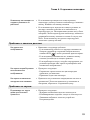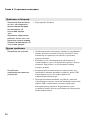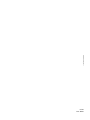Read the safety notices and important tips in the
included manuals before using your computer.
Lenovo
ideapad 720S-13IKB
ideapad 720S Touch-13IKB
ideapad 720S-13ARR
Руководство пользователя
Перед использованием компьютера ознакомьтесь
с указаниями по технике безопасности и важными
советами в прилагаемых руководствах.

Примечания
• Перед использованием изделия обязательно прочитайте Руководство по технике
безопасности и общей информации Lenovo информации Lenovo.
• Нек
оторые инструкции в настоящем руководстве подразумевают, что
используется система Windows
®
10. При использовании другой операционной
системы Windows некоторые операции могут немного отличаться. При
использовании других операционных систем некоторые операции, возможно, к
вам не относятся.
• Функции, опис
анные в настоящем руководстве, одинаковы для большинства
моделей. Некоторые функции могут быть недоступны на Вашем компьютере или
на Вашем компьютере могут присутствовать функции, не описанные в данном
руководстве пользователя.
• Ил
люстрации, используемые в данном руководстве, относятся к модели Lenovo
ideapad 720S Touch-13IKB, если не указано иное.
• Вид из
делия может отличаться от иллюстраций, приведенных в данном
документе. Снимки экранов операционной системы приведены исключительно в
качестве примера. См. описание для определенного продукта.
Нормативно-правовые положения
• Дополнительные сведения см. в разделе Guides & Manuals на сайте
http://support.lenovo.com.
Первое из
дание (Июль 2017 г.)
© Lenovo, 2017 г.

i
Содержание
Глава 1. Общий обзор компьютера .................................................. 1
Вид сверху .................................................................................................................. 1
Вид слева ..................................................................................................................... 6
Вид справа .................................................................................................................. 9
Вид снизу .................................................................................................................. 10
Глава 2. Начало использования Windows 10 ................................11
Первая настройка операционной системы ............................................................ 11
Использование интерфейсов системы ................................................................... 11
Перевод в спящий режим или выключение компьютера ..................................... 15
Работа с сенсорным экраном (ideapad 720S Touch-13IKB) ................................. 17
Подключение к беспроводной сети ........................................................................ 21
Получение справки в Windows ............................................................................... 22
Глава 3. Система восстановления .................................................. 23
Push-button reset (Быстрый сброс параметров) ...................................................... 23
Глава 4. Устранение неполадок ....................................................... 26
Часто задаваемые вопросы ...................................................................................... 26
Устранение неполадок ............................................................................................. 28
Товарные знаки .................................................................................. 31


1
Глава 1. Общий обзор компьютера
Вид сверху - - - - - - - - - - - - - - - - - - - - - - - - - - - - - - - - - - - - - - - - - - - - - - - - - - - - - - - - - - - - - - - - - - - -
e
c
d
ab b
b b
f
g
Примечание. Пунктирной линией обозначены компоненты, которые не видны снаружи.
Вн
имание!
• Не раскрыв
айте панель дисплея больше чем на 175 градусов. При закрытии панели дисплея
убедитесь, что между панелью дисплея и клавиатурой не осталось ручек или других
предметов. В противном случае панель дисплея может быть повреждена.

a Встроенная
камера
Камера предназначена для видеосвязи.
b Встроенный
микрофон
Используется для приема звука при проведении
видеоконференций, диктовке или записи звука.
c Дисплей
компьютера
(ideapad 720S-
13IKB/ideapad
720S-13ARR)
ЖК-дисплей со светодиодной подсветкой обеспечивает
великолепное яркое изображение.
Экран с
поддержкой
мультисенсорно
й технологии
(ideapad 720S
Touch-13IKB)
ЖК-дисплей со светодиодной подсветкой обеспечивает
великолепное яркое изображение. Данный дисплей является
мультисенсорным.
d Антенны
беспроводной
ЛВС
Подключите адаптер беспроводной ЛВС для отправки и
получения радиосигналов.
e Сенсорный
экран
Сенсорный экран работает как стандартная мышь.
Сенсорный эк
ран: Для перемещения указателя по экрану
компьютера проведите пальцем по сенсорному экрану в
нужном направлении.
Кнопки с
енсорного экрана: Левая и правая кнопки
сенсорного экрана работают так же, как левая и правая
кнопки стандартной мыши.
Примечание. Для включения и отключения сенсорнойпанели используйте клавишу F6 ( ).
Глава 1. Общий обзор компьютера
2
f Кнопка питания
Нажмите эту кнопку для включения/выключения
компьютера.
По умолчанию, когда компьютер включен, нажмите и
удерживайте эту кнопку дольше 1 секунды, чтобы
перевести компьютер в спящий режим, нажмите и
удерживайте ее дольше 4 секунд, чтобы выключить
компьютер.

Глава 1. Общий обзор компьютера
3
g Сканер
отпечатков
пальцев (в
некоторых
моделях)
Регистрирует отпечатки пальцев, которые можно
использовать в качестве паролей для защиты компьютера.

Глава 1. Общий обзор компьютера
4
Испо
льзование клавиатуры
“Горячие” клавиши
“Горячие” клавиши обеспечивают возможность быстрого доступа к
соответствующим настройкам системы.
Отключение/включение
звука.
Включение/выключение
режима полета.
Уменьшение уровня
громкости.
Включение/отключение
камеры.
Увеличение уровня
громкости.
Блокировка/разблокировка
ЖК-экрана.
Включение/отключение
микрофона.
Включение внешнего
проектора или
переключение на внешний
дисплей.
Обновление страницы.
Уменьшение яркости
дисплея.
Включение/отключение
сенсорного экрана.
Увеличение яркости
дисплея.
Примечание. При переключении параметра Hotkey Mode (Режим горячих клавиш) со
значения Enabled (Включен) на значение Disabled (Выключен) в программе
настройки BIOS потребуется нажать клавишу Fn в сочетании с
соответствующей горячей клавишей.

Глава 1. Общий обзор компьютера
5
Сочетания функциональных клавиш
С помощью функциональных клавиш можно мгновенно переключать рабочие
функции. Чтобы использовать эту функцию, нажмите и удерживайте клавишу
Fn a; затем нажмите одну из функциональных клавиш b.
a
b
Ниже описано назначение всех функциональных клавиш.
Fn + пробел (в
некоторых моделях):
Регулировка подсветки клавиатуры (темнее
ярче выкл.).

Глава 1. Общий обзор компьютера
6
Вид слева - - - - - - - - - - - - - - - - - - - - - - - - - - - - - - - - - - - - - - - - - - - - - - - - - - - - - - - - - - - - - - - - - - - - - -
ideapad 720S-13IKB/ideapad 720S Touch-13IKB
cbda
ideapad 720S-13ARR
cbda
a Гнездо адаптера
питания/разъем
Type-C
Это гнездо можно использовать в качестве гнезда адаптера
питания и в качестве разъема Type-C с поддержкой USB 3.0.

b Индикатор
состояния
батареи/зарядки
Состояние
ад
аптера
питания
Состояние
индикатора
Значение
Отключен
Не горит Компьютер находится в спящем режиме
или выключен; уровень заряда батареи
составляет более 20%.
Постоянно г
орит
желтым
Уровень заряда батареи составляет от 5%
до 20%.
Быстро мигает
же
лтым
Уровень заряда батареи составляет от 1%
до 5%.
Подключен
Медленно мигает
желтым
Батарея заряжается. Когда уровень заряда
достигнет 20%, индикатор прекратит
мигать и начнет светиться белым.
Медленно мигает
бел
ым
Уровень заряда батареи составляет от 20%
до 80%, и зарядка батареи продолжается.
Когда уровень заряда батареи достигнет
80%, индикатор перестанет мигать.
Горит бел
ым Уровень заряда батареи составляет более
80%, и зарядка продолжится до полного
заряда батареи.
c Порт USB 3.0
Подключение USB-устройств.
Примечание. Для получения дополнительной информации см. «Подключение устройств
USB» на ст
р. 8.
d Порт Type-C
Порт Type-C поддерживает:
• USB 3.0
• Собственный видеовыход Display Port 1.2
• Выв
од сигнала VGA/HDMI с помощью адаптера Type-C
VGA/HDMI (продается отдельно)
• Подача питания на этот компьютер и внешние
устройства. (в некоторых моделях)
Глава 1. Общий обзор компьютера
7

Глава 1. Общий обзор компьютера
8
По
дключение устройств USB
Можно подсоединить устройство USB к компьютеру, вставив разъем USB (тип
A) в порт USB на компьютере.
При первом подключении устройства USB к одному из USB-портов
компьютера ОС Windows автоматически устанавливает драйвер для данного
устройства. После установки драйверов устройство можно подключать и
отключать без каких-либо дополнительных действий.
Примечание. Обычно ОС Windows определяет новое устройство после его подключения и
устанавливает драйвер автоматически. Однако для некоторых устройств перед
подключением может потребоваться установить драйвер вручную. Перед
подключением устройства прочтите предоставленную производителем
документацию.
Перед отключением запоминающего устройства USB убедитесь, что
компьютер завершил обмен данными с этим устройством. Щелкните значок
Безопасное извлечение устройств и дисков в области уведомлений Windows,
чтобы отключить устройство перед отсоединением.
Примечание. Если для питания устройства USB используется сетевой кабель, подключите
устройство к источнику питания до подключения к порту USB. В противном
случае устройство может быть не распознано компьютером.

Глава 1. Общий обзор компьютера
9
Вид справа - - - - - - - - - - - - - - - - - - - - - - - - - - - - - - - - - - - - - - - - - - - - - - - - - - - - - - - - - - - - - - - - - - -
bca
a Кнопка Novo
Когда компьютер отключен, нажмите эту кнопку, чтобы
запустить System Recovery (Восстановление системы) или
утилиту программа настройки BIOS или войти в меню Boot
(Загрузка).
b Комбинированн
ое звуковое
гнездо
Позволяет подключить гарнитуру.
• Комбинированное звуковое гнездо не предназначено для подключения стандартных
микрофонов.
• Возможно, при подключении наушников или гарнитур сторонних производителей функция
записи не будет поддерживаться по причине использования разных промышленных
стандартов.
c Порт USB 3.0
Подключение USB-устройств.
• Если уровень заряда батареи составляет более 20%, порт USB со знаком поддерживает
зарядку внешне
го устройства USB, даже если компьютер не подключен к источнику
питания.
• Для по
лучения дополнительной информации см. «Подключение устройств USB» на стр. 8.
Примечания.
Примечания.

Глава 1. Общий обзор компьютера
10
Вид снизу - - - - - - - - - - - - - - - - - - - - - - - - - - - - - - - - - - - - - - - - - - - - - - - - - - - - - - - - - - - - - - - - - - - - - -
a bb
a
Вентиляционные
отверстия
Отвод тепла.
Примечание. Убедитесь, что вентиляционные отверстия не закрыты, иначе может произойти
перегрев компьютера.
b Динамики
Обеспечивает вывод звука.

11
Глава 2. Начало использования Windows 10
Первая настройка операционной системы - - - - - - - -
При первом использовании операционной системы, возможно, потребуется
выполнить ее настройку. Процесс настройки может включать следующие
этапы.
• П
ринятие лицензионного соглашения с конечным пользователем.
• Наст
ройка подключения к Интернету.
• Р
егистрация операционной системы.
• Со
здание учетной записи пользователя.
Использование интерфейсов системы - - - - - - - - - - - - - - -
Меню “Пуск”
В Windows 10 используется мощное и полезное меню “Пуск”. Чтобы открыть
меню “Пуск”, выполните одно из следующих действий.
• Нажмите кнопк
у “Пуск” в левом нижнем углу, чтобы открыть меню “Пуск”.
• Нажмите клавишу W
indows на клавиатуре.

Глава 2. Начало использования Windows 10
12
Кнопка питания находится в меню “Пуск”. При ее нажатии можно выбрать
выключение или перезагрузку компьютера или перевести компьютер в спящий
режим.
В меню “Пуск” находятся установленные и часто используемые приложения.

Глава 2. Начало использования Windows 10
13
Панель центр уведомлений
Нажмите значок центр уведомлений на панели задач, чтобы открыть центр
уведомлений .
В области центр уведомленийможно просмотреть важные уведомления
операционной системы Windows и приложений. Кроме того, можно быстро
изменить общие настройки.
Task View (Представление задач) на панели задач
В Windows 10 можно добавлять новые рабочие столы и переключать их.
Чтобы добавить новый рабо
чий стол, выполните следующие действия:
• Щел
кните значок Task View (Представление задач) на панели задач.

Глава 2. Начало использования Windows 10
14
• Щелкните Создать рабочий стол.
Для переключения рабочих столов щелкните значок Task View (Представление
задач)
, затем выберите необходимый рабочий стол.

Глава 2. Начало использования Windows 10
15
Перевод в спящий режим или выключение
компьютера - - - - - - - - - - - - - - - - - - - - - - - - - - - - - - - - - - - - - - - - - - - - - - - - - - - - - - - - - - - - - - - - - -
После завершения работы компьютер можно перевести в спящий режим или
выключить.
Перевод компьютера в спящий режим
Если компьютер не будет использоваться в течение небольшого периода
времени, переведите его в спящий режим.
Если ко
мпьютер находится в спящем режиме, можно быстро перевести его в
рабочий режим, минуя процесс запуска.
Чтобы перев
ести компьютер в спящий режим, выполните одно из следующих
действий.
• Закройте крышк
у дисплея.
• Нажмите и у
держивайте кнопку питания в течение 1-4 секунд.
• П
ереместите курсор в нижний левый угол, а затем нажмите кнопку “Пуск”.
Выберите Питание Сон.
Примечание. Перед перемещением компьютера переведите его в спящий режим.
Перемещение компьютера во время вращения жесткого диска может привести к
его повреждению и потере данных.
Чтобы вывести компьютер из спящего режима, выполните следующие
действия:
• Нажмите люб
ую клавишу на клавиатуре.

Глава 2. Начало использования Windows 10
16
Вы
ключение компьютера
Если компьютер не будет использоваться в течение длительного времени,
выключите его.
Чтобы выклю
чить компьютер, выполните одно из следующих действий.
• Пер
еместите курсор в нижний левый угол, а затем нажмите кнопку “Пуск”.
Выберите Питание Завершение работы.
• Правой кнопкой мыши нажмите кнопку Пуск в нижнем левом углу и
выберите Завершение работы или Выход Завершение работы.
Страница загружается ...
Страница загружается ...
Страница загружается ...
Страница загружается ...
Страница загружается ...
Страница загружается ...
Страница загружается ...
Страница загружается ...
Страница загружается ...
Страница загружается ...
Страница загружается ...
Страница загружается ...
Страница загружается ...
Страница загружается ...
Страница загружается ...
Страница загружается ...
-
 1
1
-
 2
2
-
 3
3
-
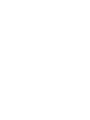 4
4
-
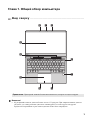 5
5
-
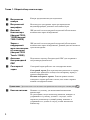 6
6
-
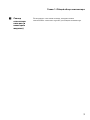 7
7
-
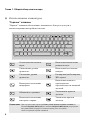 8
8
-
 9
9
-
 10
10
-
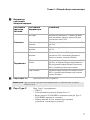 11
11
-
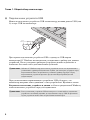 12
12
-
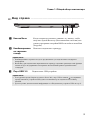 13
13
-
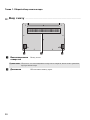 14
14
-
 15
15
-
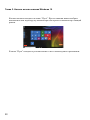 16
16
-
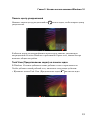 17
17
-
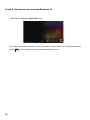 18
18
-
 19
19
-
 20
20
-
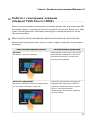 21
21
-
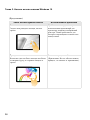 22
22
-
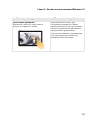 23
23
-
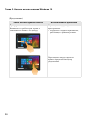 24
24
-
 25
25
-
 26
26
-
 27
27
-
 28
28
-
 29
29
-
 30
30
-
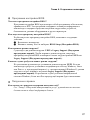 31
31
-
 32
32
-
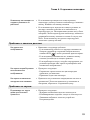 33
33
-
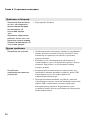 34
34
-
 35
35
-
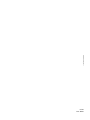 36
36
Lenovo IdeaPad 720S-13ARR (81BR000MRK) Руководство пользователя
- Тип
- Руководство пользователя
Задайте вопрос, и я найду ответ в документе
Поиск информации в документе стал проще с помощью ИИ
Похожие модели бренда
-
Lenovo 720S-14IKB (81BD000CRK) Руководство пользователя
-
Lenovo IdeaPad 320S-13IKB (81AK007QRK) Руководство пользователя
-
Lenovo IdeaPad 710S Plus-13ISK (80VU003WRK) Руководство пользователя
-
Lenovo IdeaPad 330-15IKB (81DE02VRRU) Руководство пользователя
-
Lenovo K1-10W64W White Руководство пользователя
-
Lenovo K1-10W32R Руководство пользователя