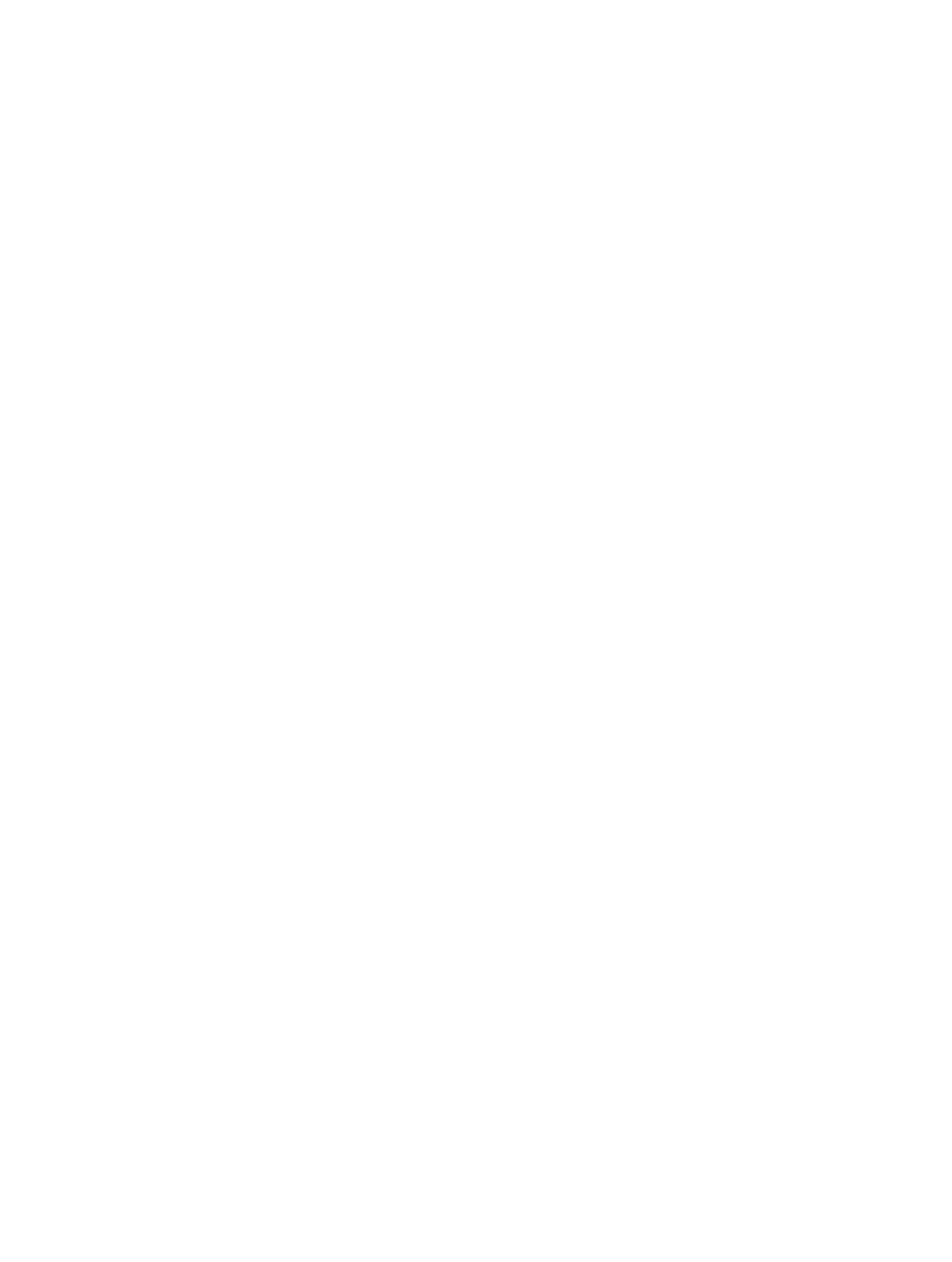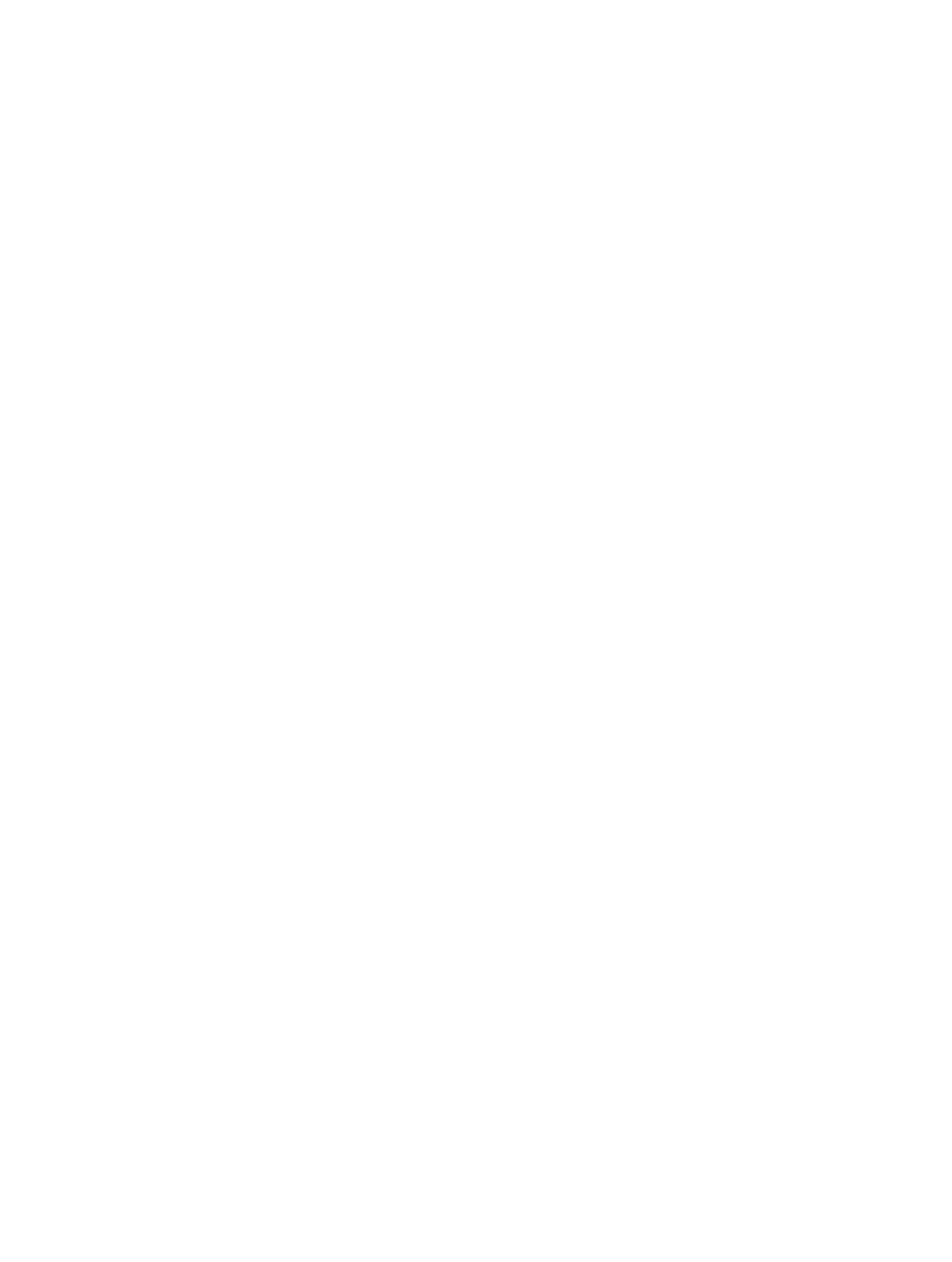
Глава 2 Введение 16
Управление материалами наустройствах iOS
Вы можете передавать информацию ифайлы между устройствами iOS икомпьютерами,
используя iCloud или iTunes.
•
iCloud хранит аудиофайлы, фотографии, календари, контакты, документы идругие
материалы ипередает ихпо беспроводной сети надругие устройства iOS икомпьютеры
пользователя, поддерживая все данные вактуальном состоянии. См. iCloud ниже.
•
iTunes синхронизирует музыку, видео, фотографии идругие материалы между
компьютером иiPhone. Вовремя синхронизации выполняется копирование изменений,
внесенных наодном устройстве, надругие устройства. iTunes также можно использовать,
чтобы скопировать файл наiPhone для использования вкакой-либо программе или
скопировать документ, созданный наiPhone, накомпьютер. См. Синхронизация сiTunesна
стр.17.
В зависимости отВаших потребностей, Выможете использовать либо iCloud, либо
iTunes, либо обе эти службы. Например, Выможете использовать Фотопоток iCloud для
автоматической передачи фотографий, снятых спомощью iPhone, навсе Ваши устройства
ииспользовать iTunes для синхронизации фотоальбомов скомпьютера наiPhone.
Важно:Не рекомендуется одновременно синхронизировать объекты (например,
контакты, календари изаметки) напанели информации вiTunes ииспользовать iCloud для
поддержания этой информации вактуальном состоянии навсех устройствах. Это может
привести ксозданию дополнительных копий данных.
iCloud
В службе iCloud хранятся аудиофайлы, фотографии, контакты, календари идокументы
вподдерживаемых форматах. Хранящиеся вслужбе iCloud данные автоматически
передаются побеспроводной сети надругие устройства iOS икомпьютеры, накоторых
настроена таже учетная запись iCloud.
Служба iCloud доступна наустройствах iOS 5или новее, компьютерах Mac сOSXLion10.7.2
или более поздней версии иПК спанелью управления iCloud для Windows (требуется
ОСWindows Vista (SP2) или Windows 7).
iCloud предлагает следующие функции:
•
iTunes воблаке. Бесплатная загрузка наiPhone музыки ителепередач, ранее
приобретенных вiTunes, влюбое время.
•
Программы икниги. Бесплатная загрузка наiPhone материалов, ранее приобретенных
вAppStore иiBookstore, влюбое время.
•
Фотопоток. Перенос фотографий навсе устройства пользователя. Также можно
создавать фотопотоки, чтобы использовать ихсовместно сдругими пользователями. См.
Фотопотокна стр.80.
•
Документы воблаке. Поддержание актуального состояния документов иданных
приложений, совместимых сослужбой iCloud, навсех устройствах данного пользователя.
•
Почта, адреса, календари. Поддержание актуального состояния контактов, календарей,
заметок инапоминаний навсех устройствах данного пользователя.
•
Резервная копия. Автоматическое выполнение резервного копирования данных сiPhone
вслужбу iCloud при подключении кисточнику питания иустановке соединения ссетью
Wi-Fi. См. Резервное копирование iPhoneна стр.168.