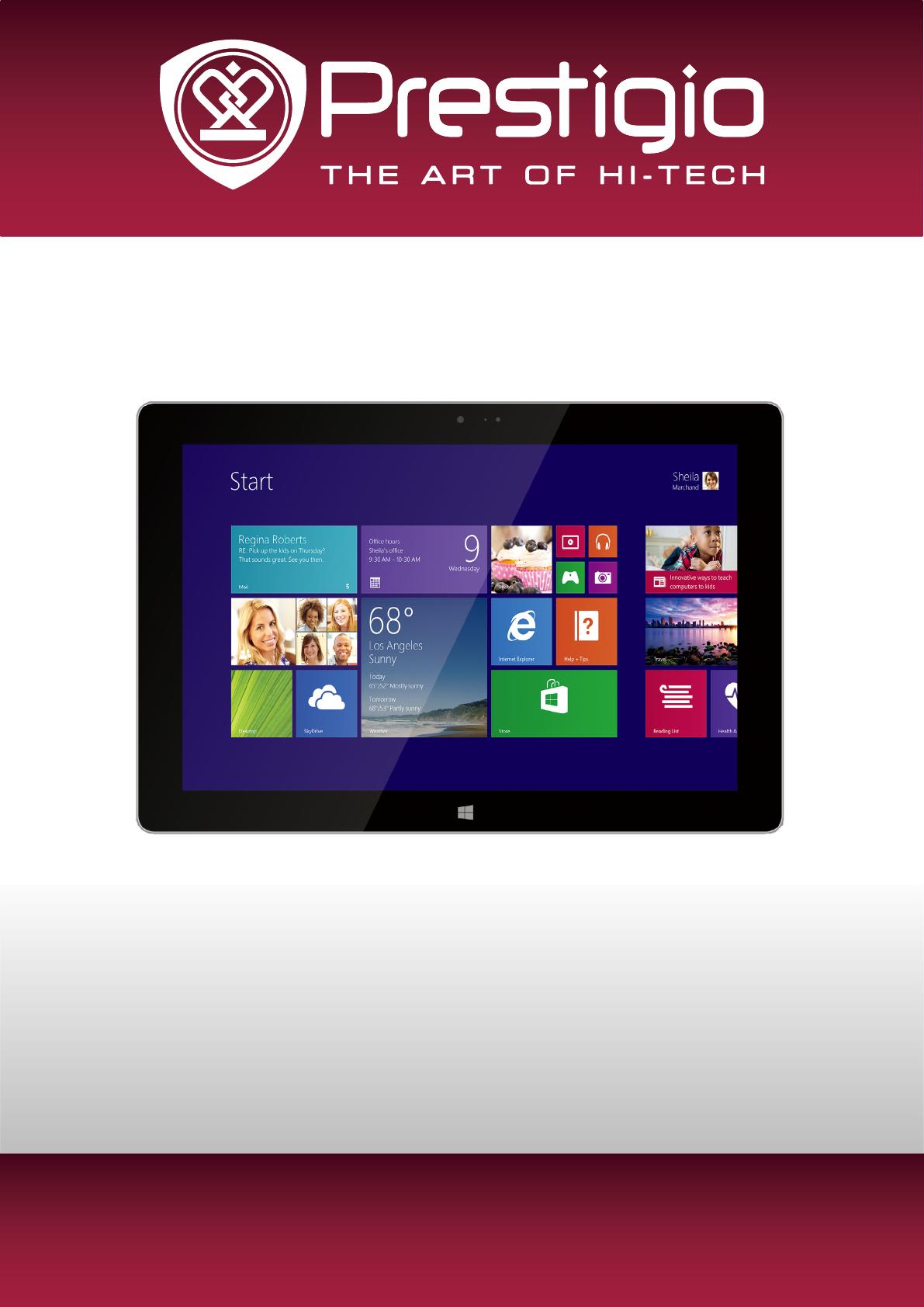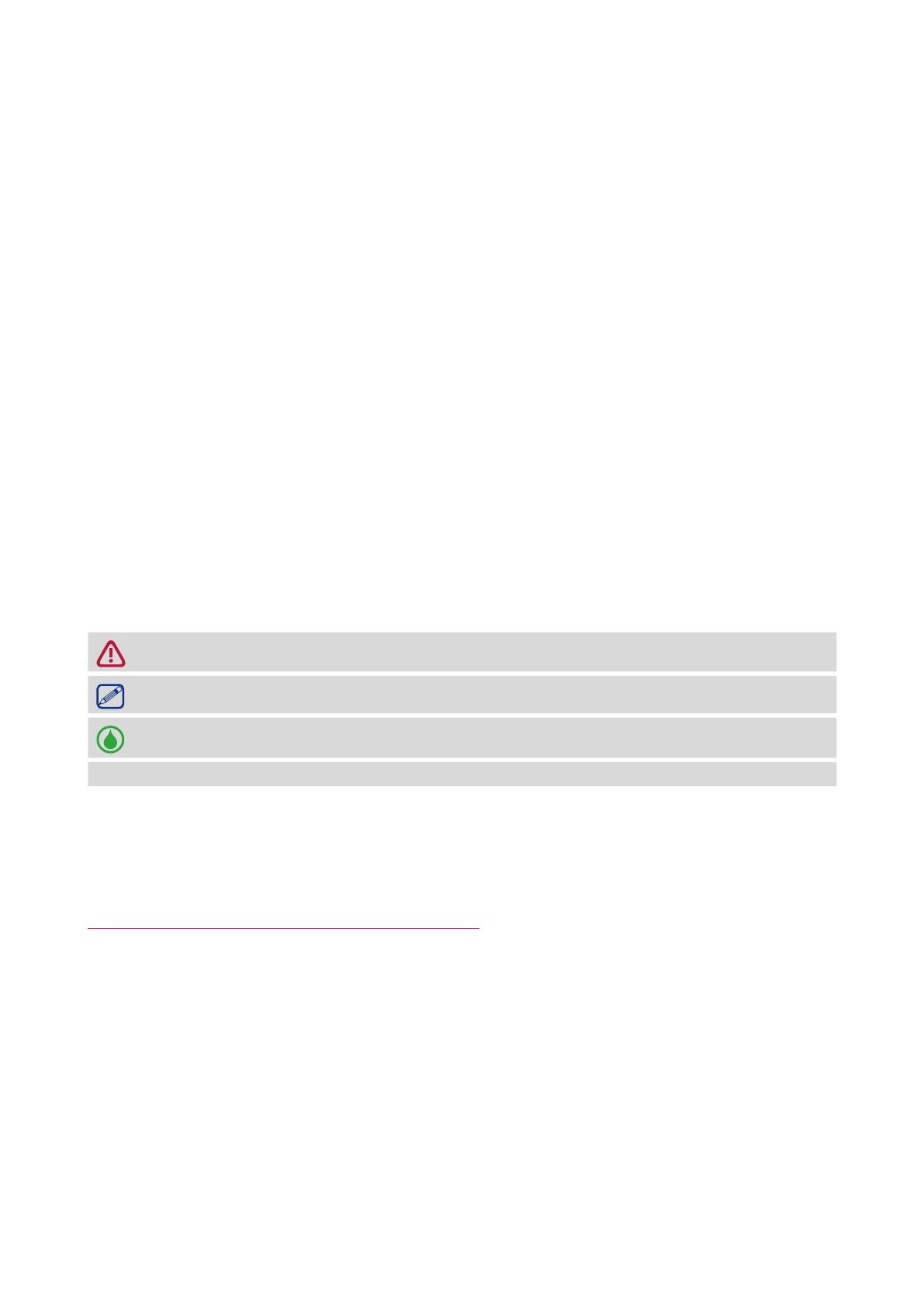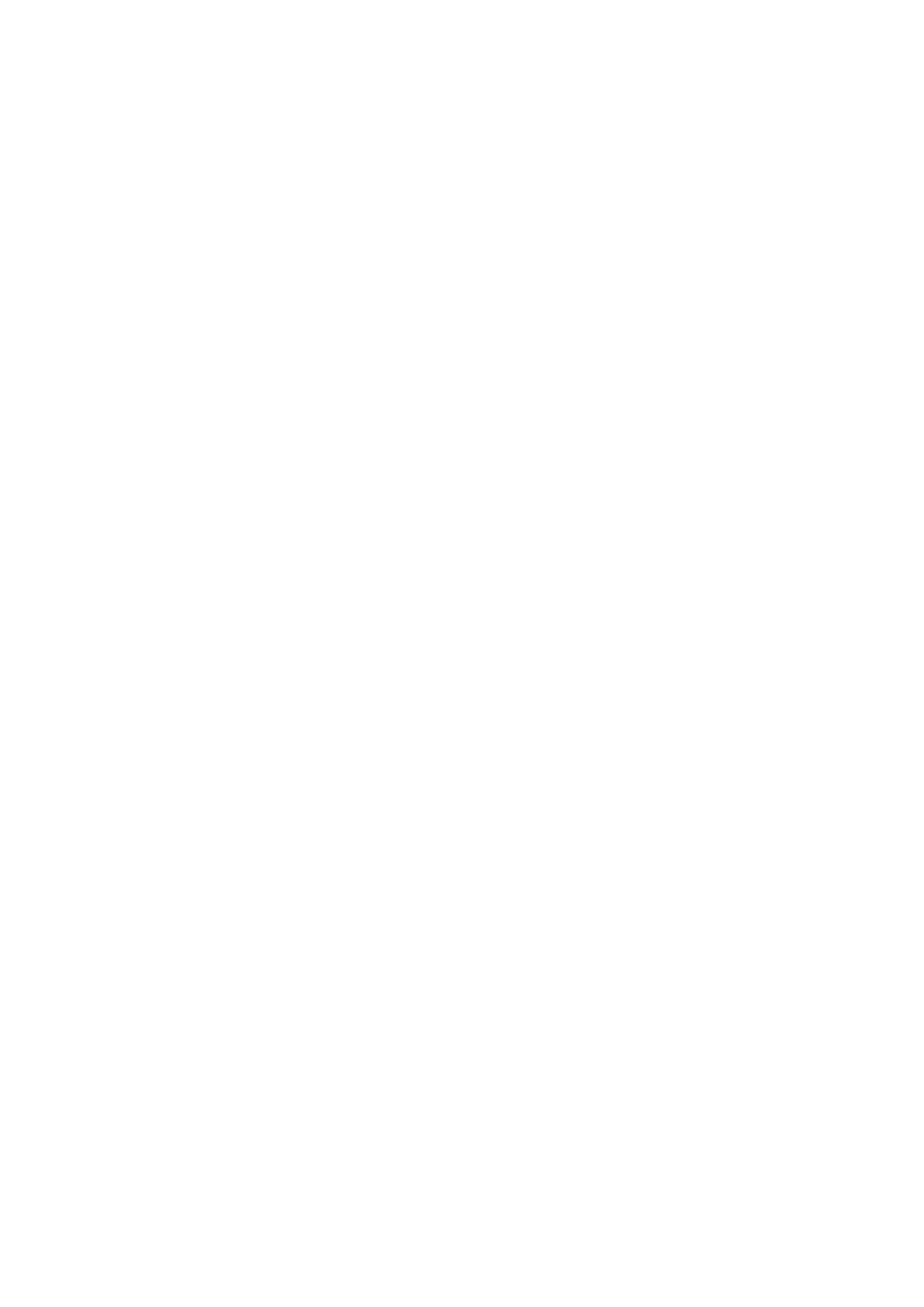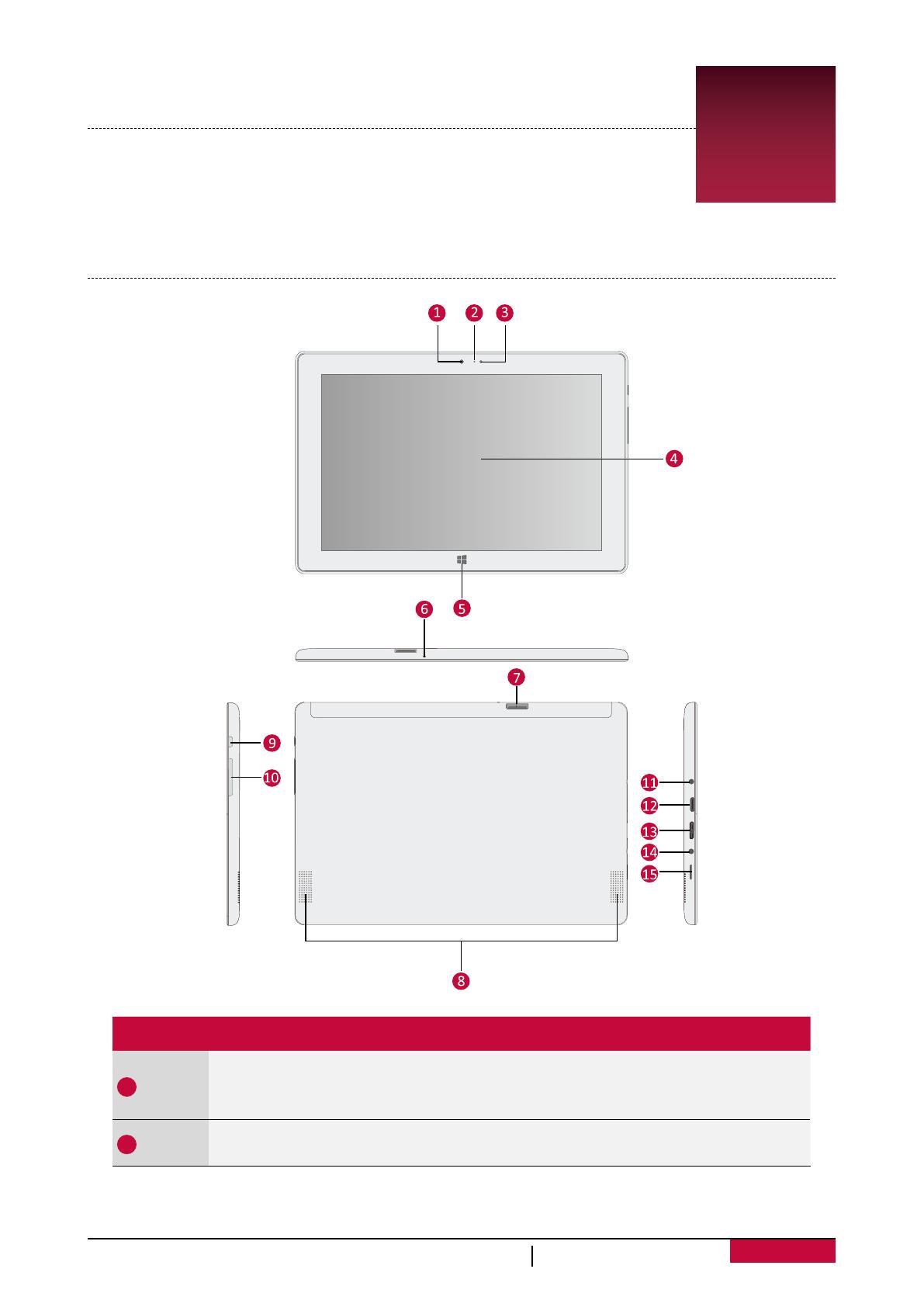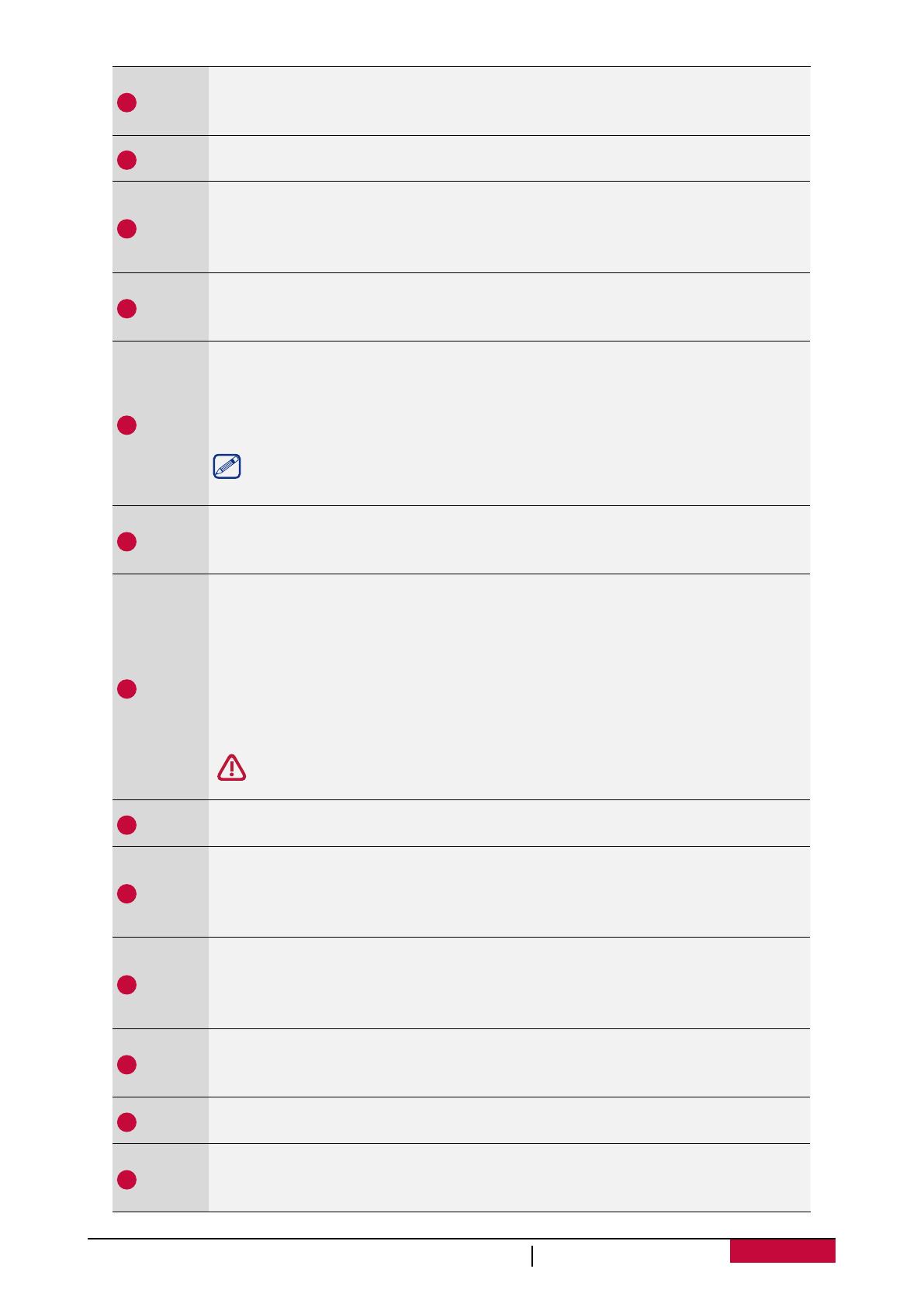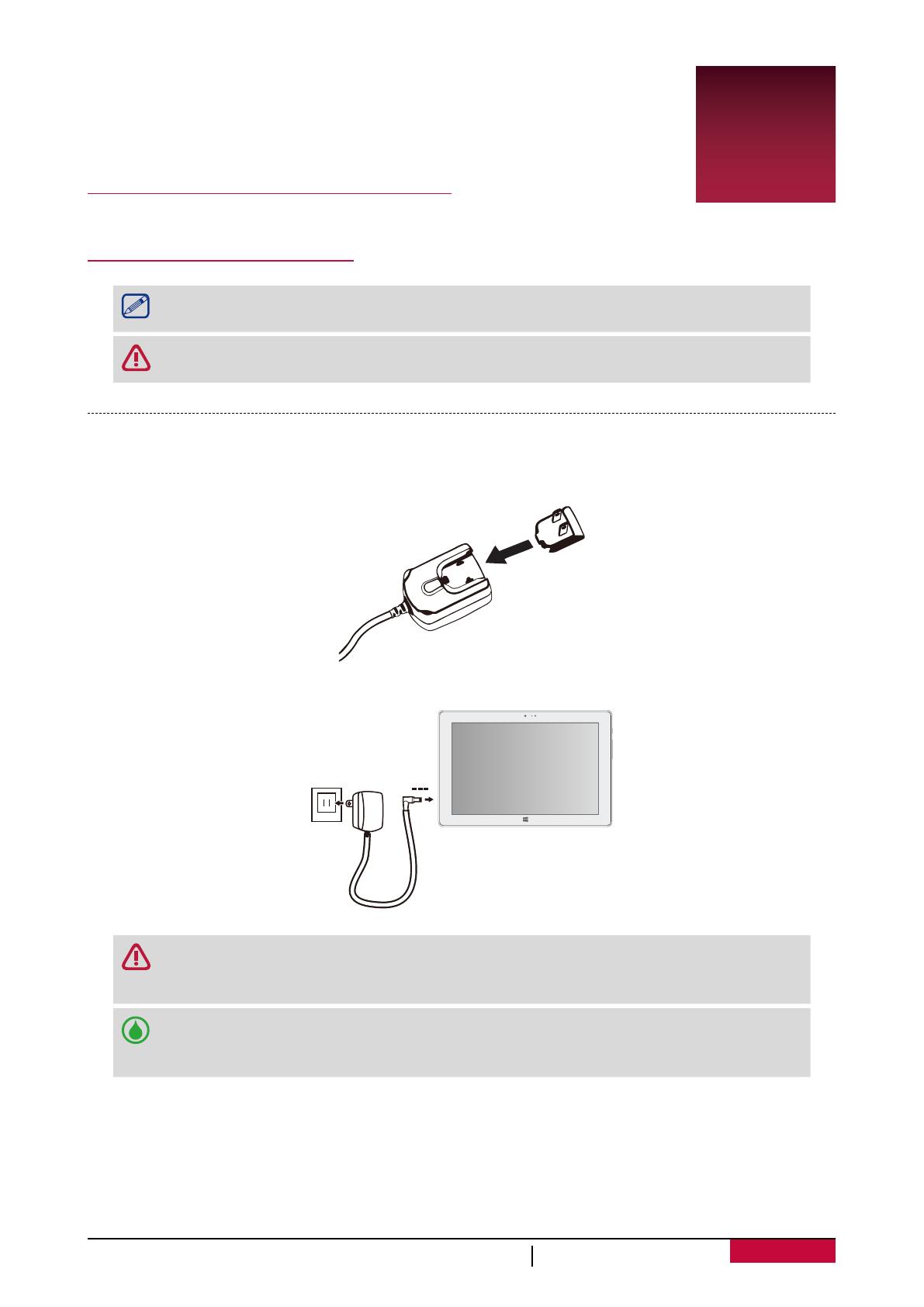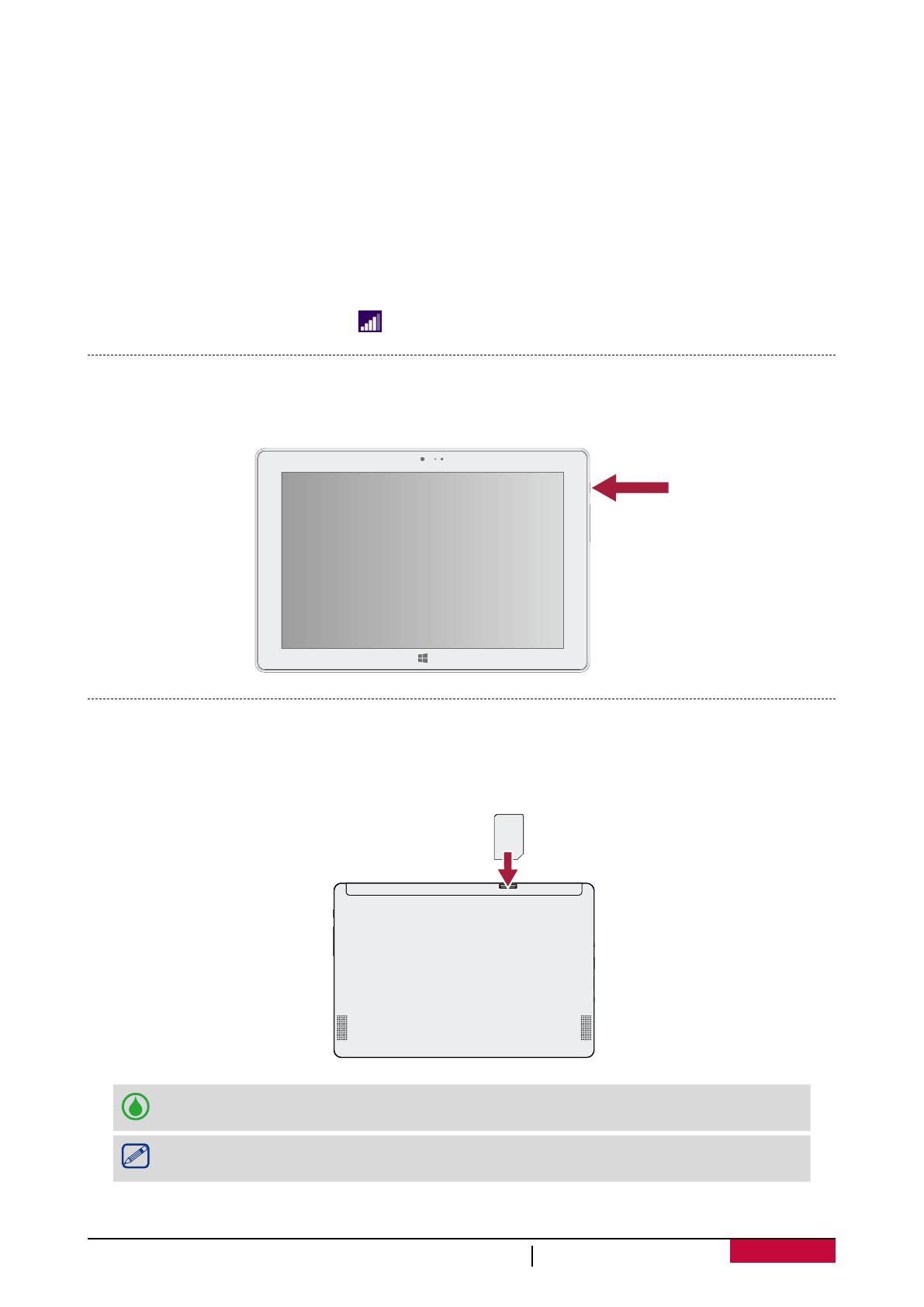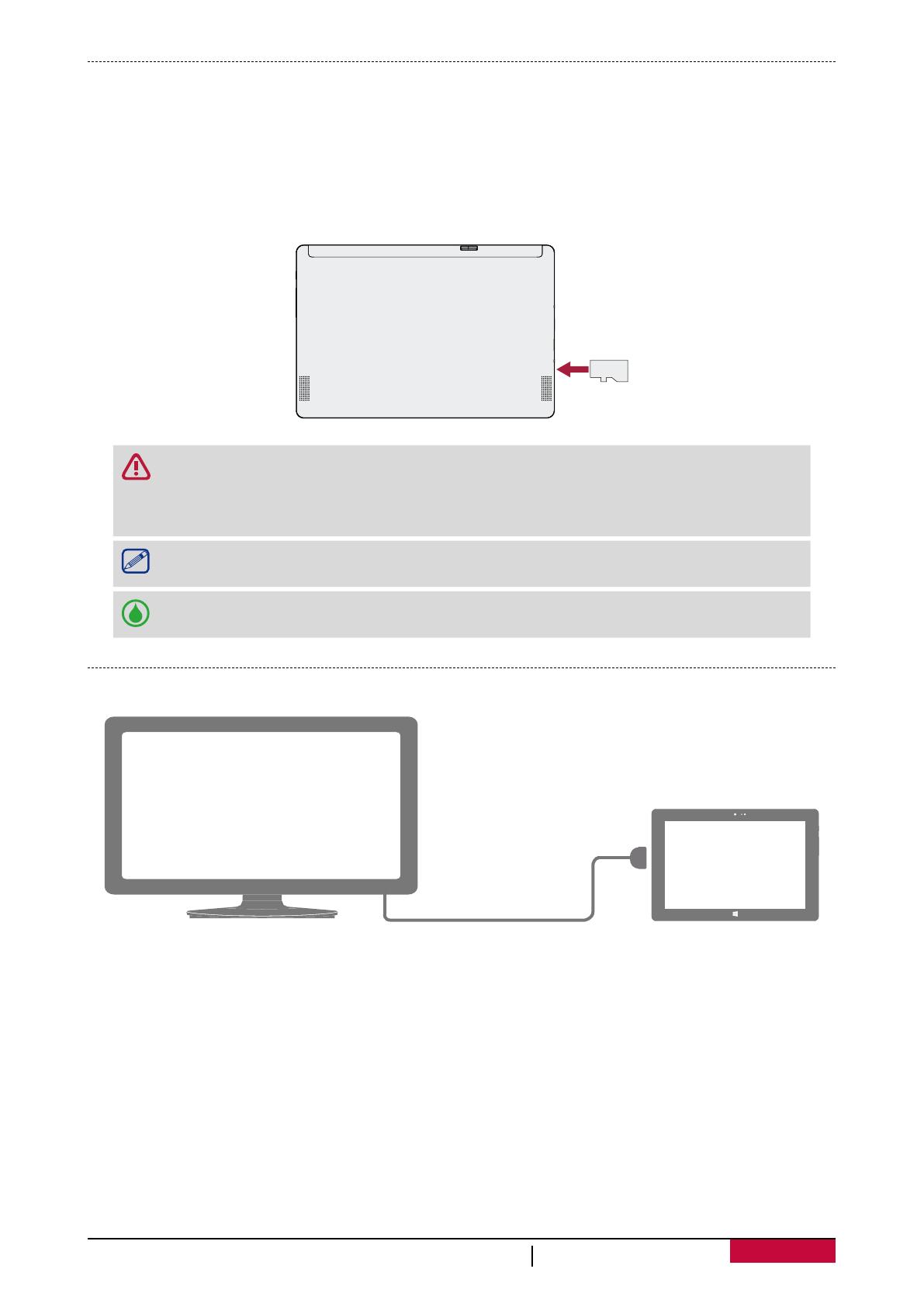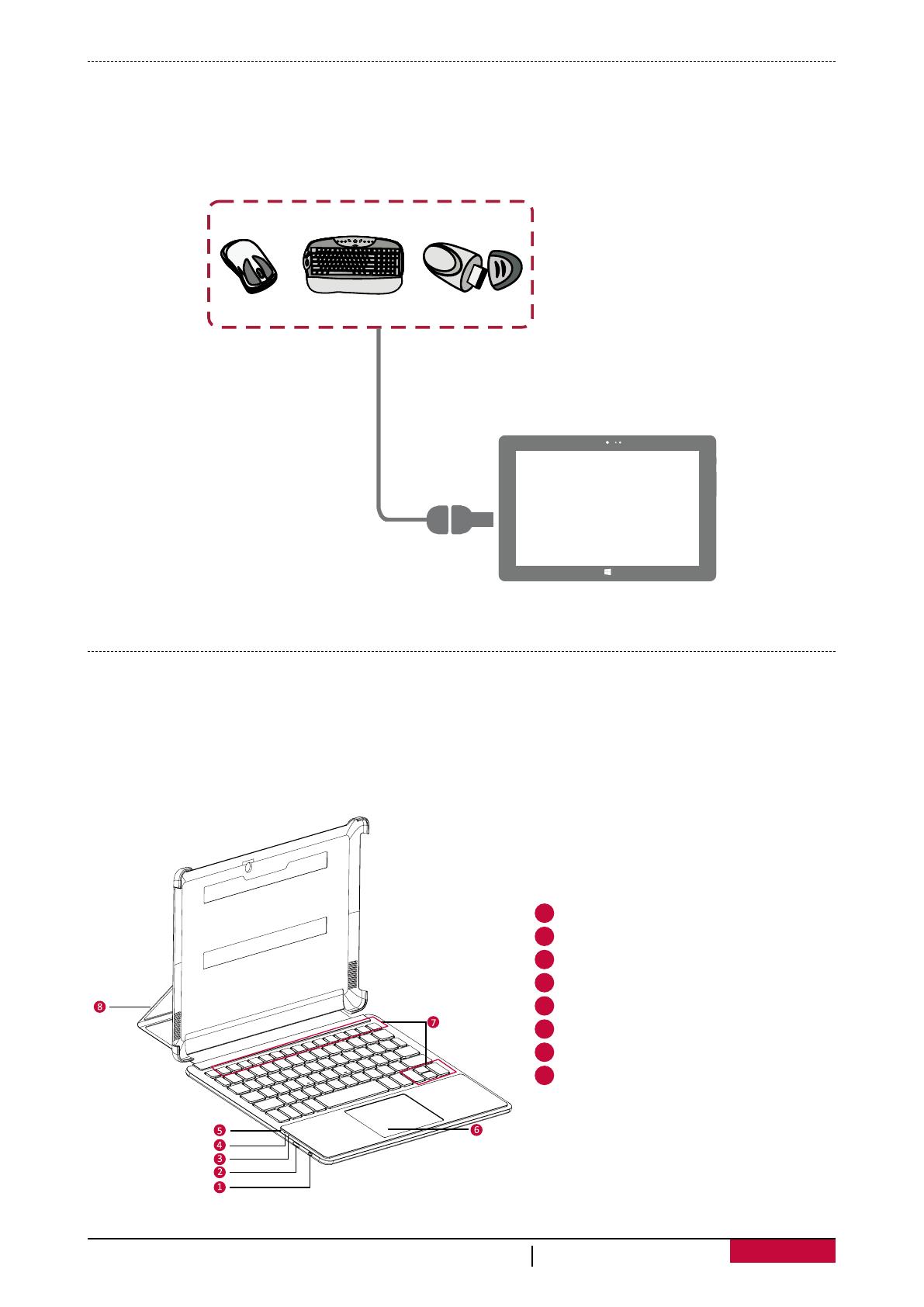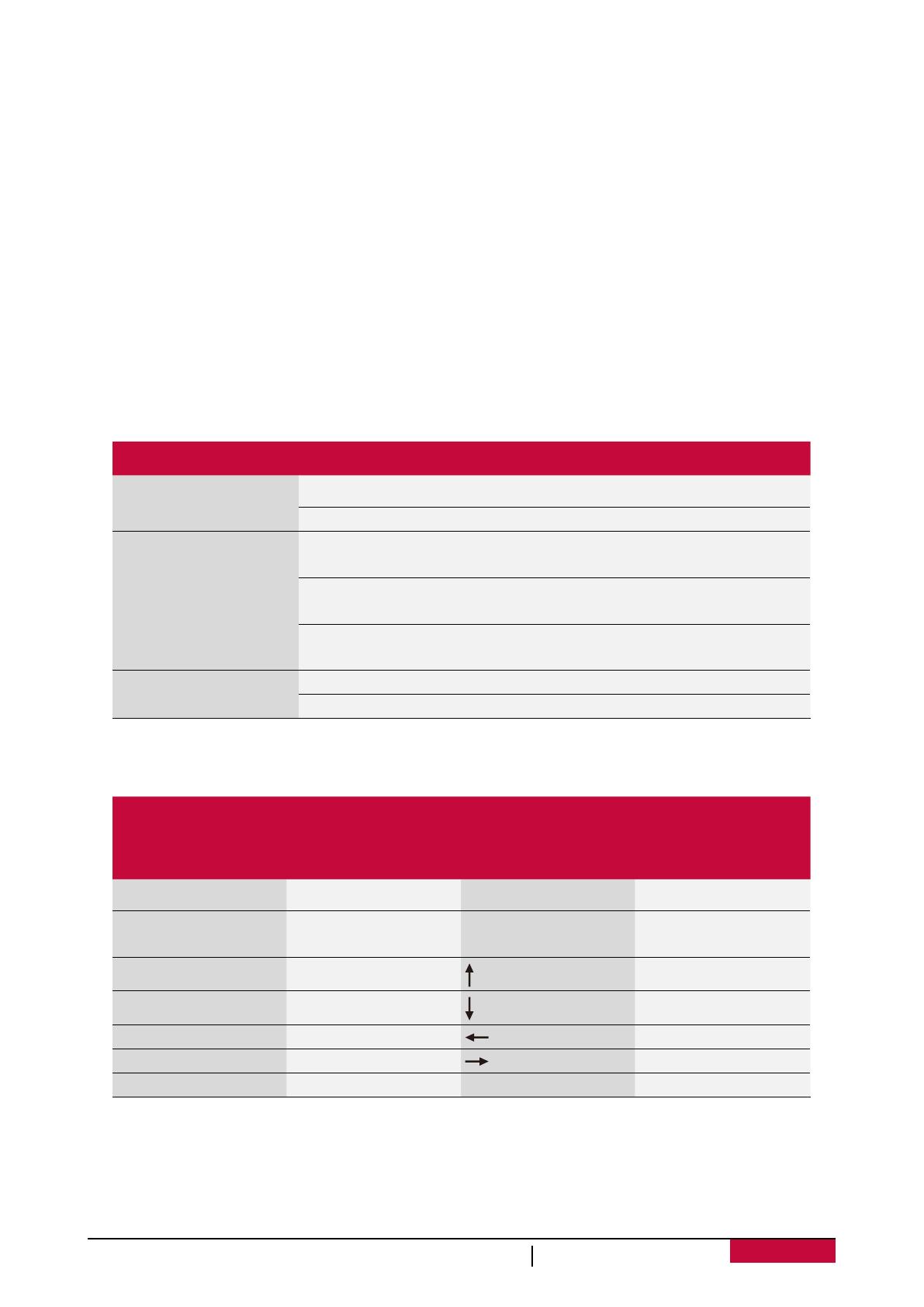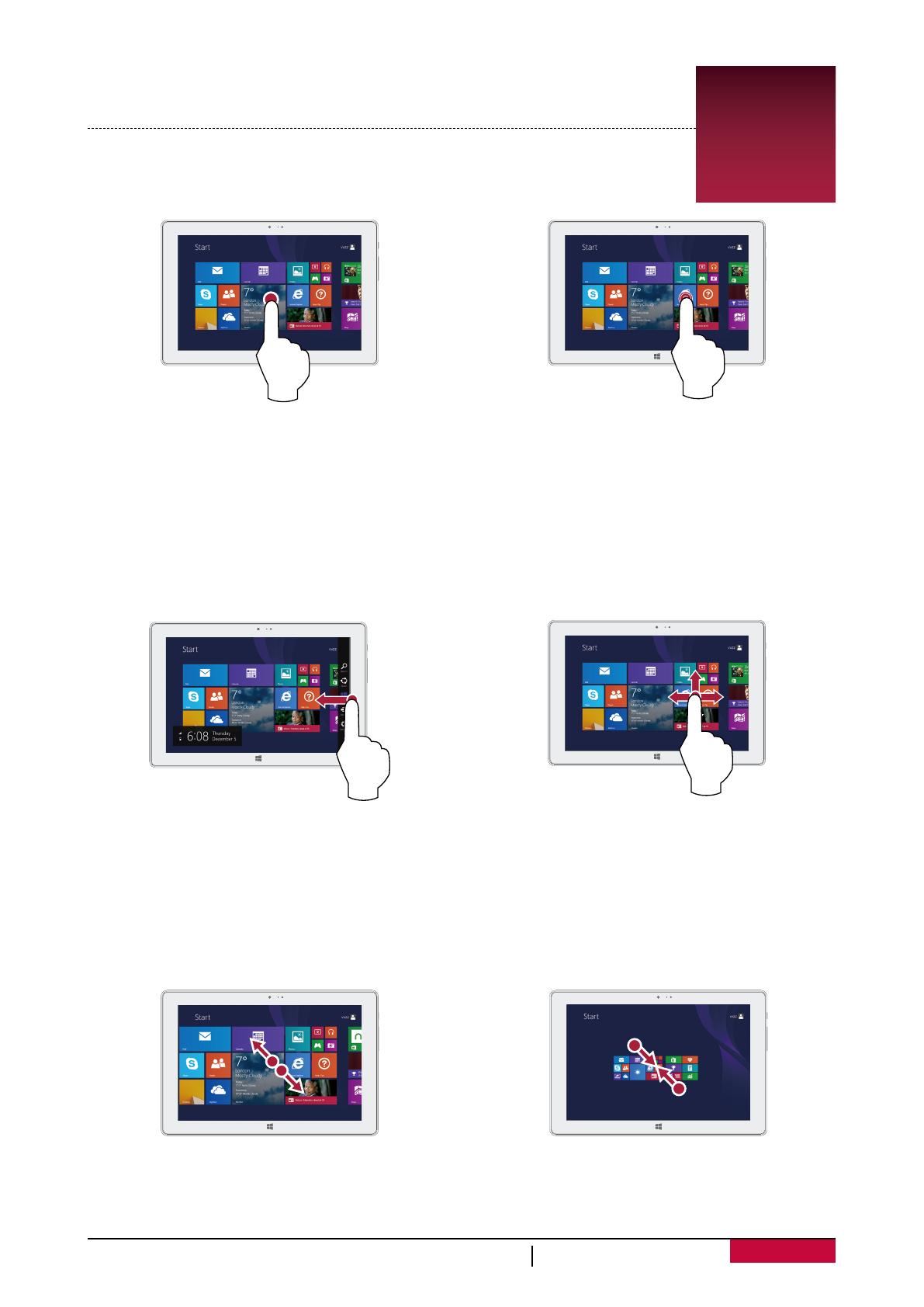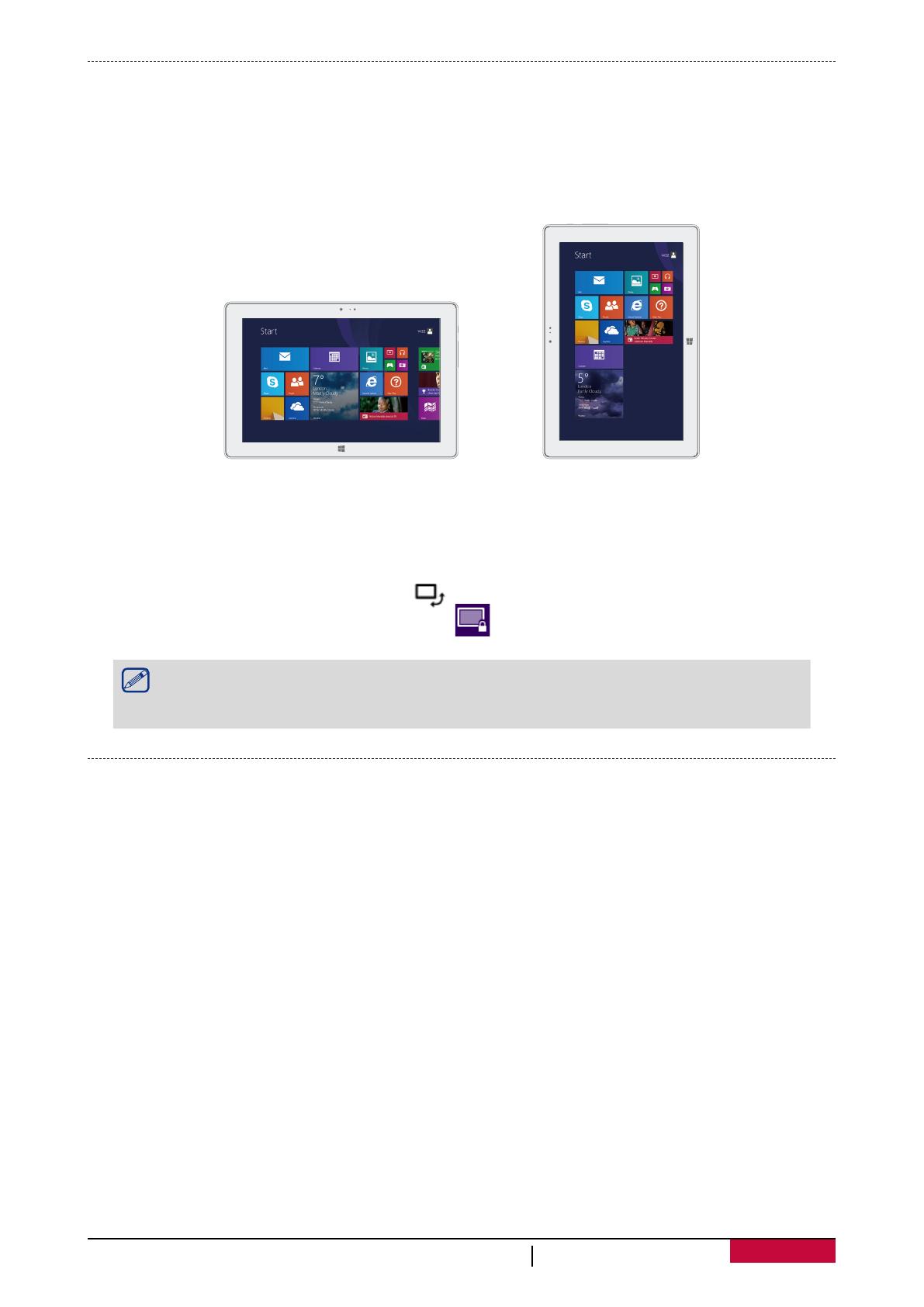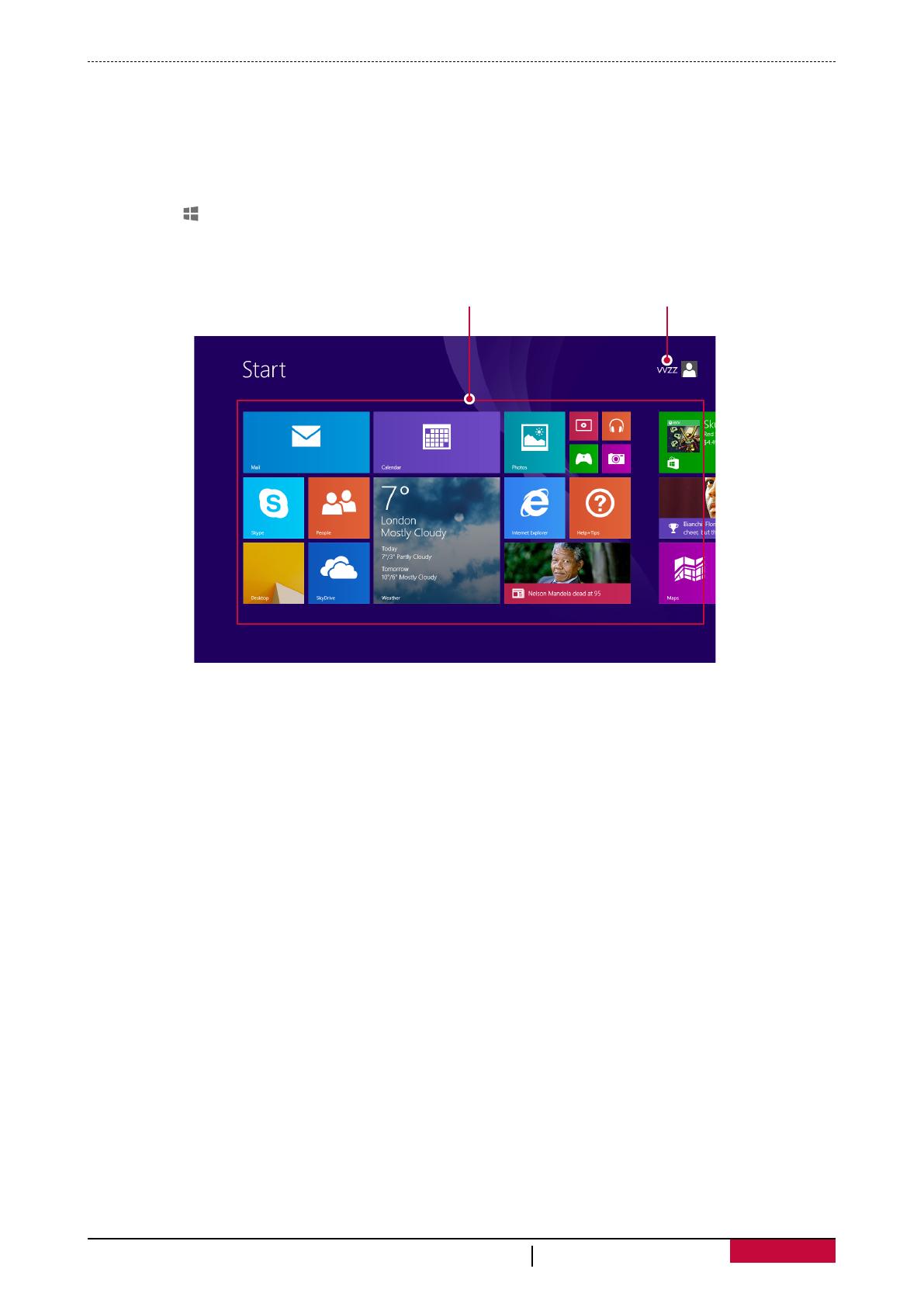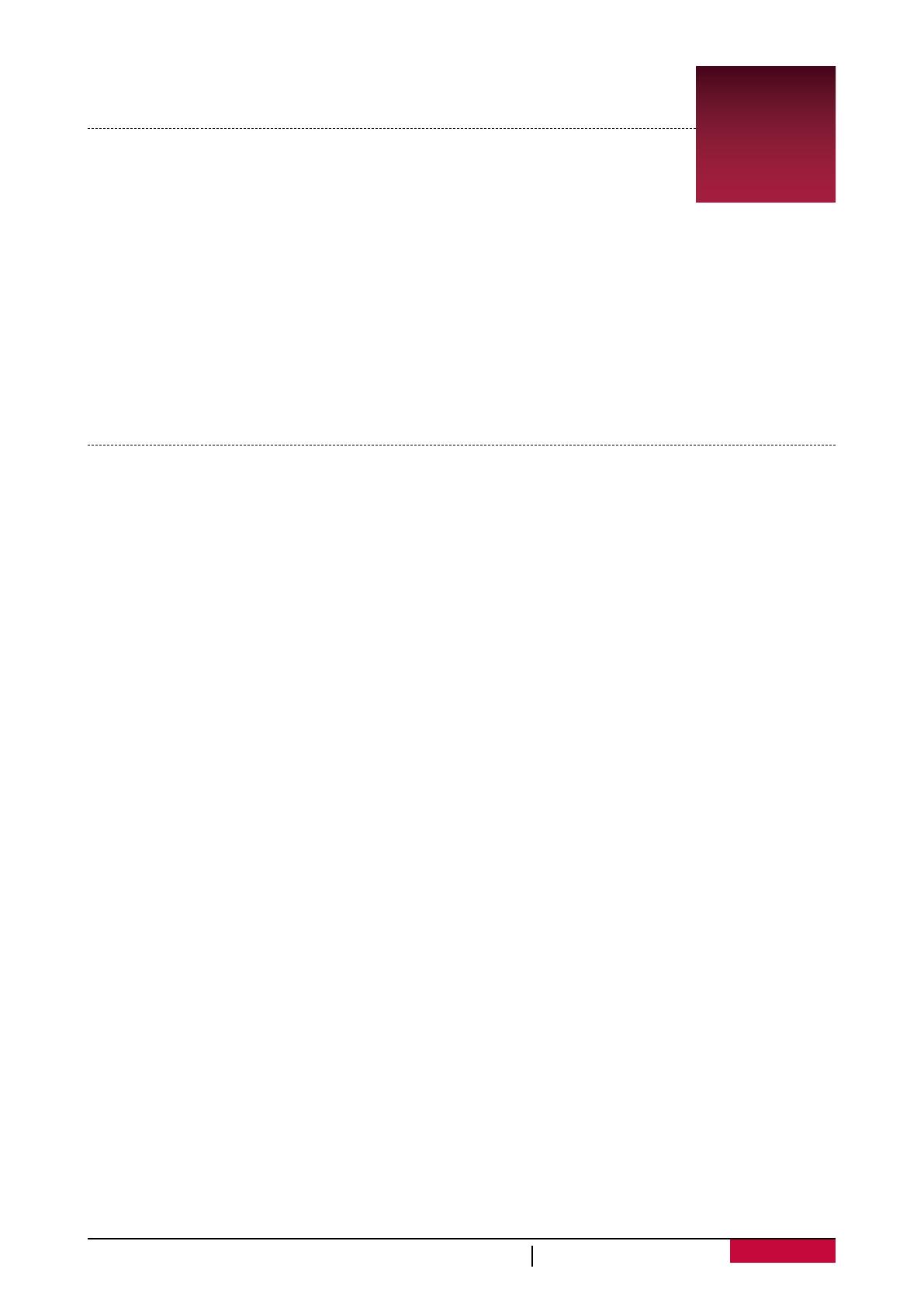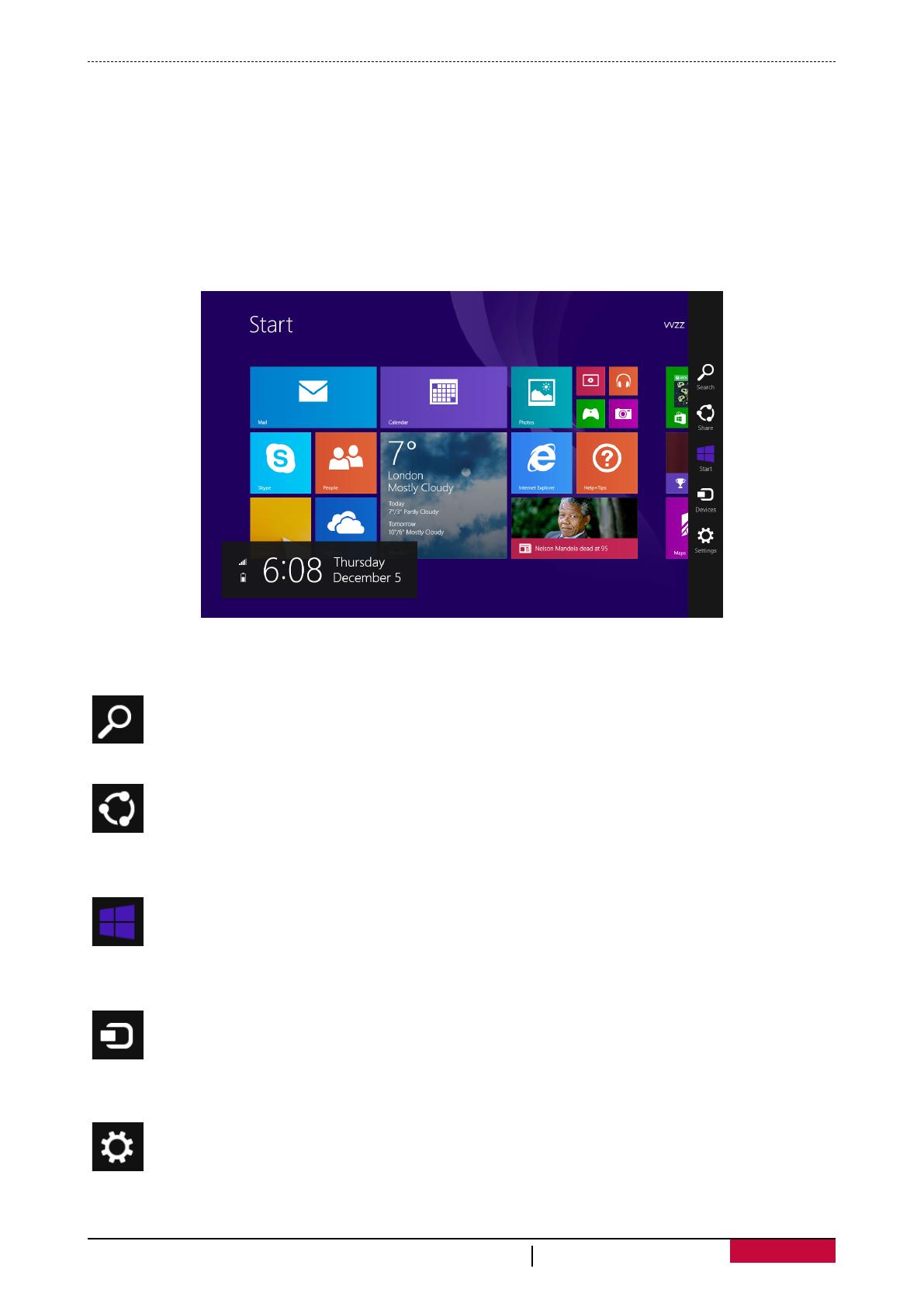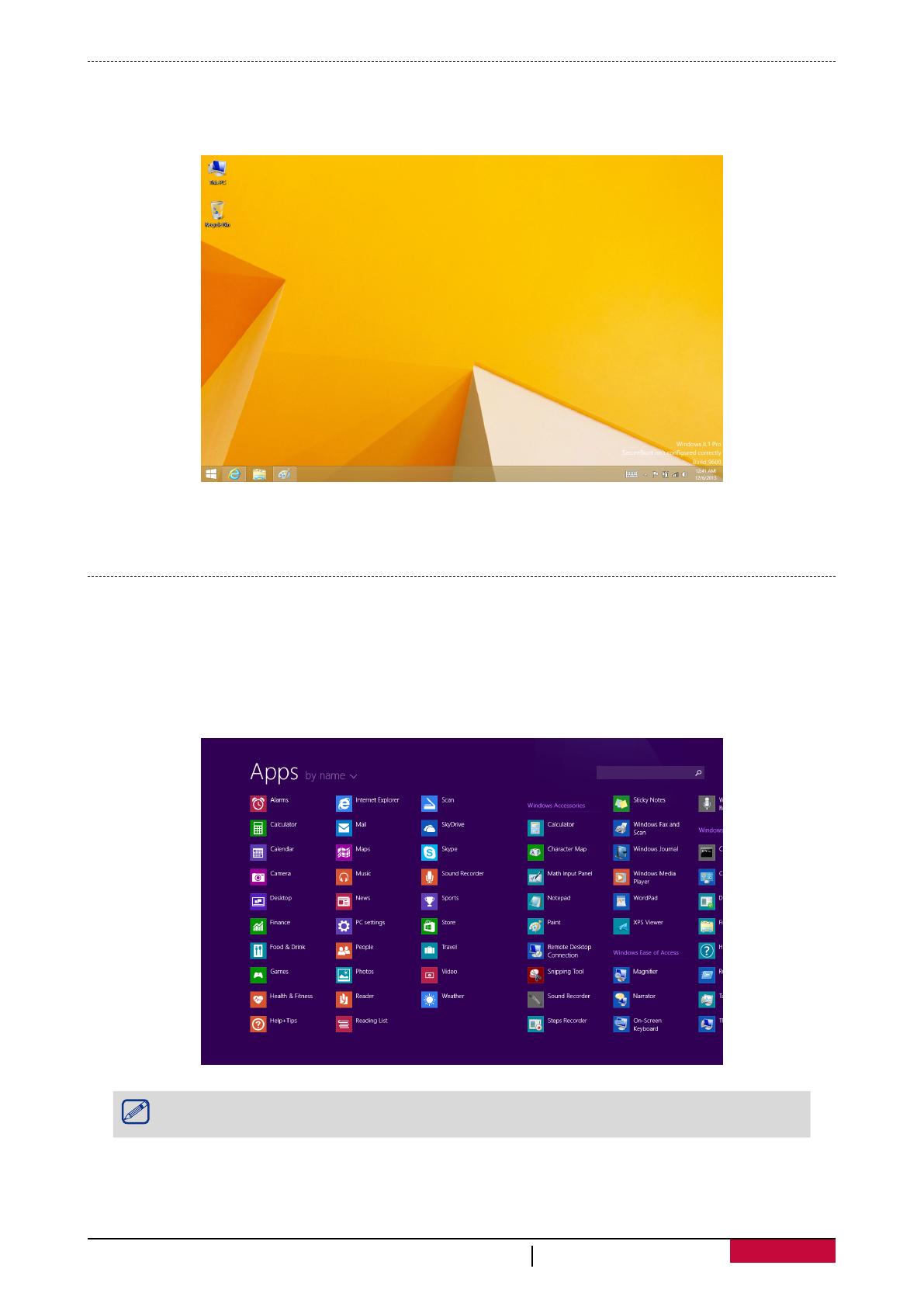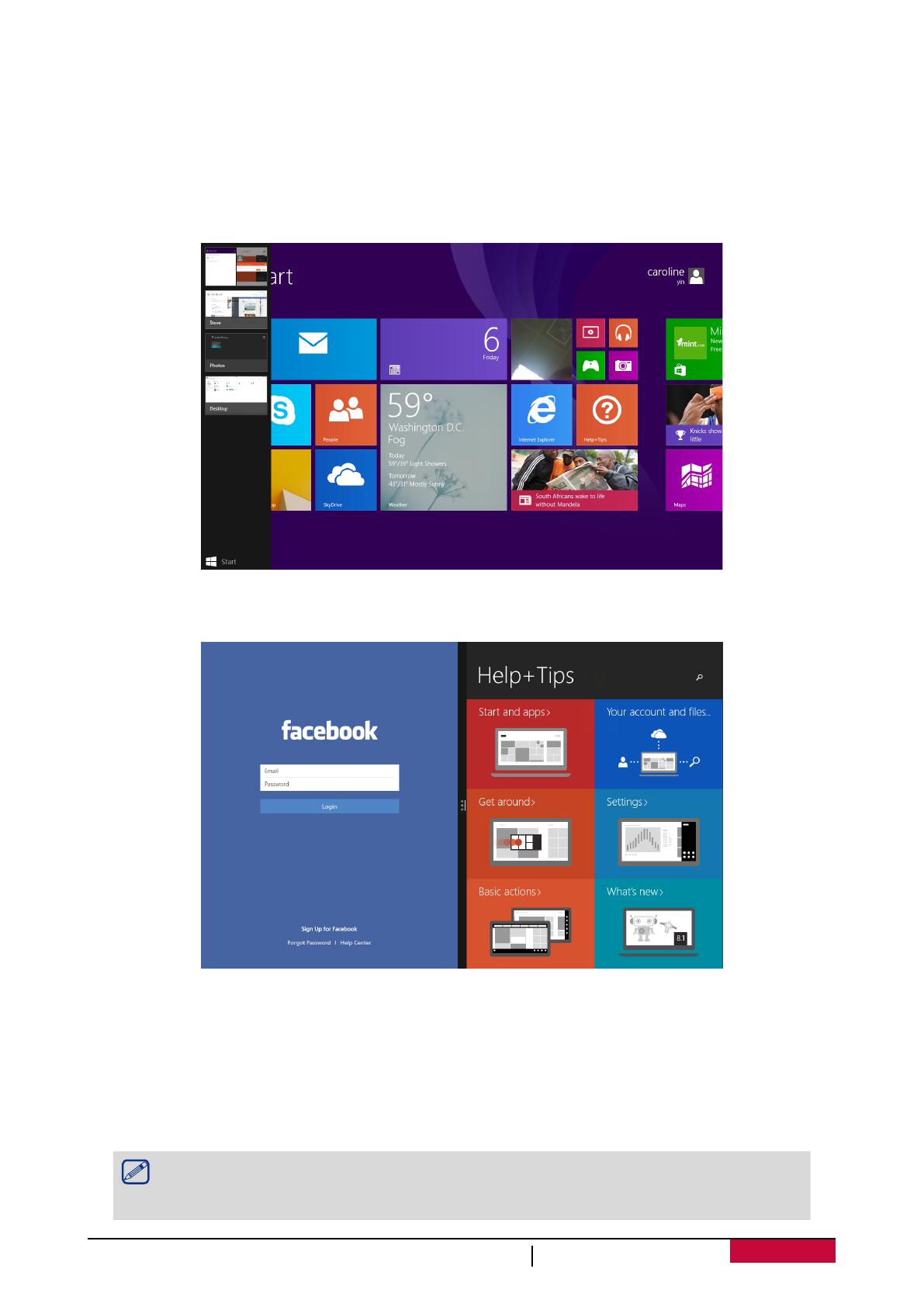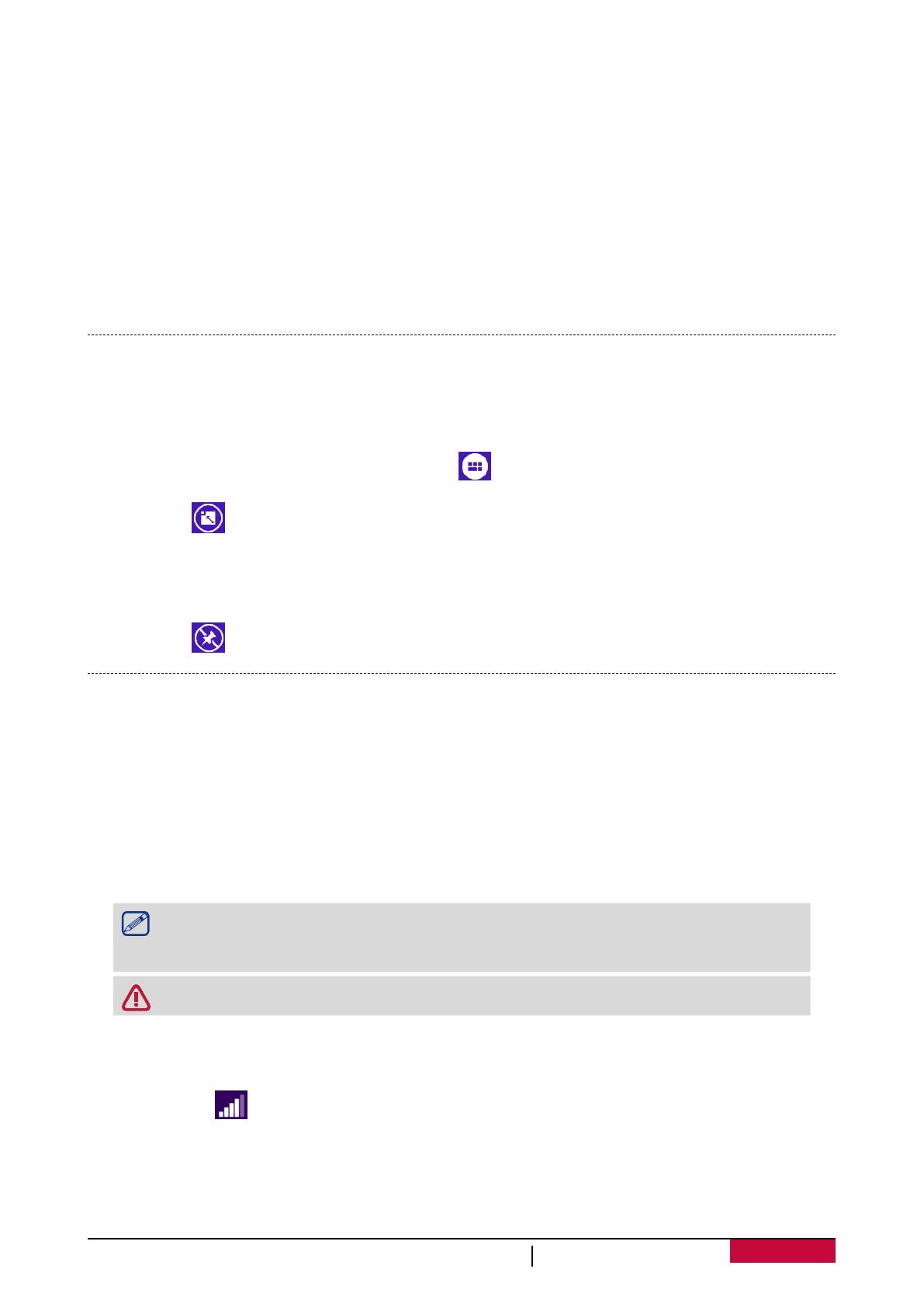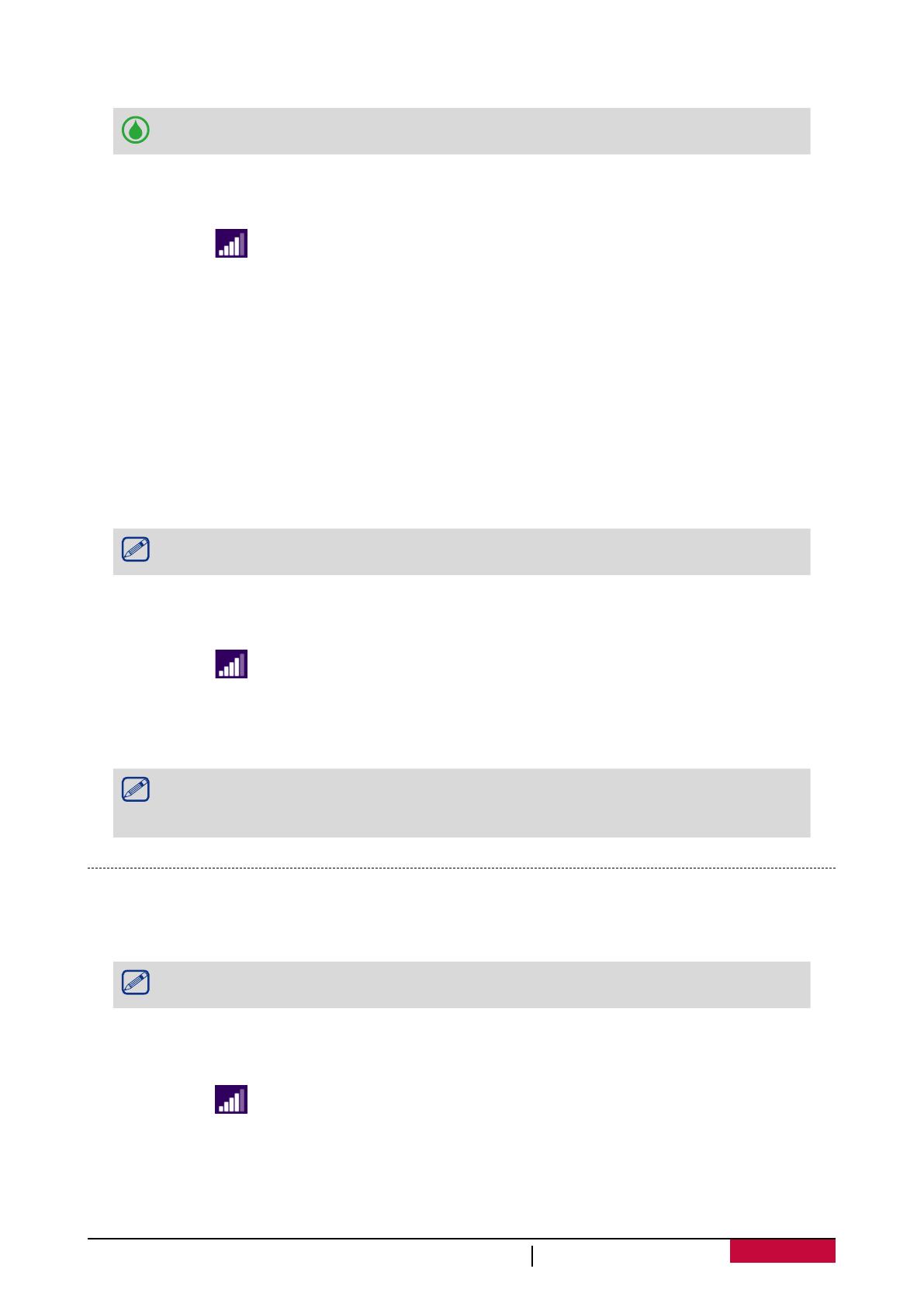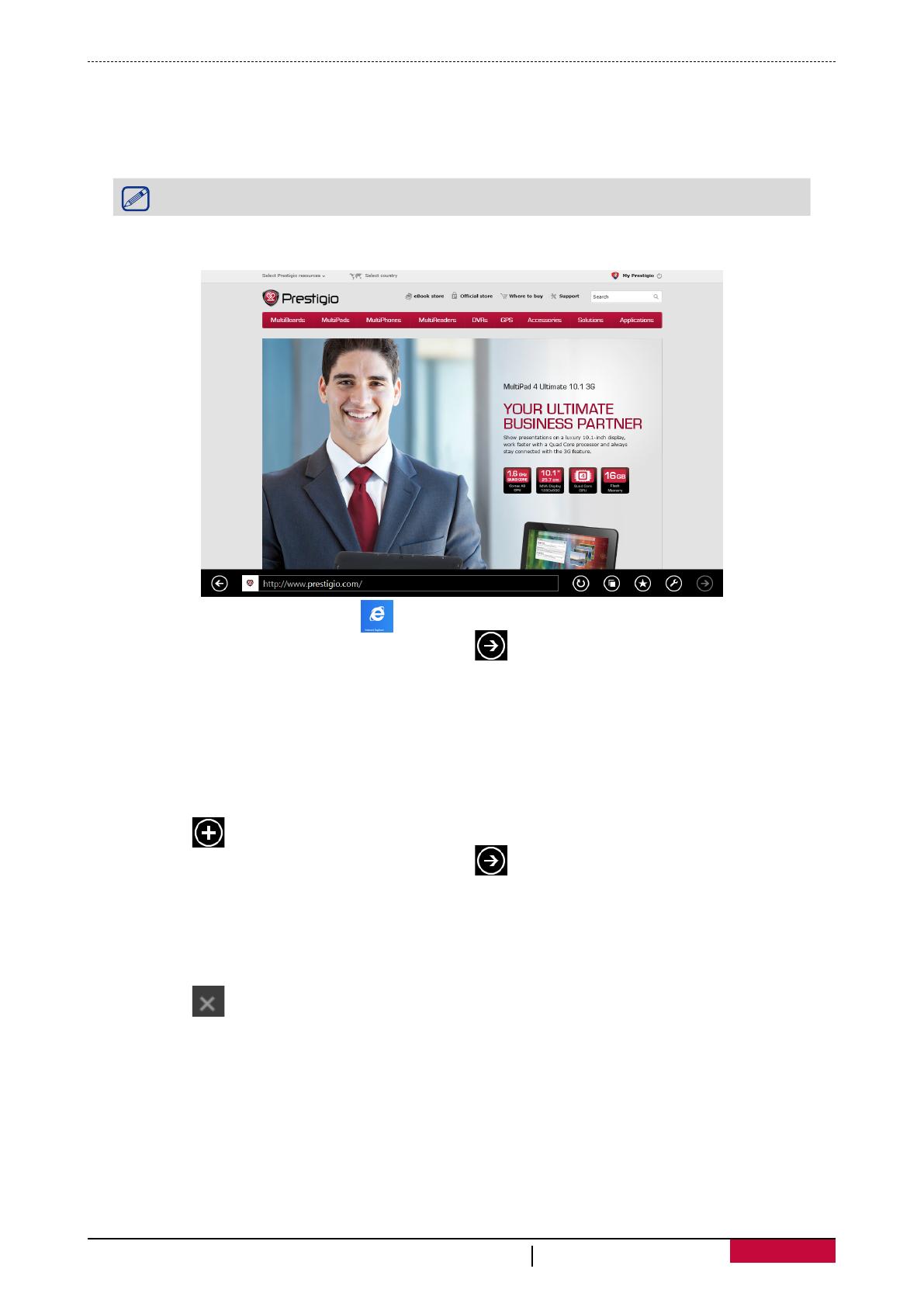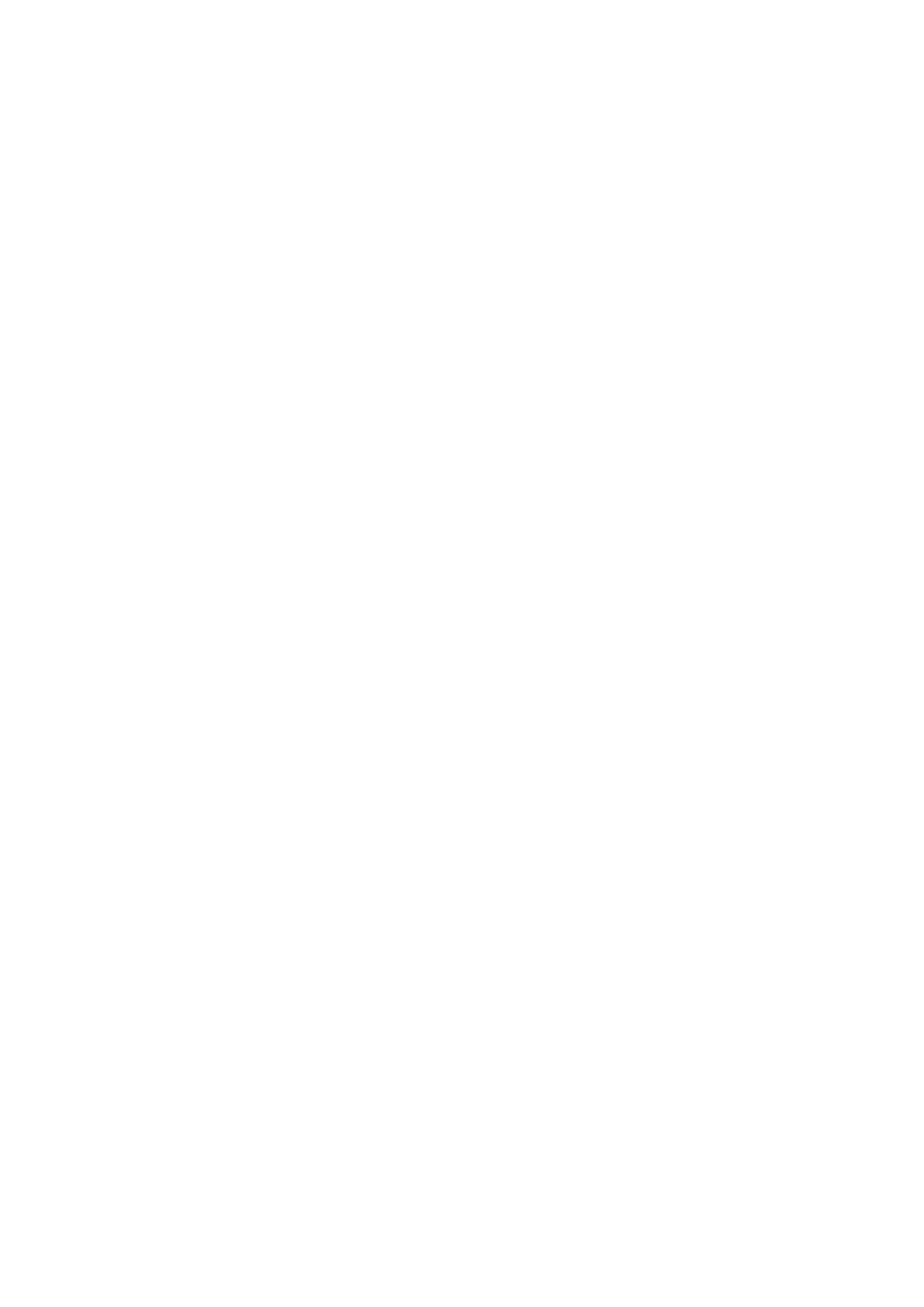
Оглавление
1. Комплект поставки ......................................................................................................... 1
Комплект поставки ................................................................................................................1
Обзор устройства ...................................................................................................................1
2. Начало работы ................................................................................................................ 3
Зарядка батареи ...................................................................................................................3
Включение устройства .........................................................................................................4
Установка SIM-карты .............................................................................................................4
Установка карты памяти ......................................................................................................5
Подключение HDMI-совместимого дисплея .......................................................................5
Подключение USB-устройств ................................................................................................6
Использование чехла-обложки ...........................................................................................6
3. Основы работы ............................................................................................................... 8
Управление пальцами...........................................................................................................8
Ориентация ............................................................................................................................9
Голосовое управление .........................................................................................................9
Начальный экран .................................................................................................................10
4. Работа с Windows
®
8.1 .................................................................................................. 11
Первоначальная загрузка ..................................................................................................11
Питание ...............................................................................................................................11
Чудо-кнопки .........................................................................................................................12
Рабочий стол .......................................................................................................................13
Использование приложений Windows® ...........................................................................13
Настройка стартового экрана ............................................................................................15
Подключение к сети Интернет ...........................................................................................15
Режим «В самолете» ..........................................................................................................16
Использование Internet Explorer ........................................................................................17
Изменение параметров .....................................................................................................18
Помощь и поддержка ........................................................................................................19
5. Восстановление системы ............................................................................................. 20
Введение ..............................................................................................................................20
Обновление ........................................................................................................................20
Сброс ...................................................................................................................................20
6. Технические характеристики ....................................................................................... 21
7. Устранение неисправностей ........................................................................................ 22