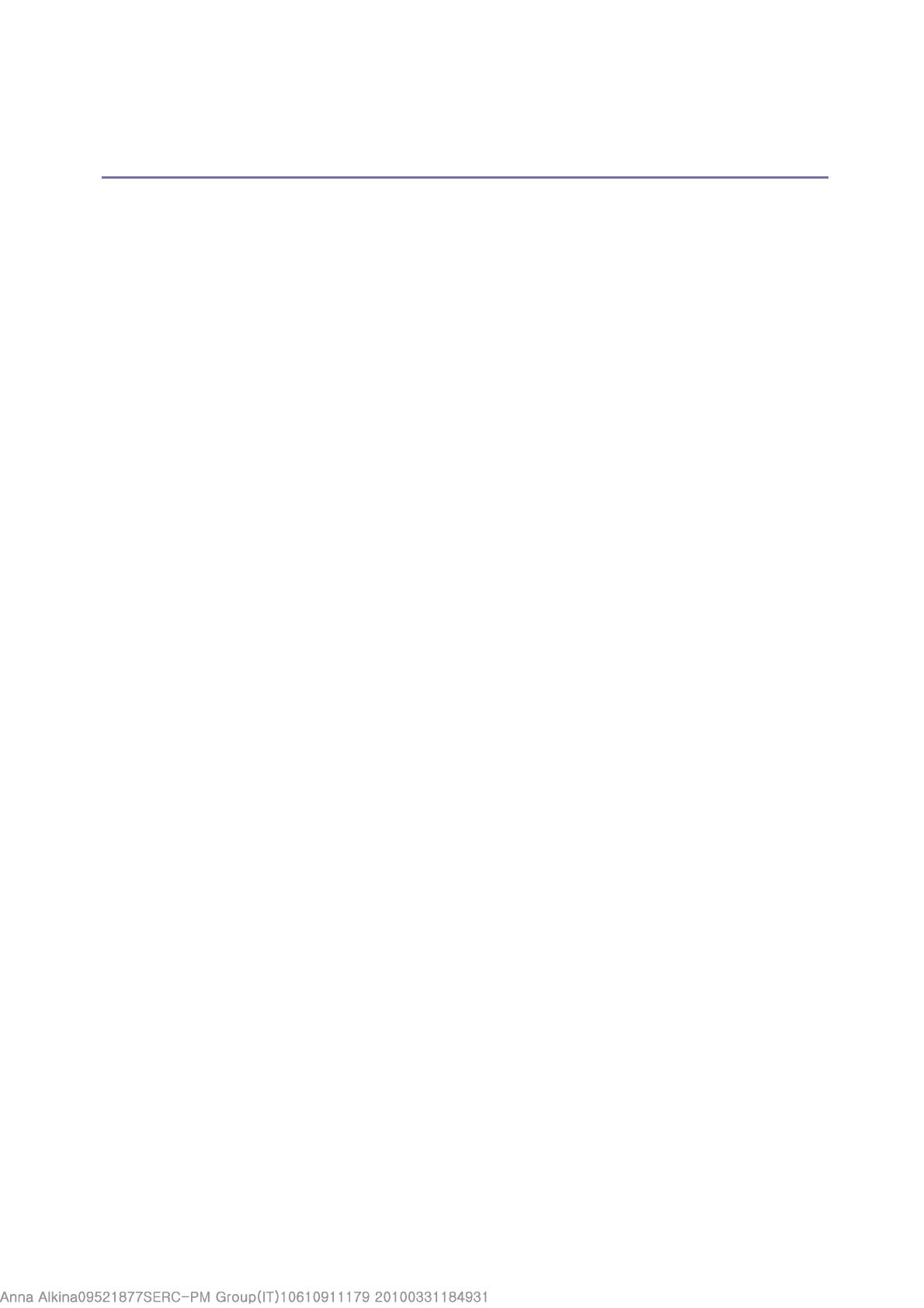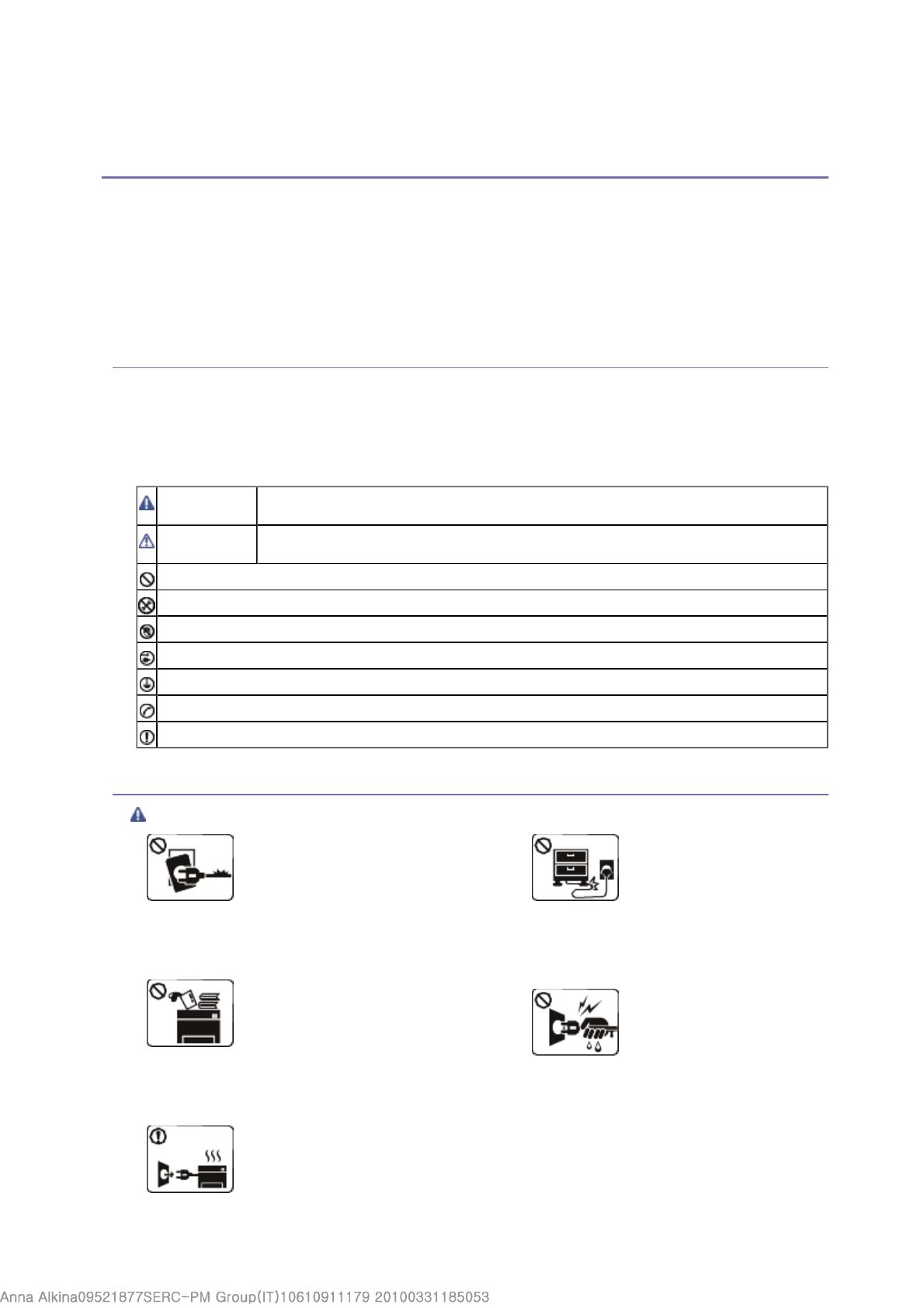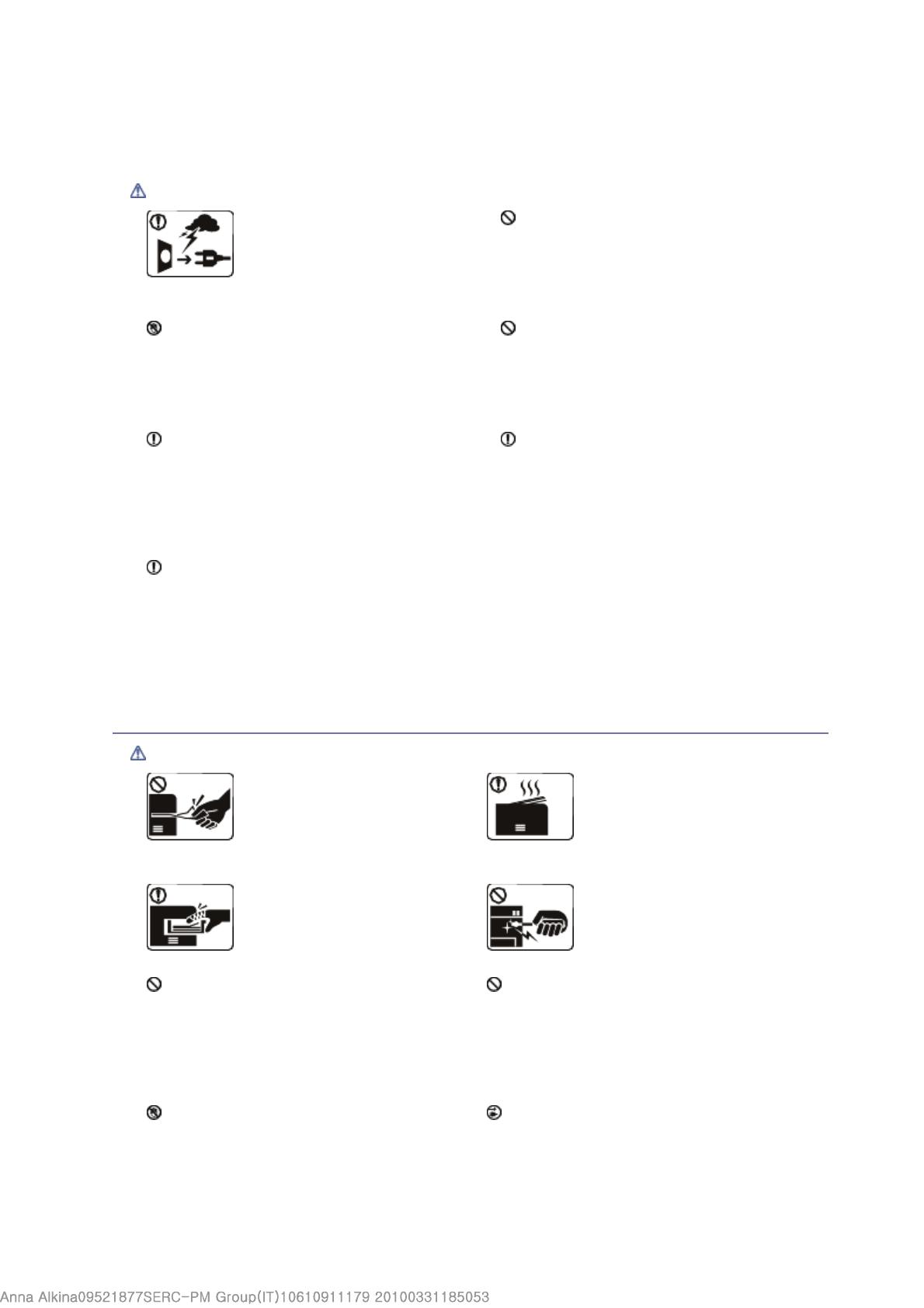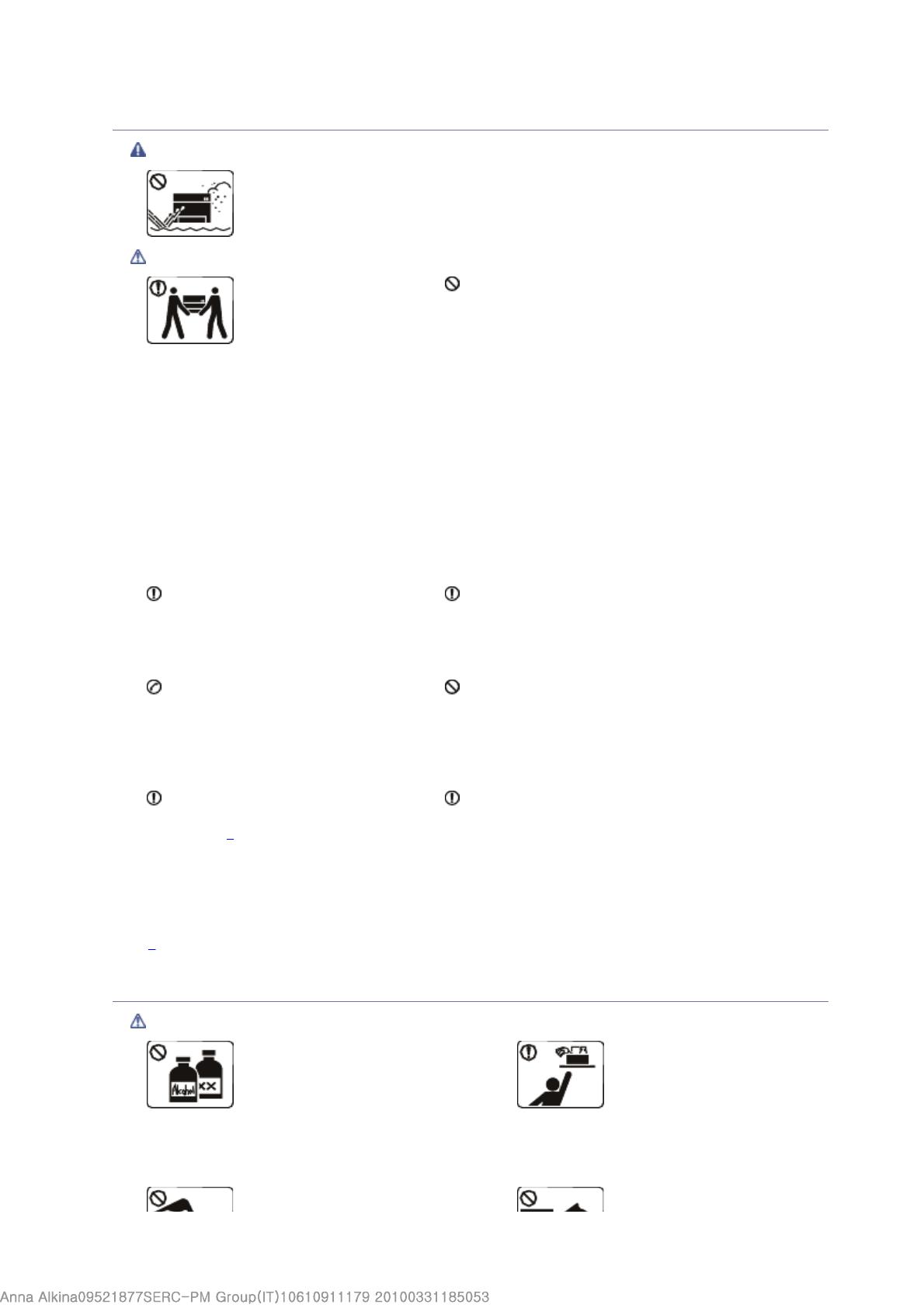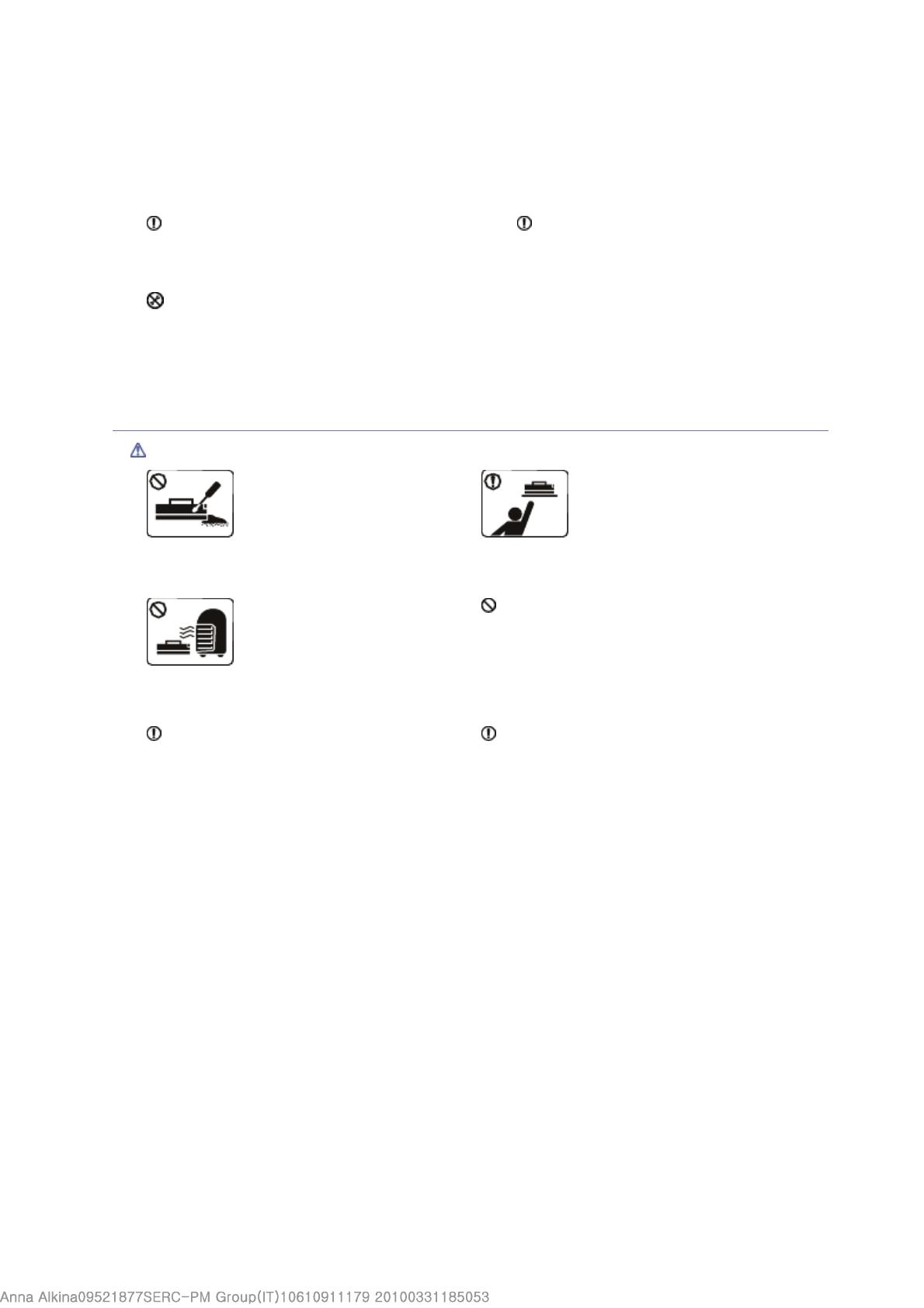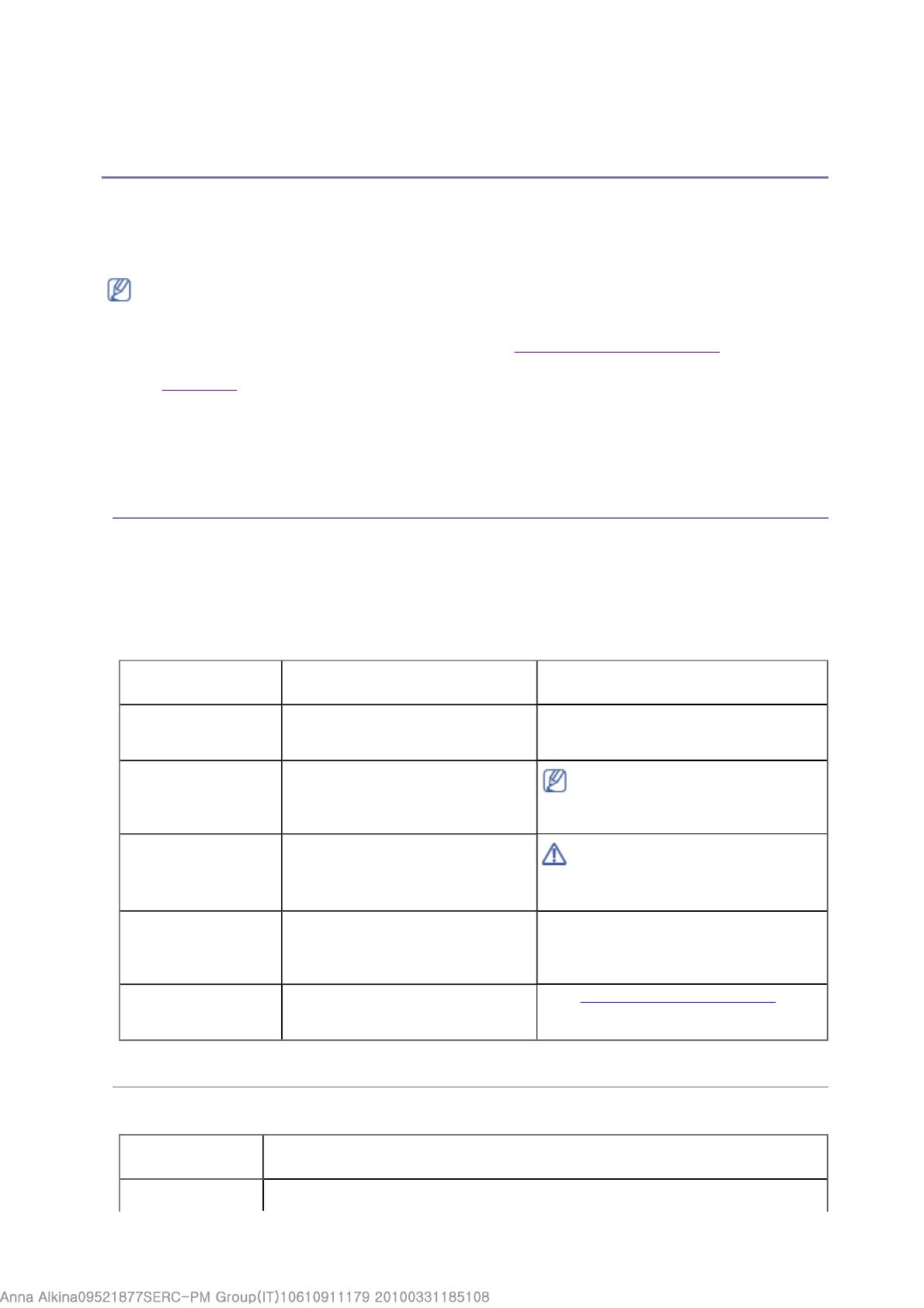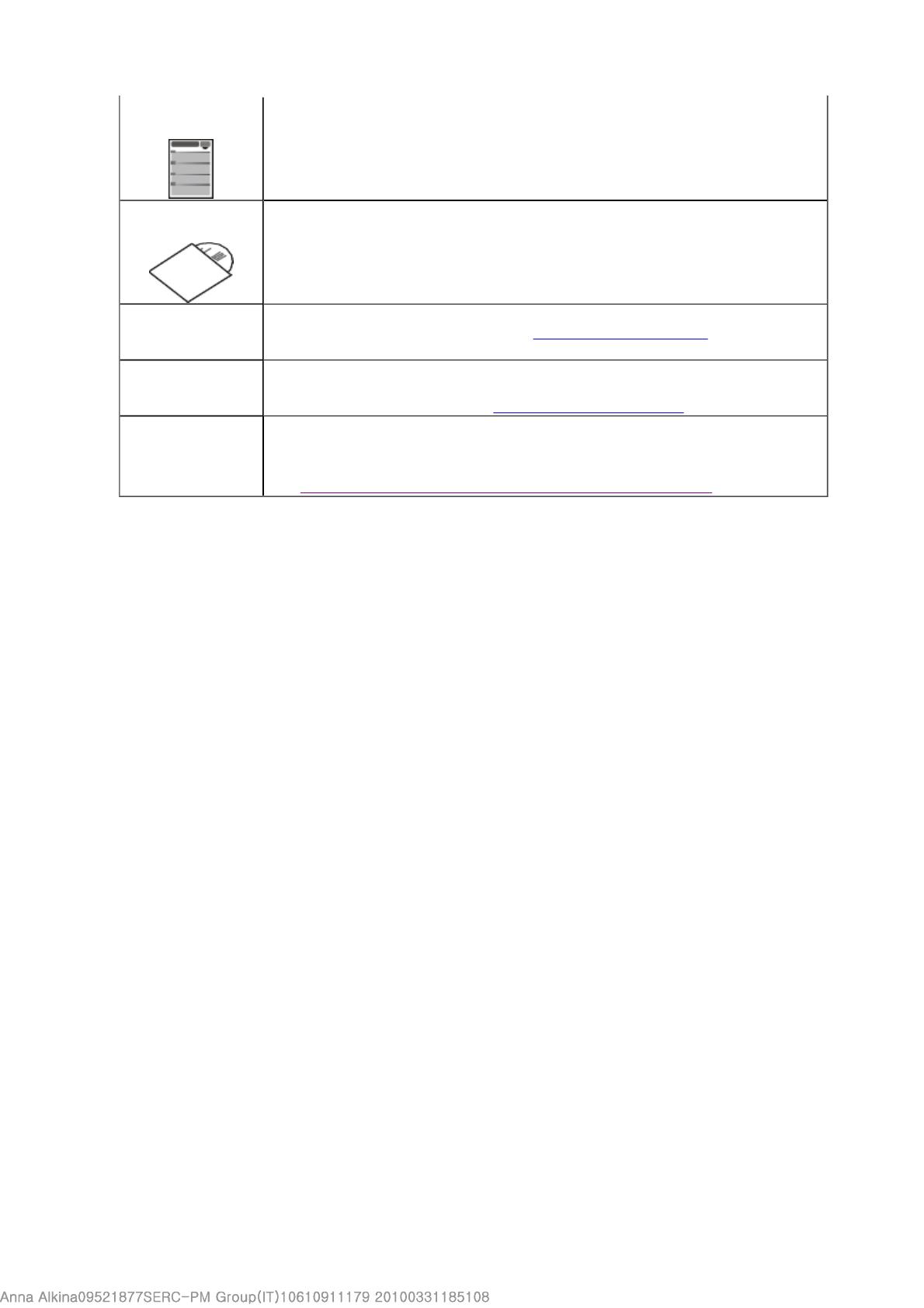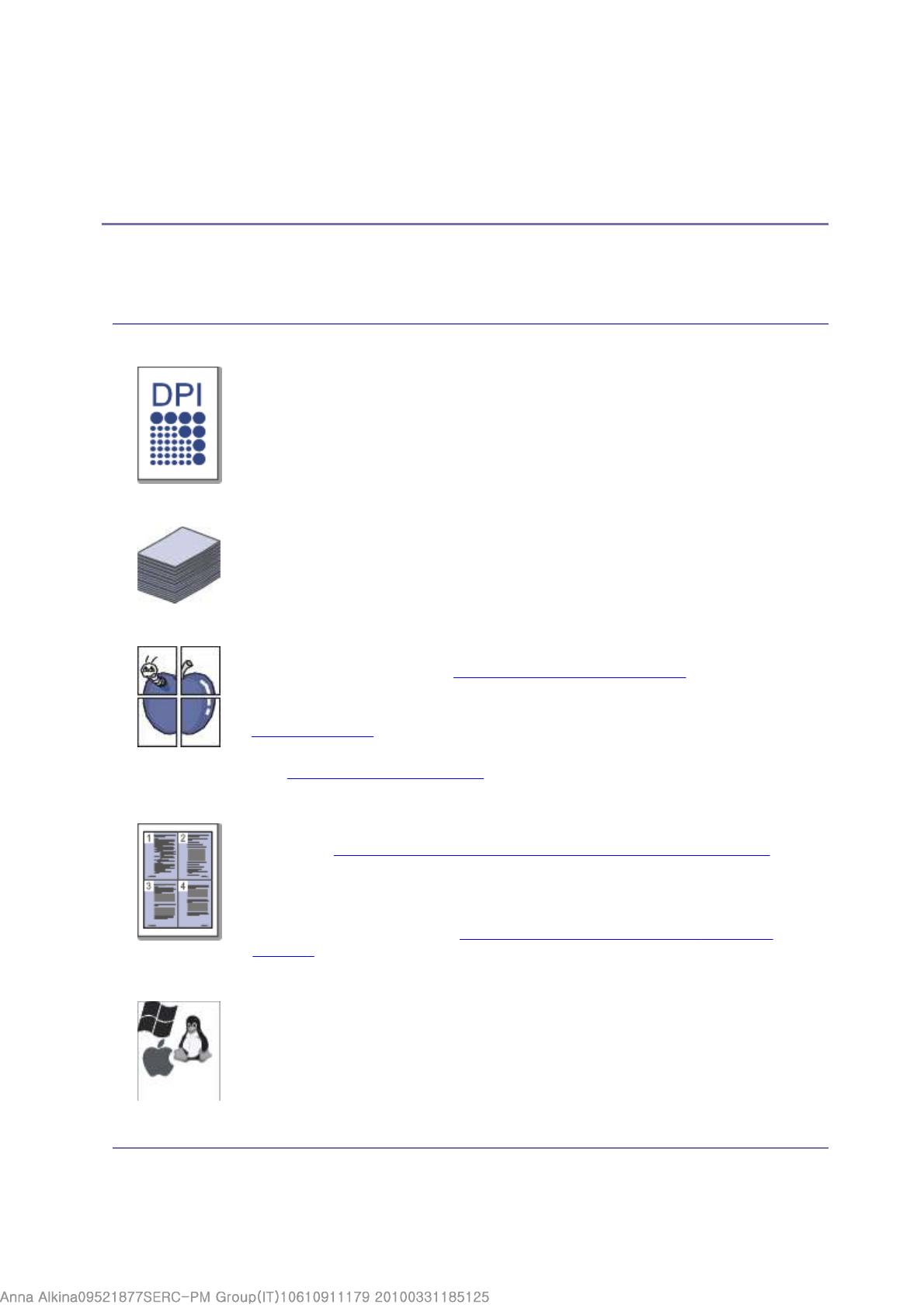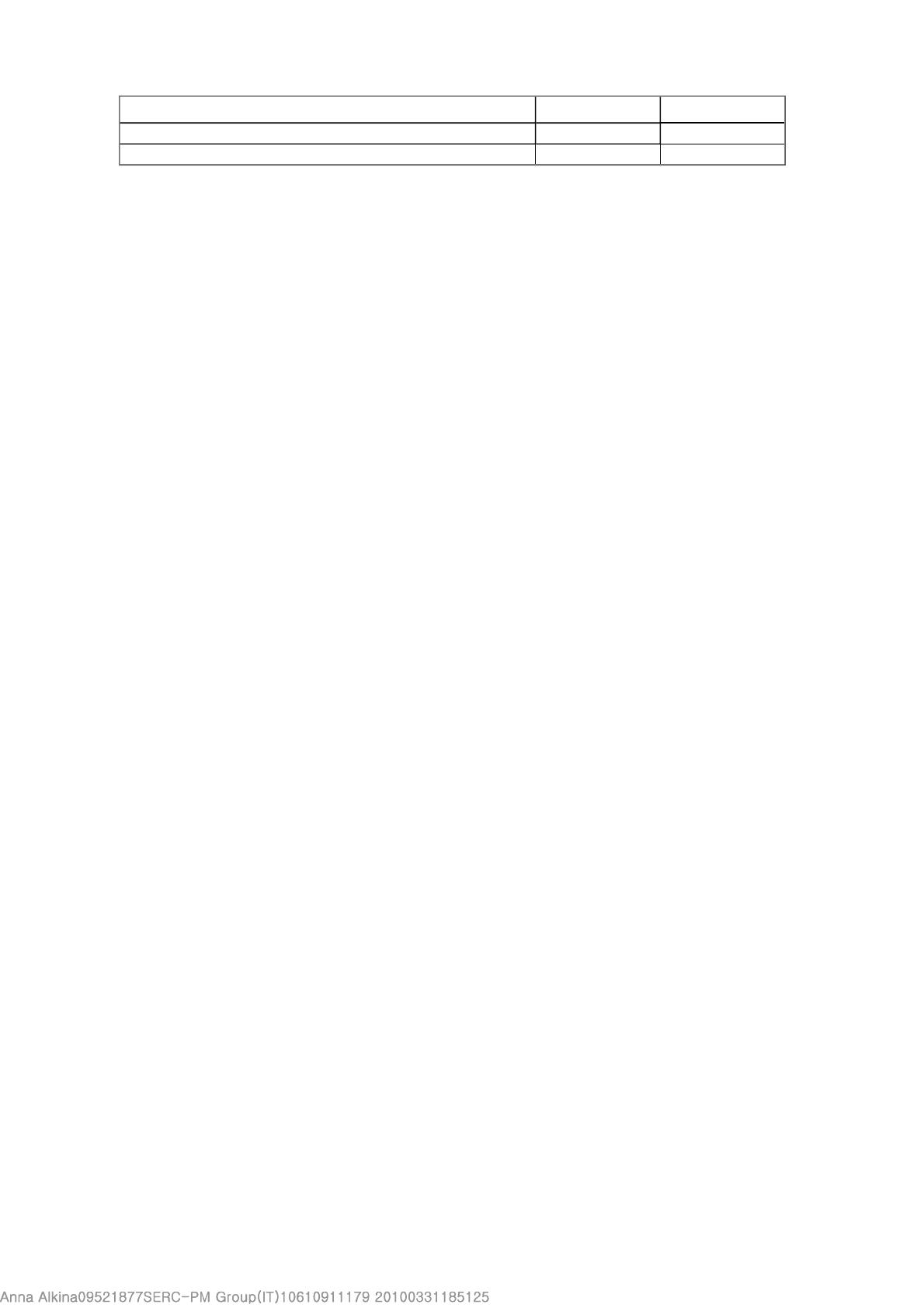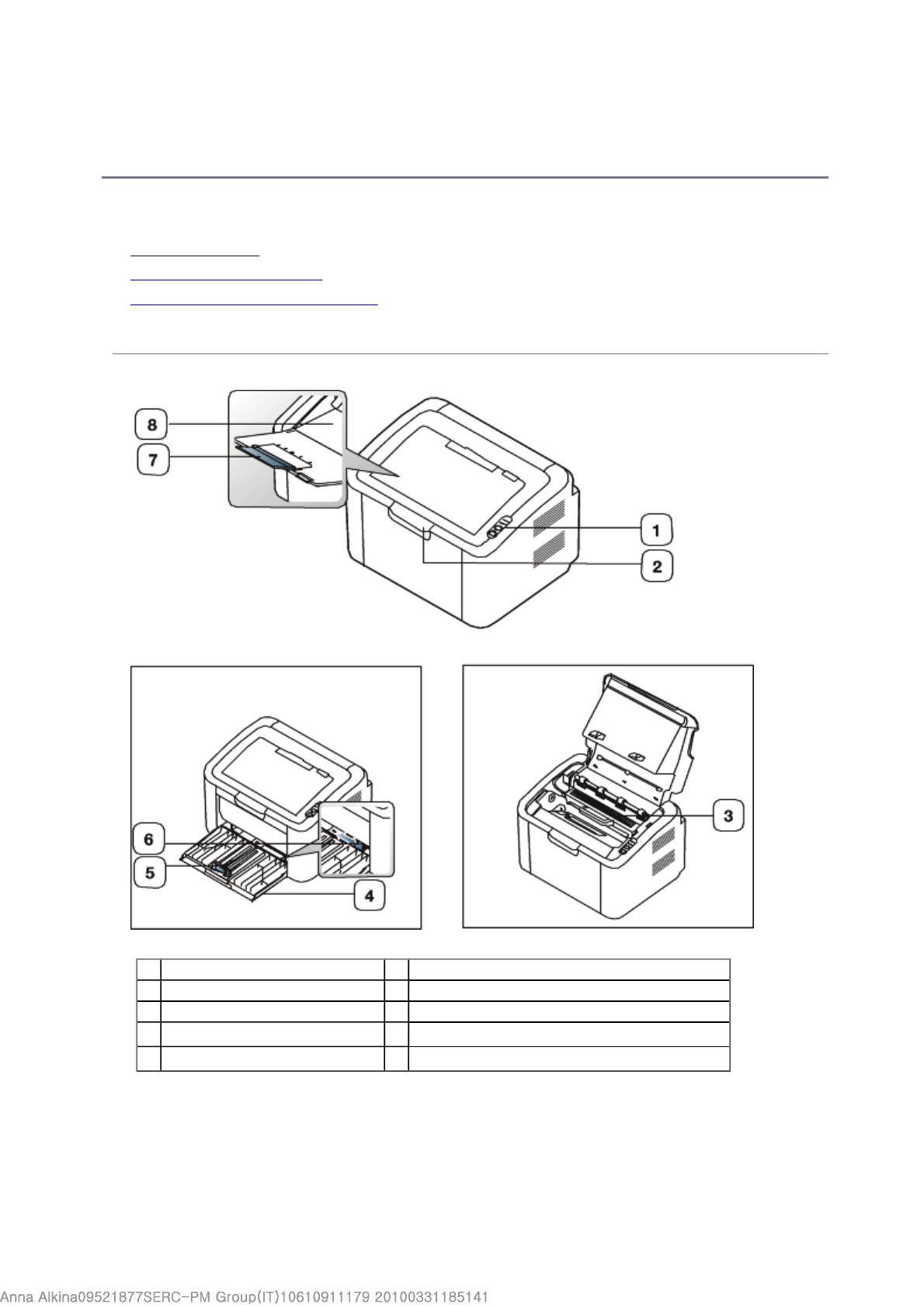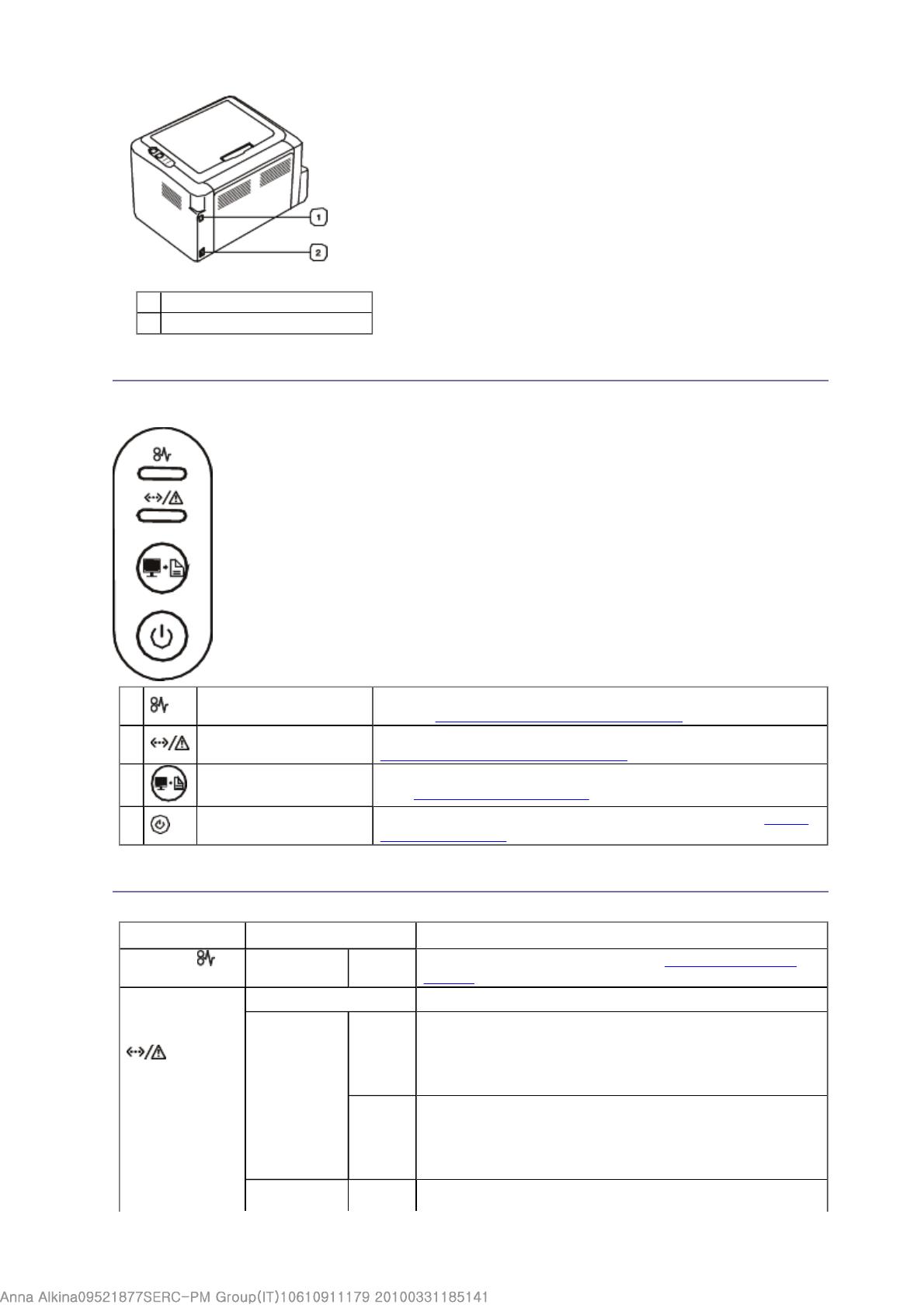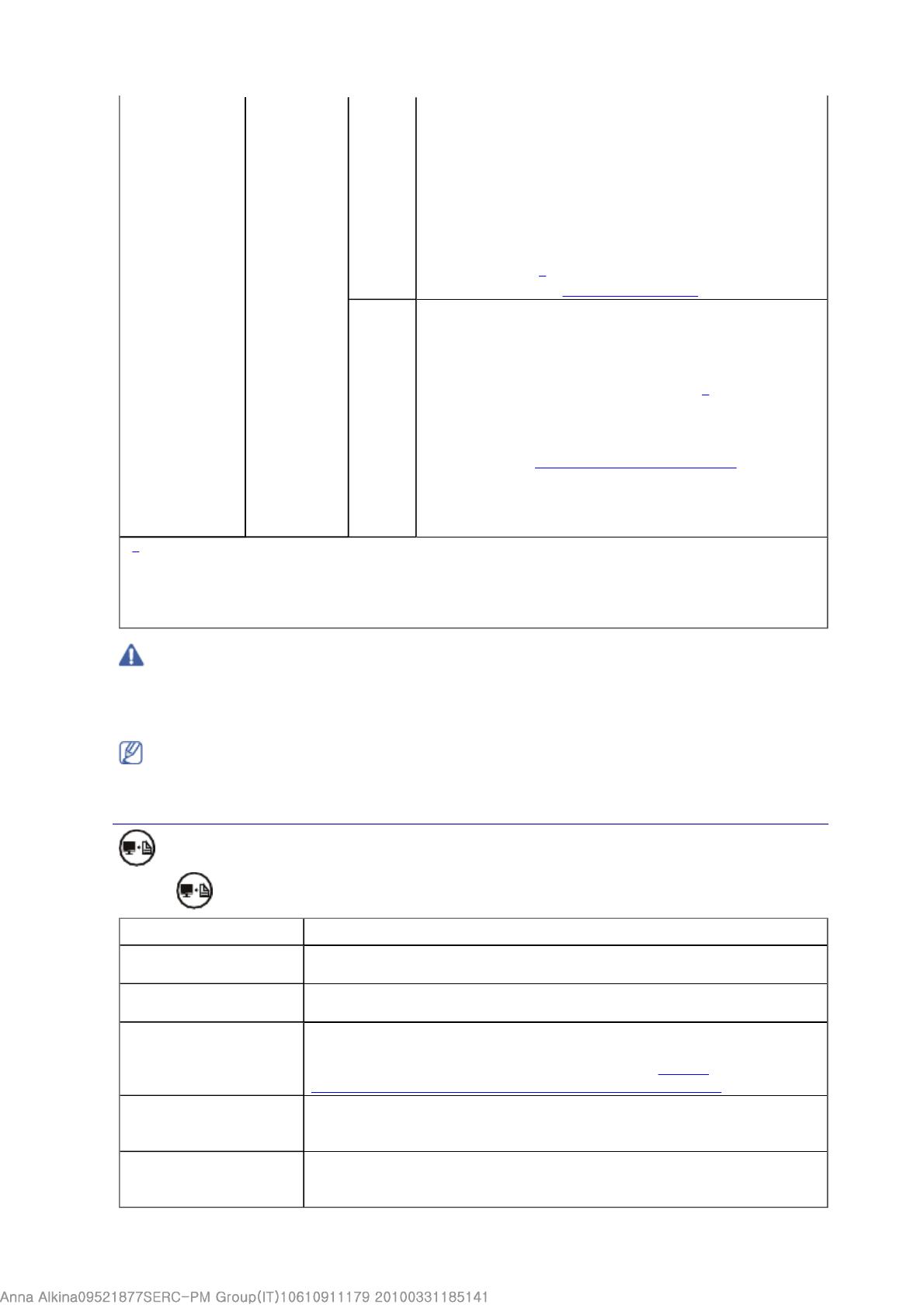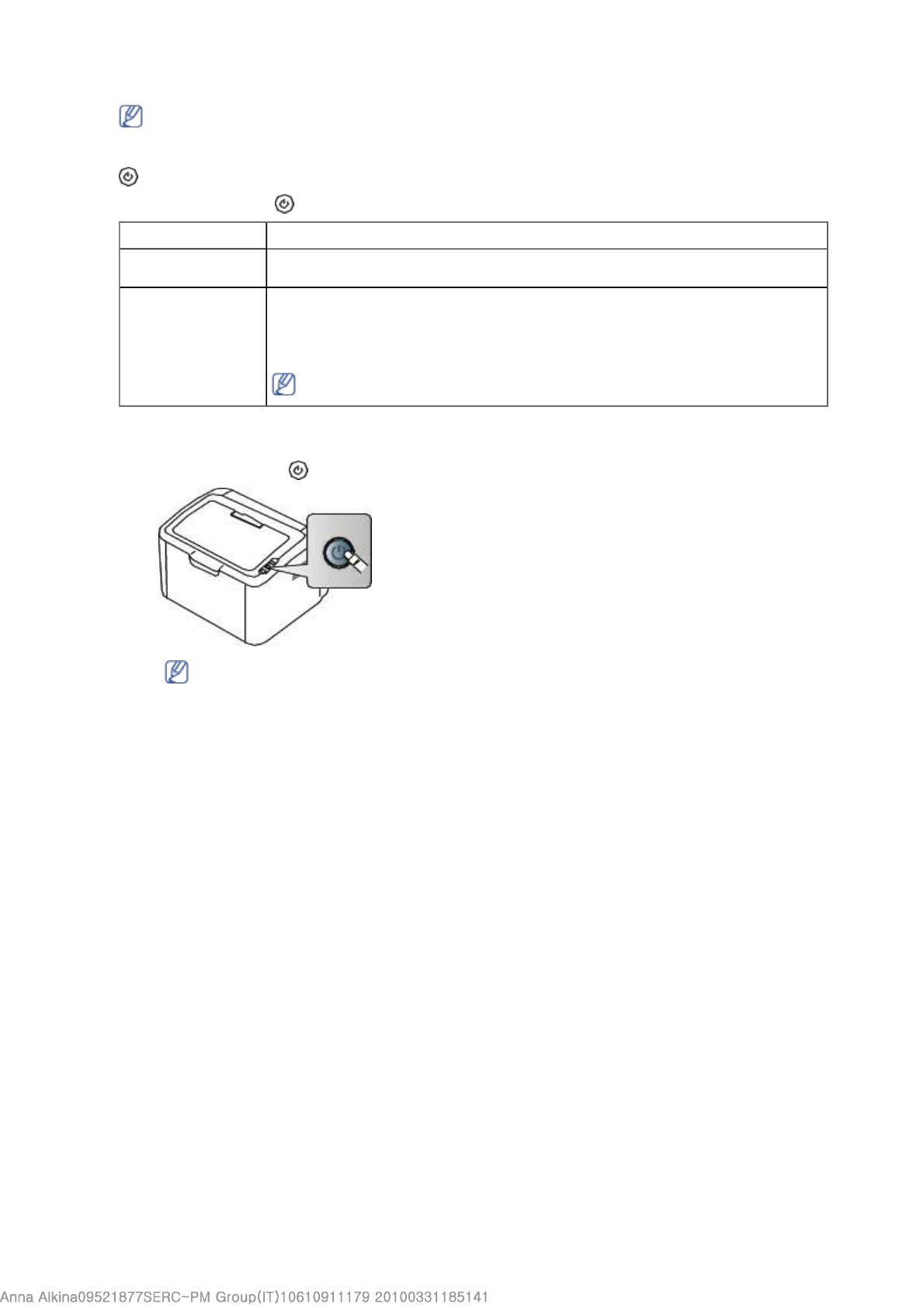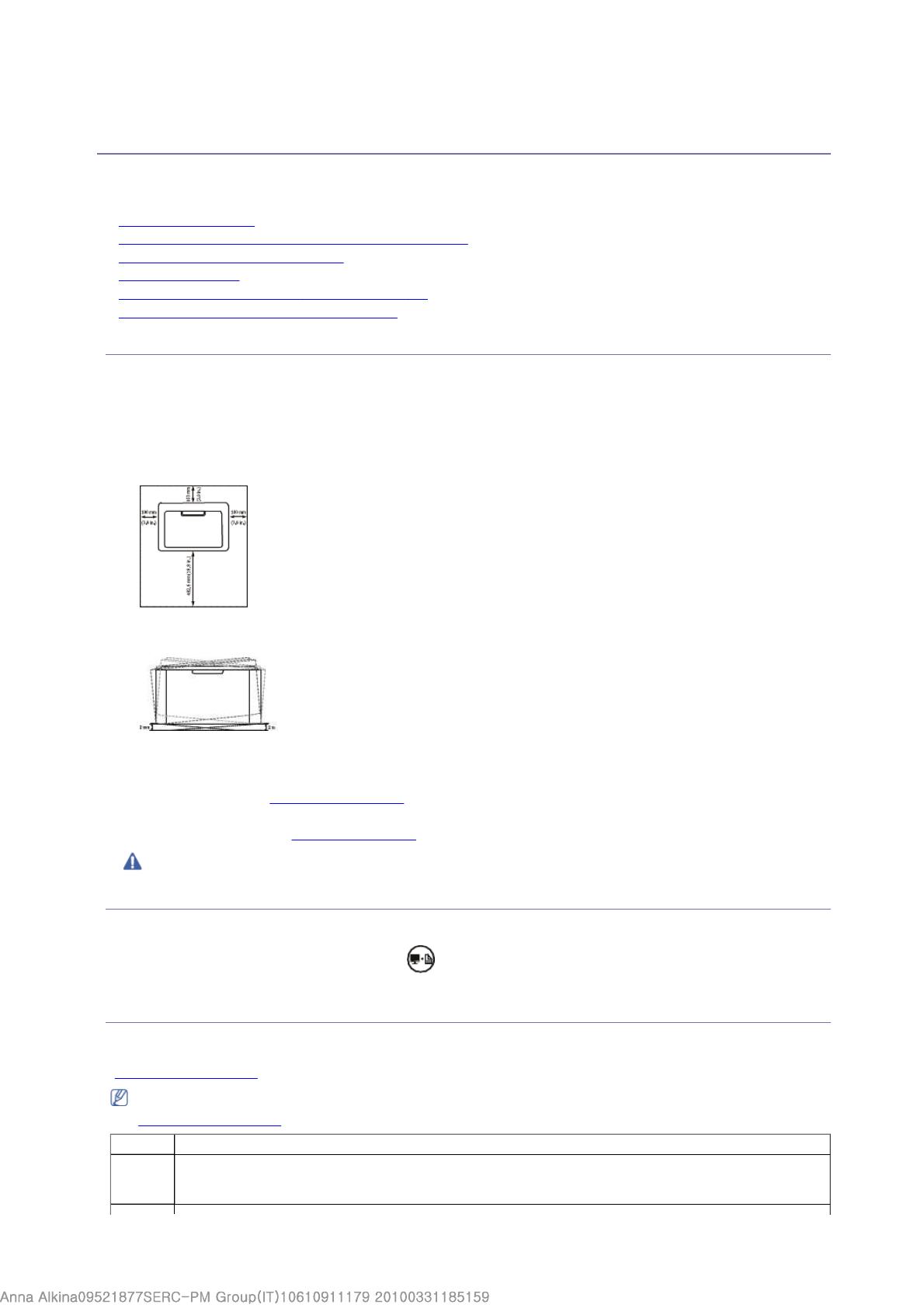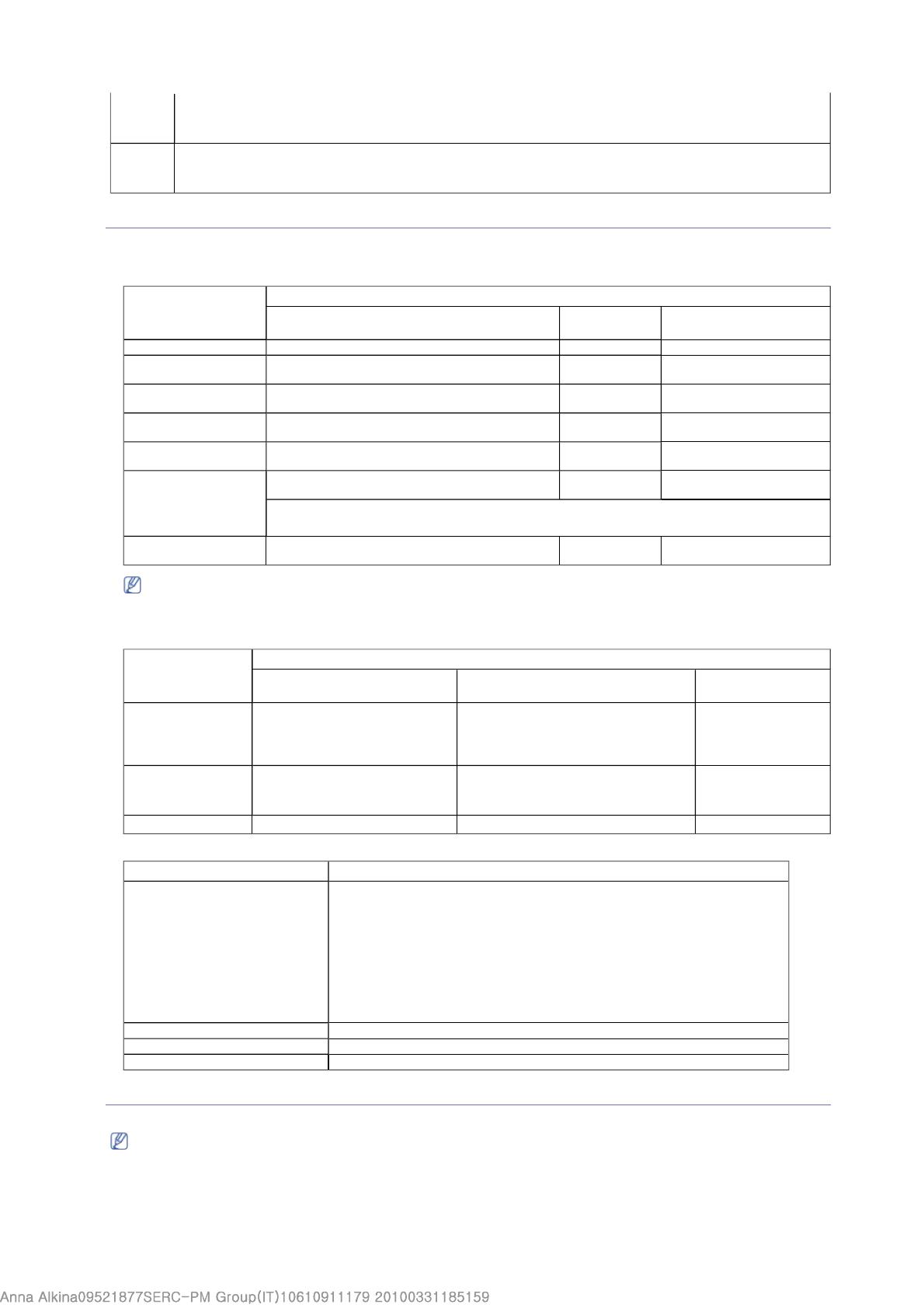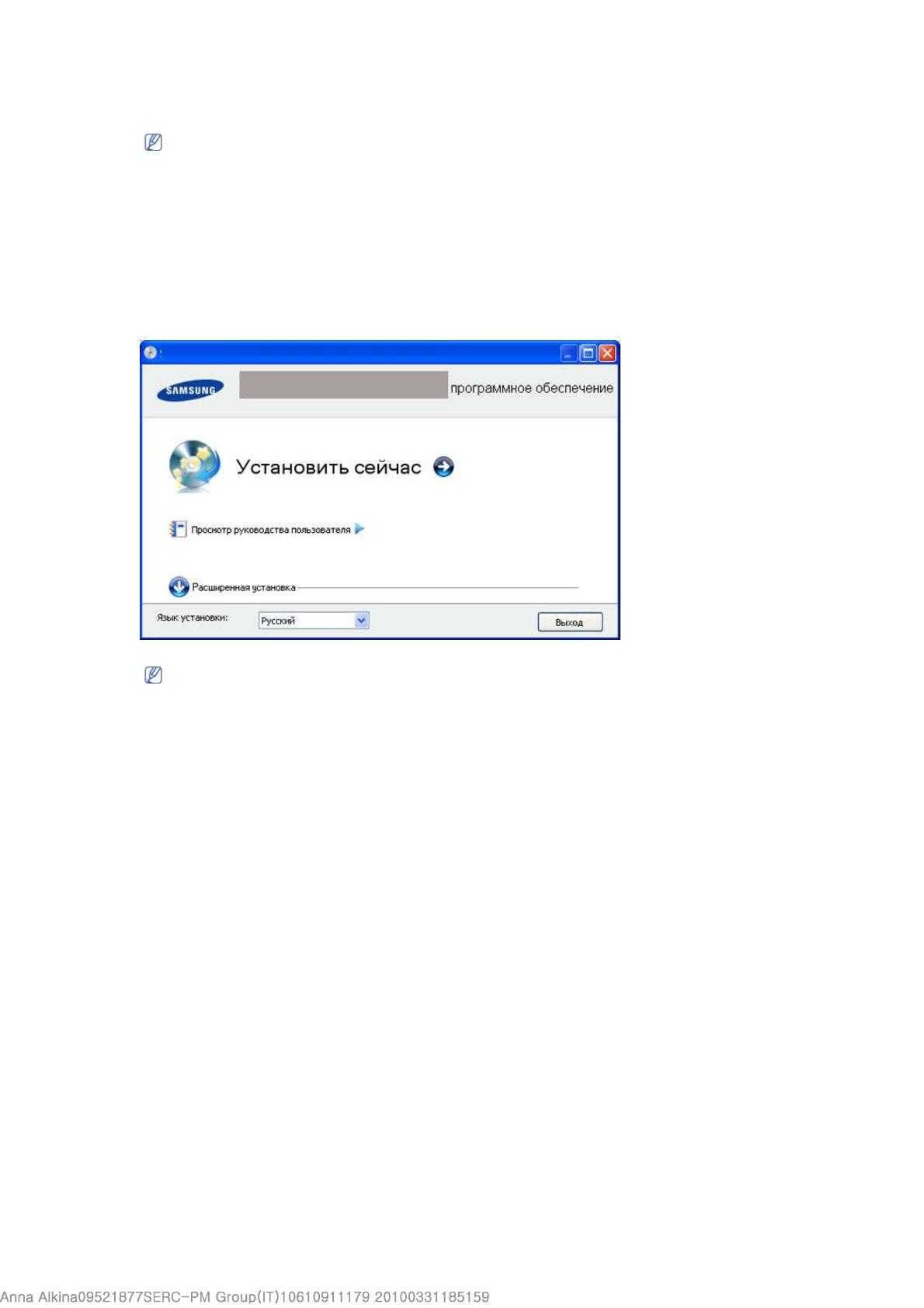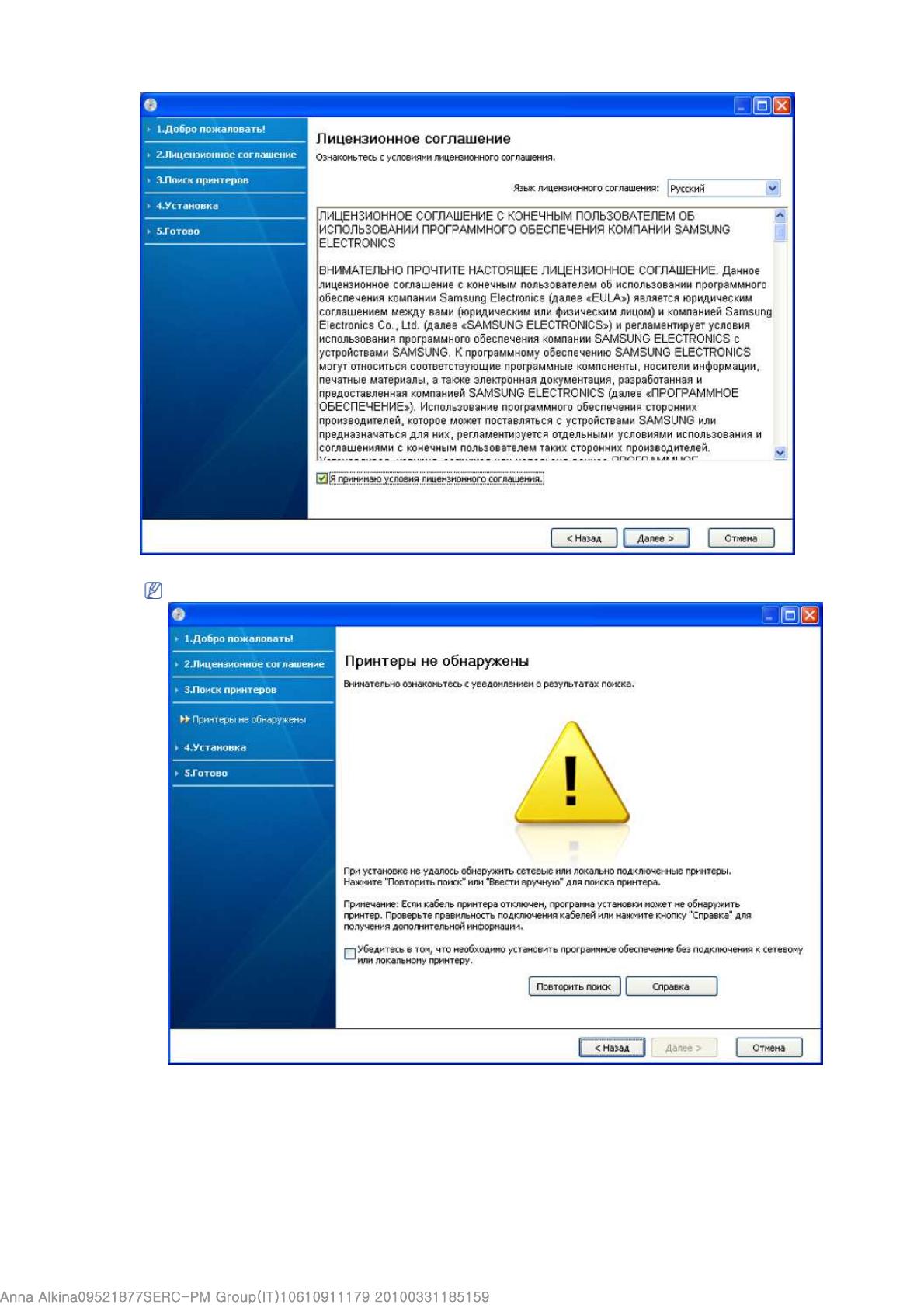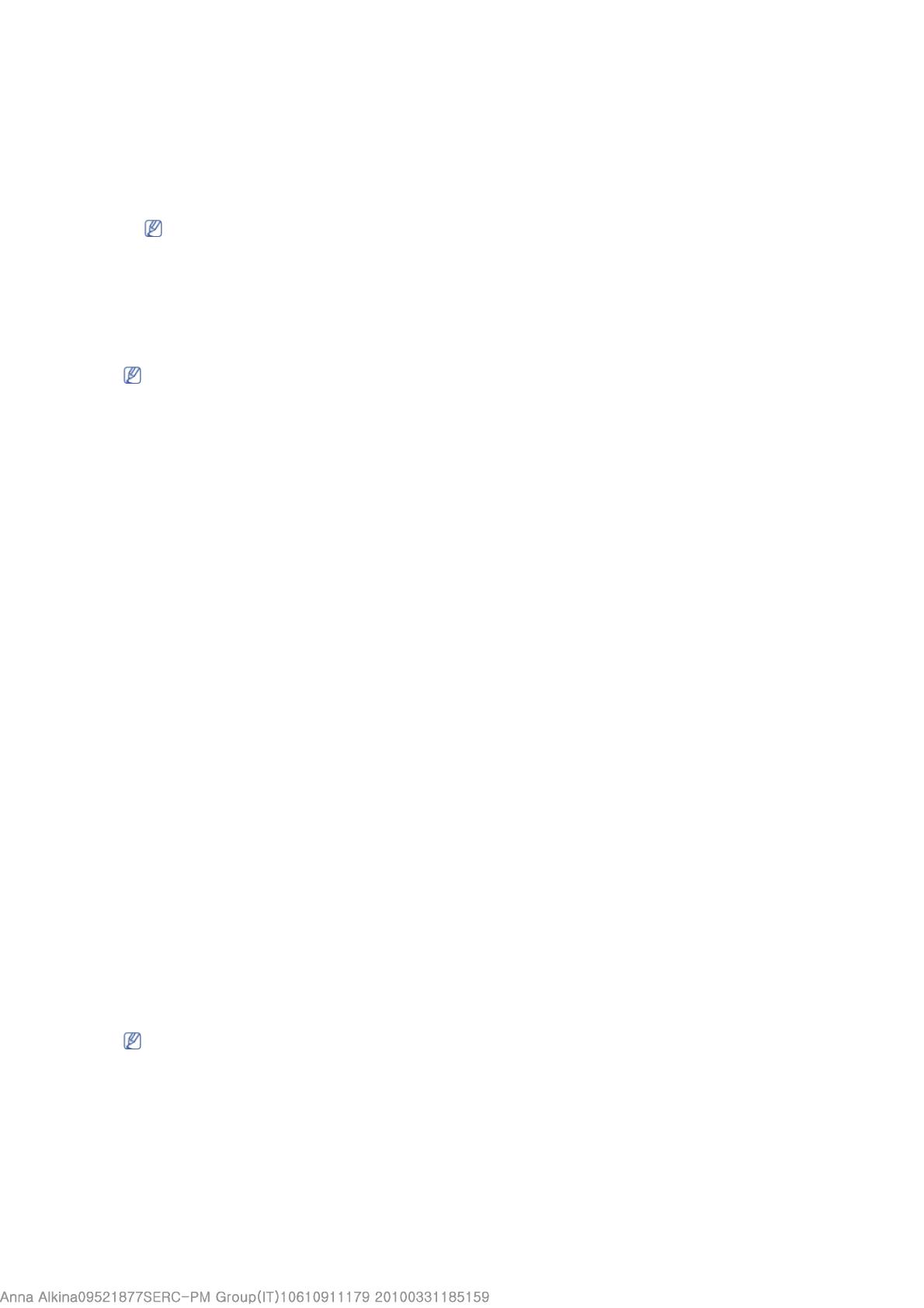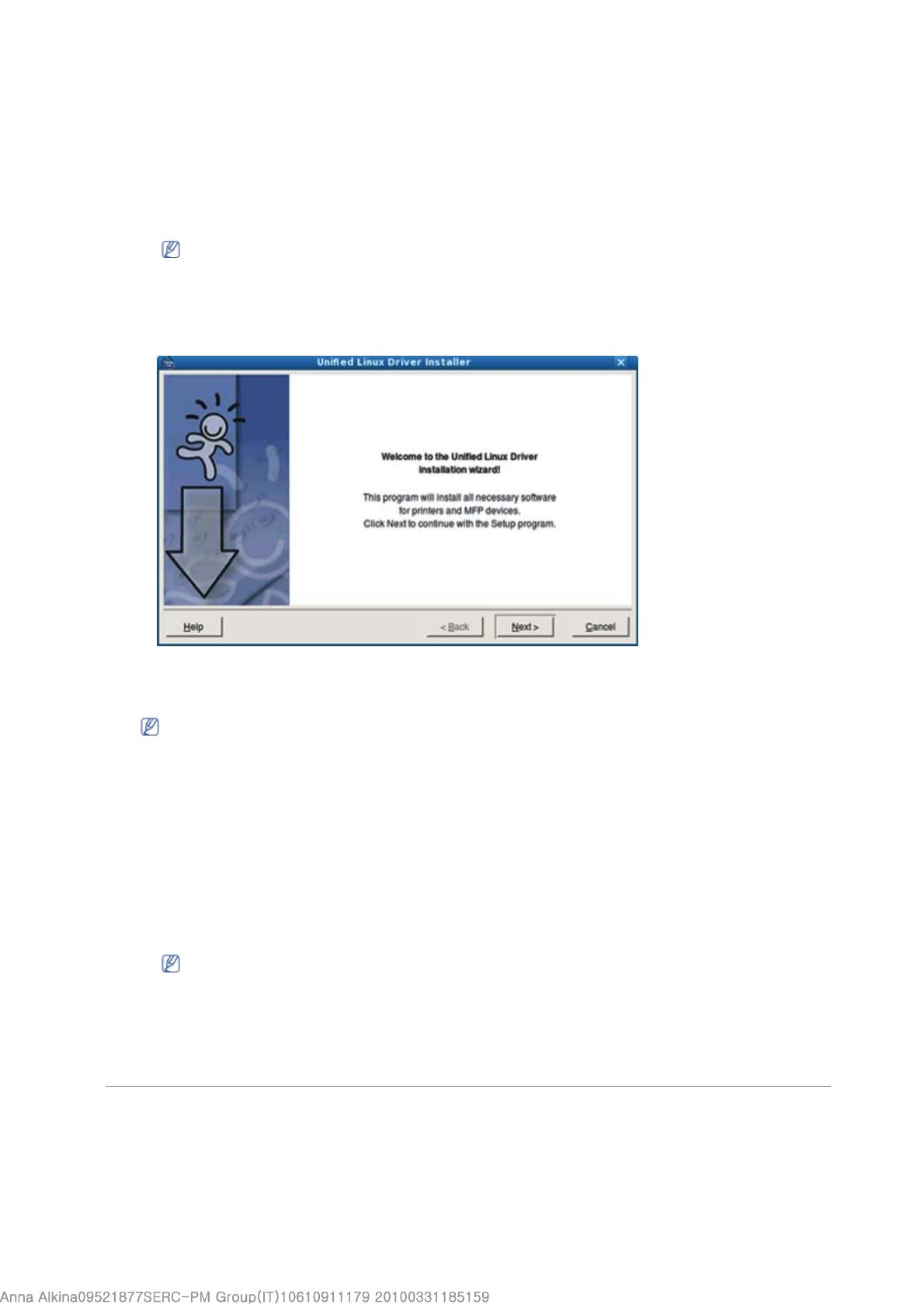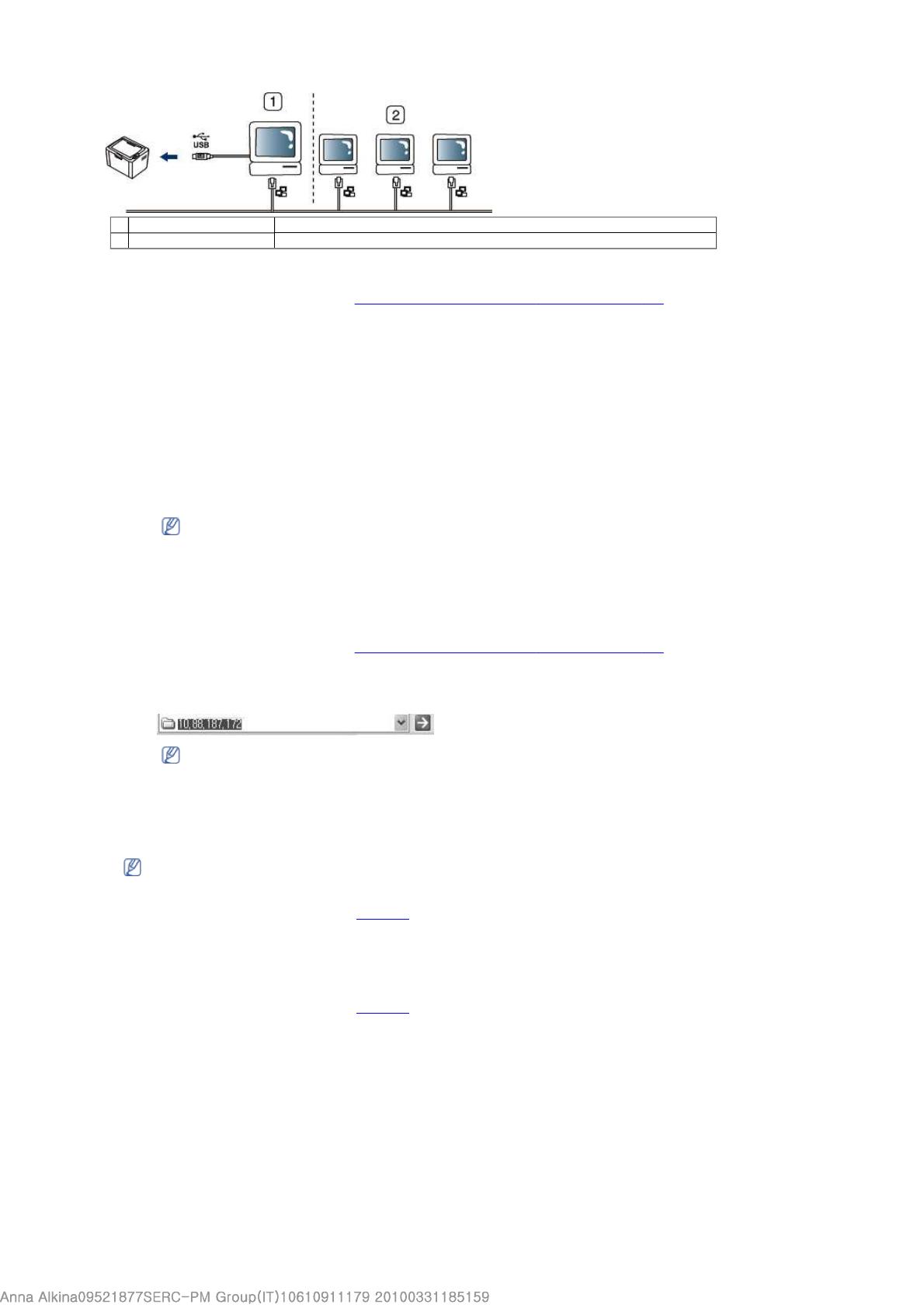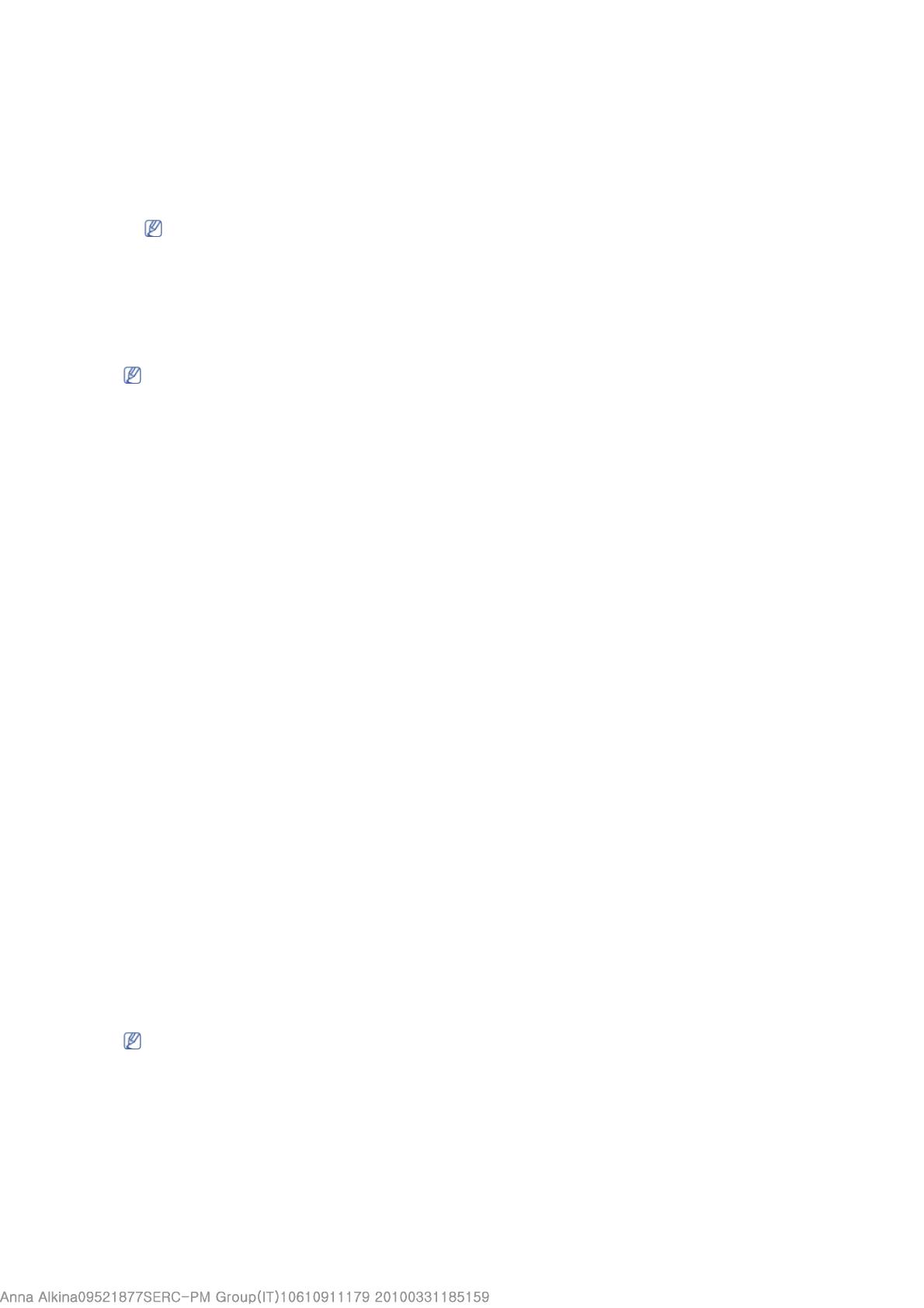
5. Будут отображены найденные устройства. Выберите необходимое устройство и нажмите кнопку Далее.
6. После завершения установки появится окно с предложением напечатать пробную страницу. Чтобы напечатать тестовую
страницу, нажмите кнопку Печать тестовой страницы.
В противном случае нажмите кнопку Далее и пропустите шаг 8.
7. Если пробная страница напечатана правильно, нажмите кнопку Да.
В противном случае нажмите кнопку Нет для повторной печати.
8. Если нужно зарегистрировать устройство на веб-сайте Samsung, нажмите кнопку Регистрация через Интернет.
9. Нажмите Готово.
Macintosh
На компакт-диске, входящем в комплект поставки принтера, находится PPD-файл, позволяющий использовать драйвер CUPS
или Apple LaserWriter (только для устройств, поддерживающих PostScript) для печати на компьютерах Macintosh.
1. Убедитесь в том, что устройство подключено к компьютеру и включено.
2. Вставьте компакт-диск, входящий в комплект поставки, в привод для компакт-дисков.
3. Дважды щелкните по значку компакт-диска, появившемуся на рабочем столе Macintosh.
4. Откройте папку MAC_Installer.
5. Дважды щелкните по значку Installer OS X.
6. Введите пароль и нажмите OK.
7. Откроется окно программы установки Samsung. Нажмите Continue.
8. Ознакомьтесь с лицензионным соглашением и нажмите кнопку Continue.
9. Чтобы принять условия лицензионного соглашения, нажмите кнопку Agree.
10. Выберите Easy Install и нажмите кнопку Install. Вариант установки Easy Install рекомендуется для большинства
пользователей. Будут установлены все необходимые для работы устройства компоненты.
В режиме Custom Install можно выбрать устанавливаемые компоненты.
11. На экране появится предупреждение о том, что все работающие приложения будут закрыты. Нажмите кнопку Continue.
12. После установки нажмите кнопку Quit.
13. Откройте папку Applications > Utilities > Print Setup Utility.
В Mac OS X 10.5—10.6 последовательно выберите элементы Applications > System Preferences и нажмите Print &
Fax.
14. Нажмите кнопку Add в окне Printer List.
В Mac OS 10.5—10.6 щелкните по значку плюса (+), после чего появится окно.
15. В Mac OS 10.3 откройте вкладку USB.
В Mac OS X10.4 нажмите Default Browser и найдите USB-подключение.
В Mac OS X 10.5—10.6 нажмите кнопку Default и найдите USB-подключение.
16. В Mac ОS X 10.3, если функция автоматического выбора не работает, выберите Samsung в Printer Model и имя
устройства в поле Model Name.
В Mac ОS X 10.4, если функция автоматического выбора не работает, выберите Samsung в поле Print Using и имя
устройства в поле Model.
В Mac OS X 10.5—10.6, если функция автоматического выбора не работает, выберите элемент Select a driver to
use... и имя устройства в Print Using.
Устройство появится в списке Printer List и будет использоваться как принтер по умолчанию.
17. Нажмите Add.
последовательно выберите пункты Панель управления > Брандмауэр Windows и отключите данный
параметр.
Нажмите кнопку Далее в окне Уведомление брандмауэра.
Отключите брандмауэр сторонних производителей, отличный от встроенного в операционную систему.
Обратитесь к руководству пользователя соответствующей программы.
Справка
Нажав кнопку справки, можно получить подробные инструкции по подключению устройства.
Если программа найдет только один принтер, появится диалоговое окно подтверждения.
В случае неправильной работы драйвера принтера выполните приведенные ниже действия или повторно установите
драйвер.
1. Подключите устройство к компьютеру и включите его.
2. В меню Пуск последовательно выберите пункты Программы (или Все программы) > Samsung Printers >
название драйвера принтера
название драйвера принтераназвание драйвера принтера
название драйвера принтера > Обслуживание.
3. Выберите действие, которое требуется выполнить, и следуйте указаниям в диалоговом окне.
В случае если драйвер работает неправильно, удалите его и повторите установку.
В Macintosh для этого необходимо выполнить указанные ниже действия.
1. Убедитесь в том, что устройство подключено к компьютеру и включено.
2. Вставьте компакт-диск, входящий в комплект поставки, в привод для компакт-дисков.
3. Дважды щелкните по значку компакт-диска, появившемуся на рабочем столе Macintosh.
4. Откройте папку MAC_Installer.
5. Дважды щелкните по значку Installer OS X.
6. Введите пароль и нажмите OK.
7. Откроется окно программы установки Samsung. Нажмите Continue.
8. Выберите Uninstall и нажмите кнопку Uninstall.
9. На экране появится предупреждение о том, что все работающие приложения будут закрыты. Нажмите кнопку
Continue.