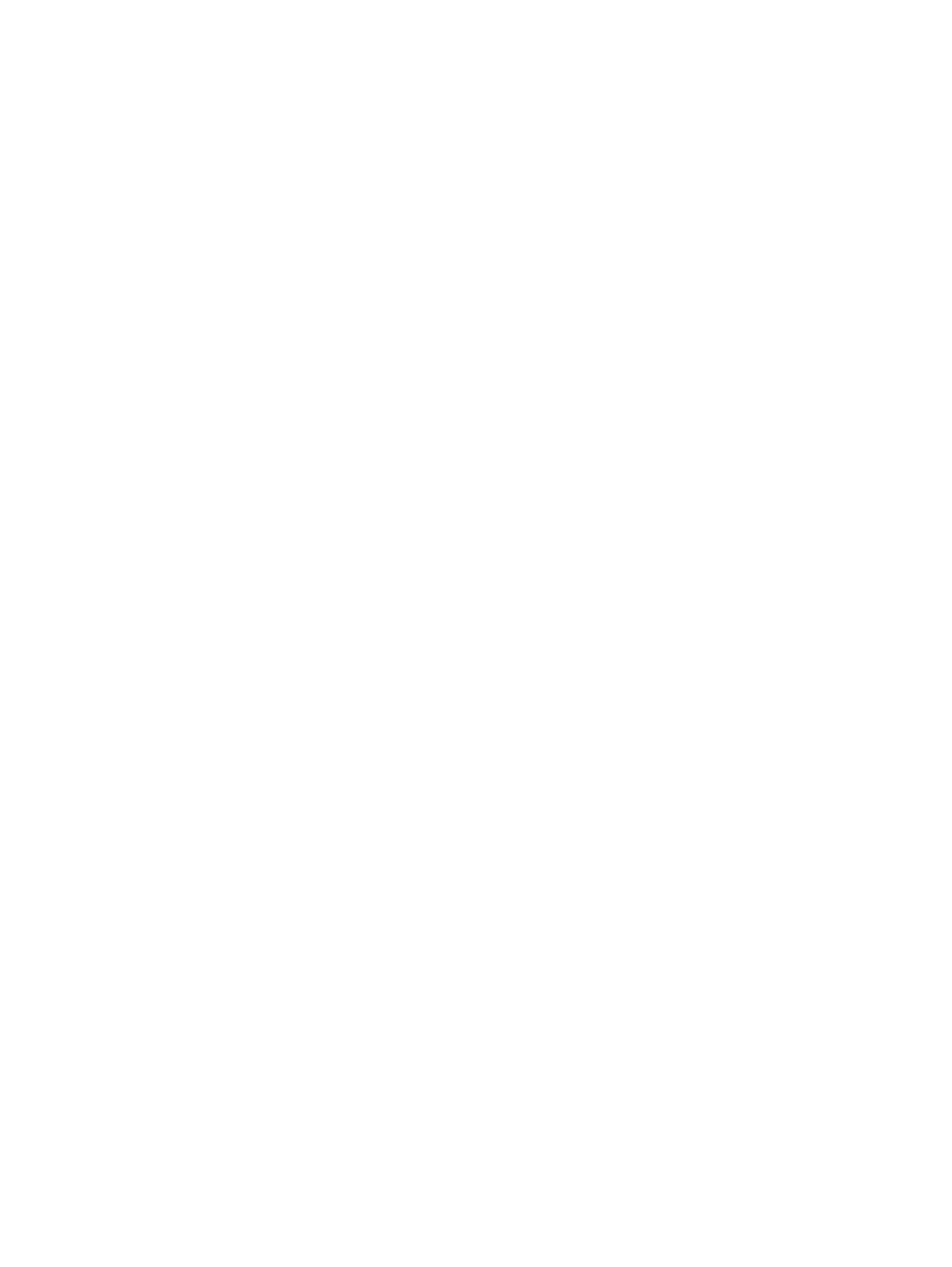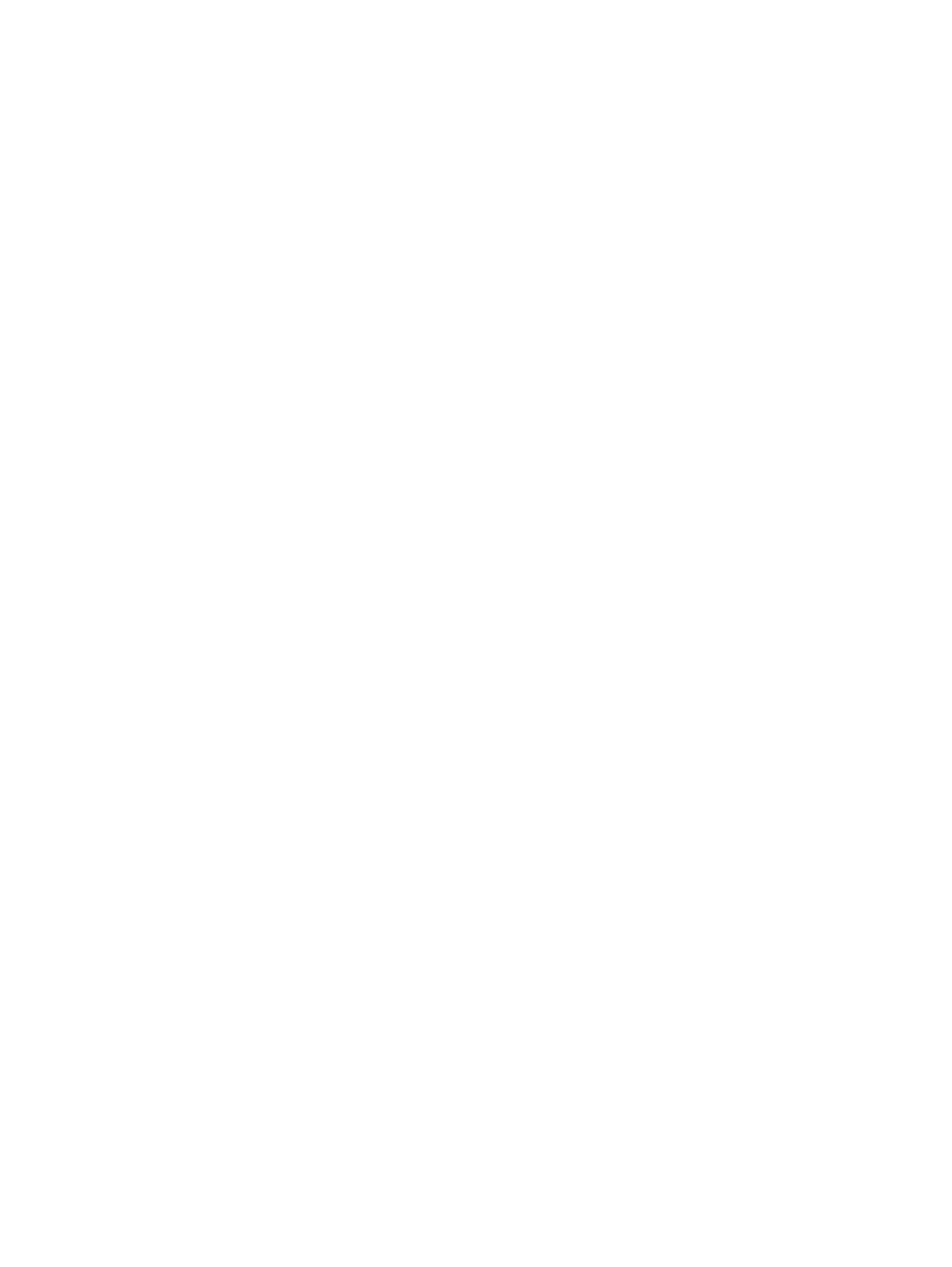
Использование беспроводных устройств Bluetooth ...................................................... 23
Подключение к проводной сети ...................................................................................................... 24
Подключение к локальной сети ...................................................................................... 24
Использование модема ................................................................................................... 24
Подключение кабеля модема ......................................................................... 25
В некоторых странах/регионах также требуются специальные
адаптеры кабеля модема ............................................................................... 26
4 Использование развлекательных возможностей ................................................................................ 27
Использование веб-камеры ............................................................................................................. 29
Использование звука ........................................................................................................................ 29
Подключение динамиков ................................................................................................. 29
Подключение наушников ................................................................................................. 29
Подключение микрофона ................................................................................................ 29
Использование функции Beats Audio ............................................................................. 29
Доступ к панели управления Beats Audio ...................................................... 30
Включение и отключение функции Beats Audio ............................................ 30
Проверка
звука ................................................................................................................. 30
Использование видео ...................................................................................................................... 30
Подключение устройства HDMI ...................................................................................... 31
Настройка параметров звука HDMI ............................................................... 32
Использование Intel Wireless Display .............................................................................. 32
Управление аудио- и видеофайлами ............................................................................................. 32
5 Навигация с помощью сенсорных жестов, указывающих устройств и клавиатуры .................... 33
Использование сенсорной панели .................................................................................................. 34
Использование жестов сенсорной панели ..................................................................................... 35
Касание ............................................................................................................................. 35
Прокрутка .......................................................................................................................... 36
Сжатие/растяжение ......................................................................................................... 36
Вращение (только на некоторых моделях) .................................................................... 37
Щелчок двумя пальцами (только на некоторых моделях) ............................................ 37
Перелистывание (только на некоторых
моделях) ......................................................... 37
Жесты Edge Swipe ........................................................................................................... 38
Правый Edge Swipe ......................................................................................... 38
Верхний Edge Swipe ........................................................................................ 38
Левый Edge Swipe ........................................................................................... 39
Жесты для сенсорного экрана (только на некоторых моделях) ................................................... 40
Пролистывание одним пальцем ..................................................................................... 40
Касание ............................................................................................................................. 40
Сжатие/растяжение ......................................................................................................... 41
vi