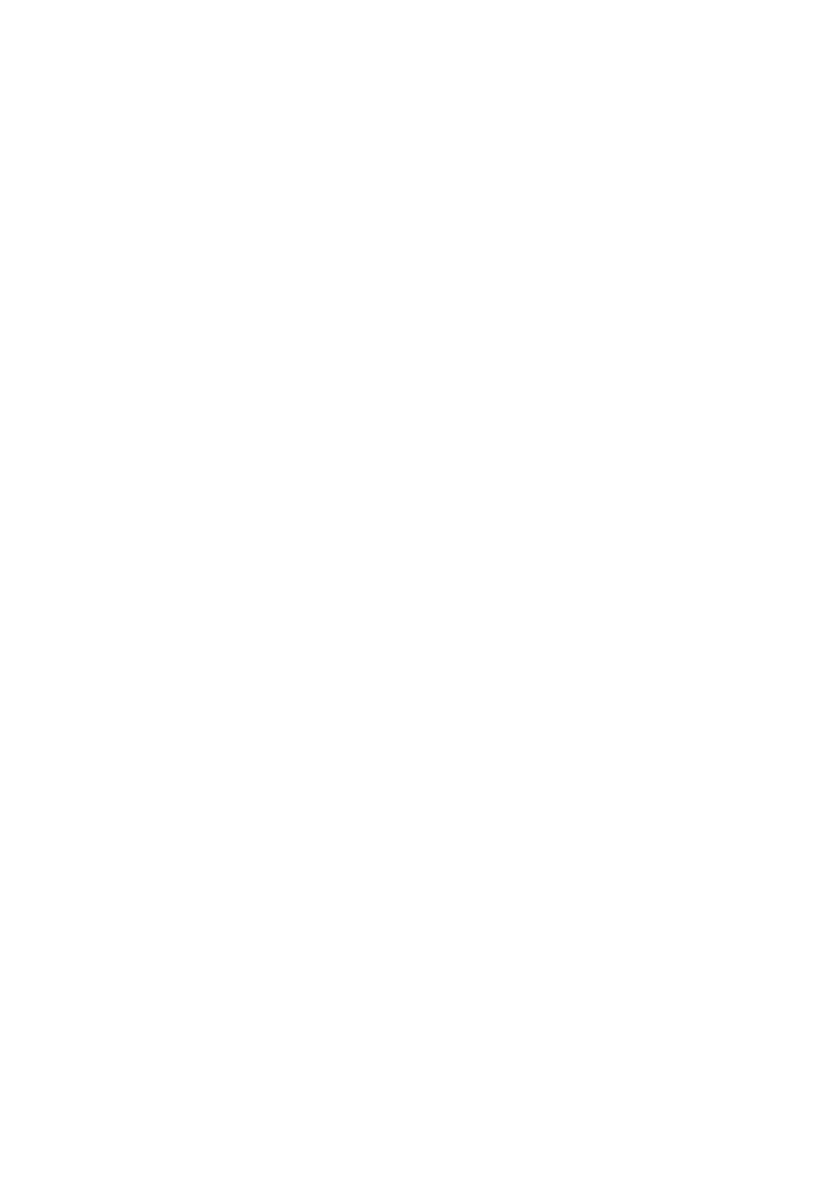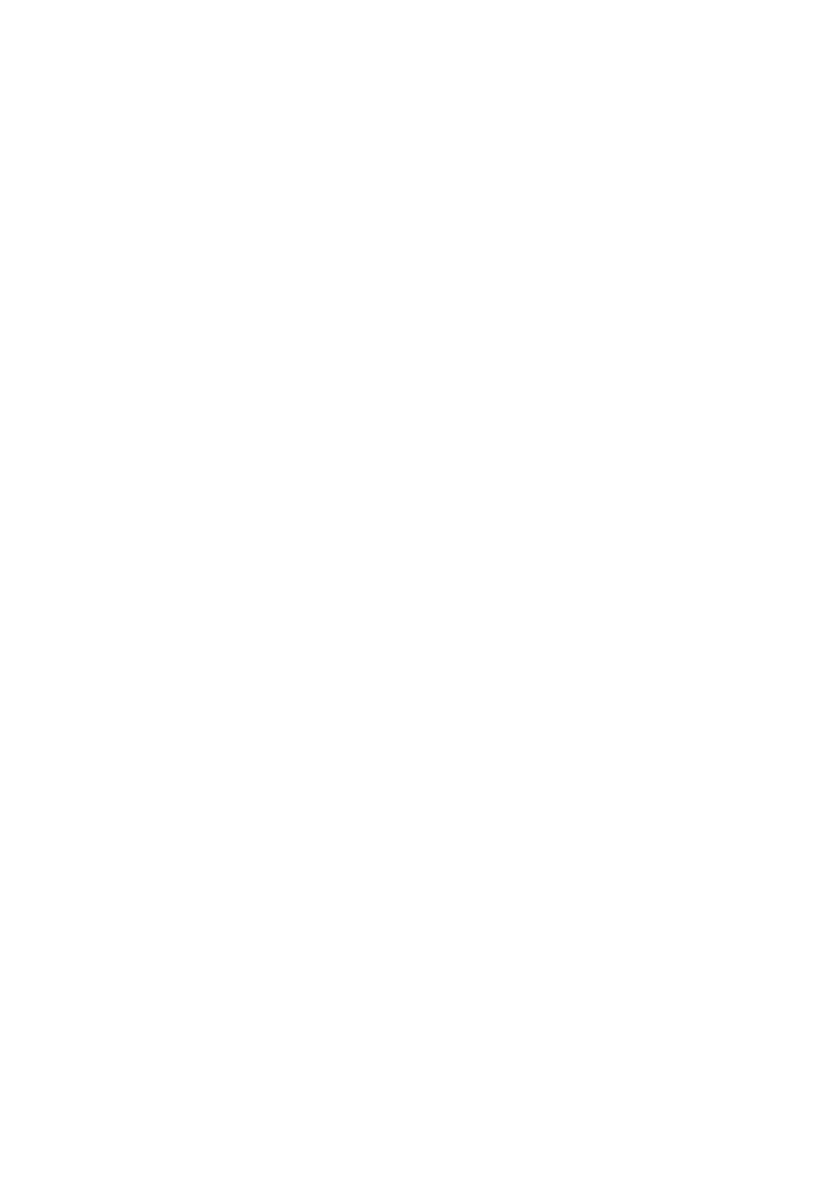
i
Содержание
Глава 1. Общий обзор компьютера .................................................. 1
Вид сверху .................................................................................................................. 1
Вид слева ..................................................................................................................... 6
Вид справа ................................................................................................................ 10
Вид снизу .................................................................................................................. 13
Глава 2. Начало использования Windows 10 ................................ 15
Первая настройка операционной системы ............................................................ 15
Использование интерфейсов системы ................................................................... 15
Перевод в спящий режим или выключение
компьютера ..................................... 18
Подключение к беспроводной сети ........................................................................ 20
Получение справки в Windows ............................................................................... 21
Глава 3. Система восстановления ..................................................22
Push-button reset (Быстрый сброс параметров) ...................................................... 22
Система Lenovo OneKey Recovery ......................................................................... 25
Глава 4. Устранение неполадок .......................................................27
Часто задаваемые вопросы ...................................................................................... 27
Устранение неполадок ............................................................................................. 30
Приложение A. Инструкции по узлам CRU .................................... 33
Замена батарейного блока (необязательно) ........................................................... 34
Товарные знаки .................................................................................. 36