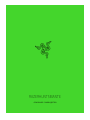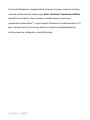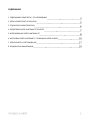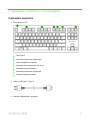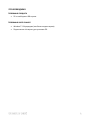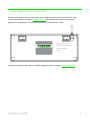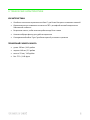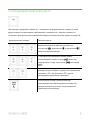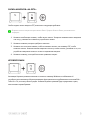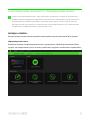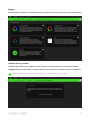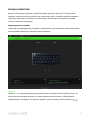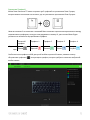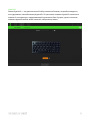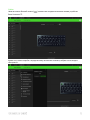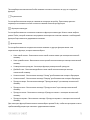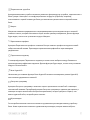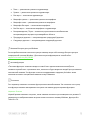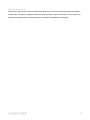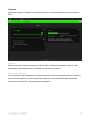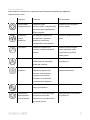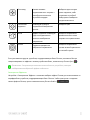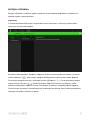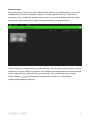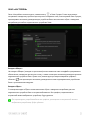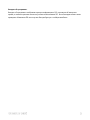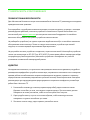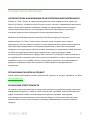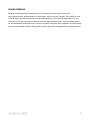.
ОСНОВНОЕ РУКОВОДСТВО

Зачастую победитель определяется за долю секунды, именно поэтому
главной особенностью клавиатуры Razer Huntsman Tournament Edition
является ее скорость. Она оснащена линейными оптическими
переключателями Razer™ с дистанцией оптического срабатывания в 1,0
мм, а также имеет встроенную память и компактный форм-фактор,
чтобы вы могли побеждать на любой арене.

1. СОДЕРЖИМОЕ КОМПЛЕКТА / ЧТО НЕОБХОДИМО
СОДЕРЖИМОЕ КОМПЛЕКТА
▪ Razer Huntsman TE
Порт Type C
Клавиши управления громкостью
Мультимедийные клавиши
Клавиша записи макросов «на лету»
Клавиша игрового режима
Клавиши управления подсветкой
Клавиша спящего режима
▪ Кабель USB Type C / Type A
▪ Важная информация о продукте

ЧТО НЕОБХОДИМО
ТРЕБОВАНИЯ ПРОДУКТА
▪ ПК со свободным USB-портом
ТРЕБОВАНИЯ RAZER SYNAPSE
▪ Windows® 7 64-разрядная (или более поздняя версия)
▪ Подключение к Интернету для установки ПО

2. ПОРА ПОЗАБОТИТЬСЯ О ГАРАНТИИ
В ваших руках великолепное устройство, дополненное ограниченной гарантией на 2 года.
Зарегистрировавшись по адресу razerid.razer.com, вы сможете максимально расширить
функционал устройства и получить эксклюзивные преимущества от Razer.
Появились вопросы? Обратитесь в службу поддержки Razer по адресу support.razer.com
Серийный номер
вашего устройства
можно найти
здесь

3. ТЕХНИЧЕСКИЕ ХАРАКТЕРИСТИКИ
ХАРАКТЕРИСТИКИ:
▪ Линейные оптические переключатели Razer™ для более быстрых и отзывчивых нажатий
▪ Двухкомпонентные клавишные колпачки из ПБТ с рельефной матовой поверхностью
повышенной стойкости
▪ Встроенная память, чтобы ваши настройки всегда были с вами
▪ Компактный форм-фактор для удобства переноски
▪ Отсоединяемый кабель Type C для более простой установки и хранения
ПРИМЕРНЫЙ РАЗМЕР И МАССА
▪ длина: 362 мм / 14.2 дюйма
▪ ширина: 140 мм / 5.5 дюйма
▪ высота: 37 мм / 1.45 дюйма
▪ Вес: 752 г / 1.66 фунта

4. ПОДГОТОВКА RAZER HUNTSMAN TE К РАБОТЕ
1. Подключите клавиатуру к компьютеру с помощью кабеля USB Type C / Type A.
2. Приложение Razer Synapse* позволяет настраивать подсветку устройства и даже
создавать различные профили для разных стилей игры. С помощью приложения Razer
Synapse в память клавиатуры можно сохранить до 5 профилей, которые затем можно
будет использовать даже при работе на компьютерах, где данное приложение не
установлено. Подробнее о профилях
*Установите приложение Razer Synapse после появления запроса или скачайте
программу-установщик по адресу razer.com/synapse.

5. ИСПОЛЬЗОВАНИЕ RAZER HUNTSMAN TE
При нажатии и удержании клавиши «fn » загораются все функциональные клавиши, а также
другие клавиши, которые можно комбинировать с клавишей «fn». Нажатие клавиши fn в
сочетании с функциональными клавишами активирует их второстепенные задачи на вашем ПК.
Функциональные клавиши
Описание задачи
Регуляторы громкости звука используются для
отключения ( ), уменьшения ( ) и увеличения ( )
мощности звукового выхода.
С помощью мультимедийных клавиш можно
воспроизводить/ ставить на паузу ( ) запись или
перескакивать на одну запись назад ( ) или вперед
( ).
Функциональные клавиши с подсветкой позволяют вам
уменьшить ( ) или увеличить ( ) яркость
светодиодных индикаторов клавиатуры.
Кнопка запуска спящего режима позволяет
приостановить все рабочие процессы системы. Эта
функция позволяет экономить электроэнергию во
время простоя компьютера

ЗАПИСЬ МАКРОСОВ «НА ЛЕТУ»
Чтобы создать запись макроса OTF, выполните следующие действия:
Во время записи макросов приложение Razer Synapse должно быть установлено и
запущено.
1. Нажмите комбинацию клавиш, чтобы начать запись. Загорится клавиша записи макросов
«на лету», указывая на готовность устройства к записи.
2. Нажмите клавиши, которые требуется записать.
3. Нажмите это сочетание клавиш, чтобы остановить запись, или клавишу ESC, чтобы
отменить запись. Клавиша записи макросов «на лету» начнет мигать, указывая на то, что
устройство завершило запись и готово к сохранению макроса.
4. Нажмите клавишу, к которой вы хотите привязать макрос.
ИГРОВОЙ РЕЖИМ
Активация Игрового режима позволяет отключить клавишу Windows во избежание её
случайного использования. Можно расширить функциональность добавлением сочетаний Alt +
Tab и Alt + F4, используя Razer Synapse. Клавиша игрового режима будет продолжать гореть,
пока активен игровой режим.

6. НАСТРОЙКА RAZER HUNTSMAN TE С ПОМОЩЬЮ RAZER SYNAPSE
Отказ от ответственности. Для установки приложения, загрузки обновлений и
работы облачных функций требуется подключение к Интернету. Дополнительно
рекомендуется зарегистрировать учетную запись Razer ID. Все перечисленные
функции могут отличаться в зависимости от текущей версии ПО, подключенных
устройств и поддерживаемых приложений и ПО.
ВКЛАДКА «SYNAPSE»
Вкладка Synapse по умолчанию открывается при первом запуске приложения Razer Synapse.
Информационная панель
Вложенная вкладка «Информационная панель» представляет собой обзор приложения Razer
Synapse; она предоставляет доступ ко всем устройствам, модулям и онлайновым службам Razer.

Модули
На подвкладке «Модули» отображаются все установленные и доступные для установки модули.
Глобальн. быстр. клавиши
Привязывайте действия или функции Razer Synapse к пользовательским сочетаниям клавиш
периферийных устройств Razer, которые заменяют все привязки клавиш в отдельных профилях.
Распознаются только сигналы устройств с поддержкой Razer Synapse.

ВКЛАДКА КЛАВИАТУРЫ
Вкладка «Клавиатура» является основной вкладкой для Razer Huntsman TE. Здесь можно
изменить такие настройки устройства, как назначения кнопок, настройки игрового режима и
подсветку. Изменения, внесенные на этой вкладке, автоматически сохраняются в вашей
системе и облачном хранилище.
Индивидуальная настройка
Подвкладка «Индивидуальная настройка» предназначена для изменения назначений клавиш
используемой клавиатуры и настроек игрового режима.
Профиль
Профиль — это хранилище данных для хранения всех настроек вашего устройства Razer. По
умолчанию имя профиля задается на основе названия вашей системы. Чтобы добавить,
переименовать, копировать или удалить профиль, просто нажмите кнопку «Прочее» ( ).

Сохранение Профилей
Мышь Razer Huntsman TE может сохранять до 5 профилей из приложения Razer Synapse,
которые можно использовать в системах, где не установлено приложение Razer Synapse.
Нажатие клавиши fn в сочетании с клавишей Menu позволяет циклически переключаться между
сохраненными профилями; если при этом удерживать клавишу fn, цвет кнопки Menu будет
указывать на активный в текущий момент профиль.
Активный
профиль
Профиль 1
Профиль 2
Профиль 3
Профиль 4
Заданный
цвет
Белым
Красный
Зеленый
Синим
Голубой
Чтобы назначить профиль любой доступной ячейке встроенной памяти, нажмите кнопку
«Встроенные профили» ( ) и перетащите профили, которые требуется назначить выбранной
ячейке памяти.

Hypershift
Режим Hypershift — это дополнительный набор назначений клавиш, который активируется,
если удерживать нажатой клавишу Hypershift. По умолчанию клавиша Hypershift назначается
клавише fn на клавиатуре, поддерживающей приложение Razer Synapse, однако в качестве
клавиши Hypershift можно также назначить любую кнопку мыши.

Sidebar
Нажатие кнопки боковой панели ( ) покажет все текущие назначения клавиш устройства
Razer Huntsman TE.
Кроме того, можно перейти к определенному назначению клавиши, выбрав его на вкладке
«Настроить».

После выбора назначения какой-либо клавиши его можно изменить на одну из следующих
функций.
По умолчанию
Эта настройка позволяет вернуть клавиша ее исходную настройку. При помощи данного
параметра пользователь может назначить клавише изначальную функцию.
Функция клавиатуры
Эта настройка заменяет назначение клавиши на функцию клавиатуры. Можно также выбрать
режим Turbo, который позволяет эмулировать многократное нажатие клавиши с необходимой
функцией при нажатии и удерживании клавиши.
Функция мыши
Эта настройка заменяет текущее назначение клавиши на другую функцию мыши. иже
перечислены функции, которые можно выбрать:
▪ Клик левой кнопки - Выполнение клика левой кнопки мыши при помощи назначенной
клавишу.
▪ Клик правой кнопки - Выполнение клика правой кнопки мыши при помощи назначенной
клавишу.
▪ Универсальная прокрутка - Активация функции универсальной прокрутки.
▪ Двойной клик - Выполнение двойного клика левой кнопки мыши при помощи
назначенной клавишу.
▪ Кнопка мыши 4 - Выполнение команды "Назад" для большинства интернет-браузеров.
▪ Кнопка мыши 5 - Выполнение команды "Вперед" для большинства интернет-браузеров.
▪ Прокрутка вверх - Выполнение команды "Прокрутка вверх" при помощи назначенной
клавишу.
▪ Прокрутка вниз - Выполнение команды "Прокрутка вниз" при помощи назначенной
клавишу.
▪ Прокрутка влево - Выполняется команда «Прокрутка влево» с помощью назначенной
клавишу.
▪ Прокрутка вправо - Выполняется команда «Прокрутка вправо» с помощью назначенной
клавишу.
Для некоторых функций мыши можно также выбрать режим Turbo, чтобы контролировать число
срабатываний функции при нажатии и удерживании клавиши.

Переключение устройств
Функция взаимосвязи устройств позволяет изменять функции других устройств, подключенных к
Razer Synapse. Некоторые из этих функций влияют на другие устройства, например,
использование игровой клавиатуры Razer для изменения чувствительности игровой мыши
Razer.
Макрос
Макросом называют предварительно запрограммированную последовательность нажатий
клавиш и кнопок, которые выполняются через точные промежутки времени. Данная функция
будет видна, только если установлен модуль «Макрос».
Переключение профиля
Функция «Переключение профиля» позволяет быстро изменять профили и загружать новый
набор назначений клавиш. При каждом переключении профилей на экран выводится
уведомление.
Переключить подсветку
С помощью функции «Переключить подсветку» можно легко выбирать между базовыми и
дополнительными эффектами подсветки. Данная функция будет видна, только если установлен
модуль «Chroma Studio».
Razer Hypershift
Назначение для клавиши функции Razer Hypershift позволит активировать режим Hypershift,
пока клавиша удерживается нажатой.
Запустить программу
Функция «Запустить программу» позволяет открыть приложение или веб-сайт с помощью
назначенной клавиши. При выборе функции «Запустить программу» появятся два варианта, с
помощью которых можно найти конкретное приложение, которое требуется открыть, или
ввести адрес веб-сайта, который нужно посетить.
Мультимедиа
Эта настройка позволяет назначать элементы управления мультимедиа вашему устройству
Razer. Ниже перечислены элементы управления мультимедиа, которые можно выбрать:

▪ Тише — уменьшение громкости аудиовыхода.
▪ Громче — увеличение громкости аудиовыхода.
▪ Без звука — отключение аудиовыхода.
▪ Микрофон громче — увеличение громкости микрофона.
▪ Микрофон тише — уменьшение громкости микрофона.
▪ Микрофон без звука — выключение микрофона.
▪ Все без звука — отключение микрофона и аудиовыхода.
▪ Воспроизведение / Пауза — включение, приостановка и возобновление
воспроизведения текущего мультимедийного объекта.
▪ Предыдущая дорожка — воспроизведение предыдущей дорожки.
▪ Следующая дорожка — воспроизведение следующей дорожки.
Клавиши быстрого доступа Windows
Эта настройка позволяет назначить нужную клавишу какую-либо команду быстрого доступа
операционной системы Windows. Дополнительную информацию см. на веб-сайте:
support.microsoft.com/kb/126449
екстовая функция
«Текстовая функция» позволяет вводить готовый текст одним нажатием кнопкиПросто
напишите нужный текст в указанном поле, и ваш текст будет вводиться каждый раз при нажатии
назначенной клавиши. Эта функция полностью поддерживает кодировку Unicode и также
позволяет вставлять специальные символы из карт символов.
Отключить
Этот параметр позволяет отключить функцию назначенной клавиши. Это полезно в том случае,
если функция клавиши вам временно не нужна или мешает другим игровым функциям.
Игрового Режима
Игровой режим позволяет настроить, какие клавиши отключать при активации этого режима. В
зависимости от выбранных вами настроек можно отключить клавишу Windows, функции Alt +
Tab и Alt + F4.

Свойства Клавиатуры
Позволяют открыть окно свойств клавиатуры Windows, где можно изменить другие настройки
клавиатуры. Например, задержка перед началом повтора, скорость повтора, частота мерцания
курсора или просмотр всех установленных на вашем ПК драйверов клавиатуры.
Страница загружается ...
Страница загружается ...
Страница загружается ...
Страница загружается ...
Страница загружается ...
Страница загружается ...
Страница загружается ...
Страница загружается ...
Страница загружается ...
Страница загружается ...
Страница загружается ...
-
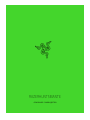 1
1
-
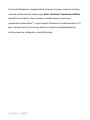 2
2
-
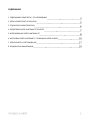 3
3
-
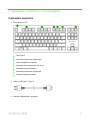 4
4
-
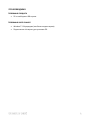 5
5
-
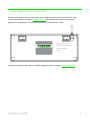 6
6
-
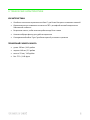 7
7
-
 8
8
-
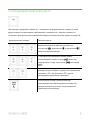 9
9
-
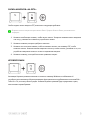 10
10
-
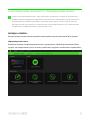 11
11
-
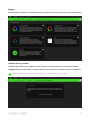 12
12
-
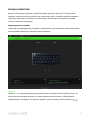 13
13
-
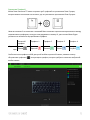 14
14
-
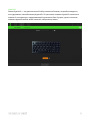 15
15
-
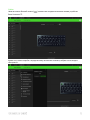 16
16
-
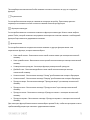 17
17
-
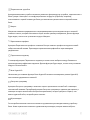 18
18
-
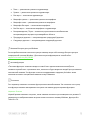 19
19
-
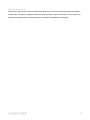 20
20
-
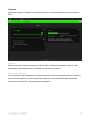 21
21
-
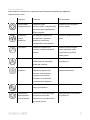 22
22
-
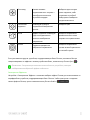 23
23
-
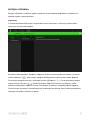 24
24
-
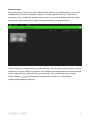 25
25
-
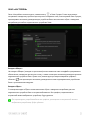 26
26
-
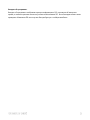 27
27
-
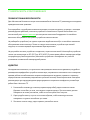 28
28
-
 29
29
-
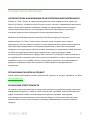 30
30
-
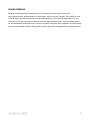 31
31
Razer Huntsman Tournament Edition | RZ03-03080 Инструкция по применению
- Тип
- Инструкция по применению
- Это руководство также подходит для
Задайте вопрос, и я найду ответ в документе
Поиск информации в документе стал проще с помощью ИИ
Похожие модели бренда
-
Razer Pro Type | RZ03-03070 Инструкция по применению
-
Razer Huntsman Elite Инструкция по применению
-
Razer BlackWidow V3 Tenkeyless Инструкция по применению
-
Razer BlackWidow Elite Инструкция по применению
-
Razer Cynosa Chroma (RZ03-02260800-R3R1) Руководство пользователя
-
Razer Tartarus Pro Инструкция по применению
-
Razer Blade 15” Base (2018) | RZ09-02705 Инструкция по применению
-
Razer Ornata V2 | RZ03-03380 & FAQs Руководство пользователя
-
Razer Cynosa V2 Инструкция по применению
-
Razer BlackWidow V3 | RZ03-0354 Инструкция по применению