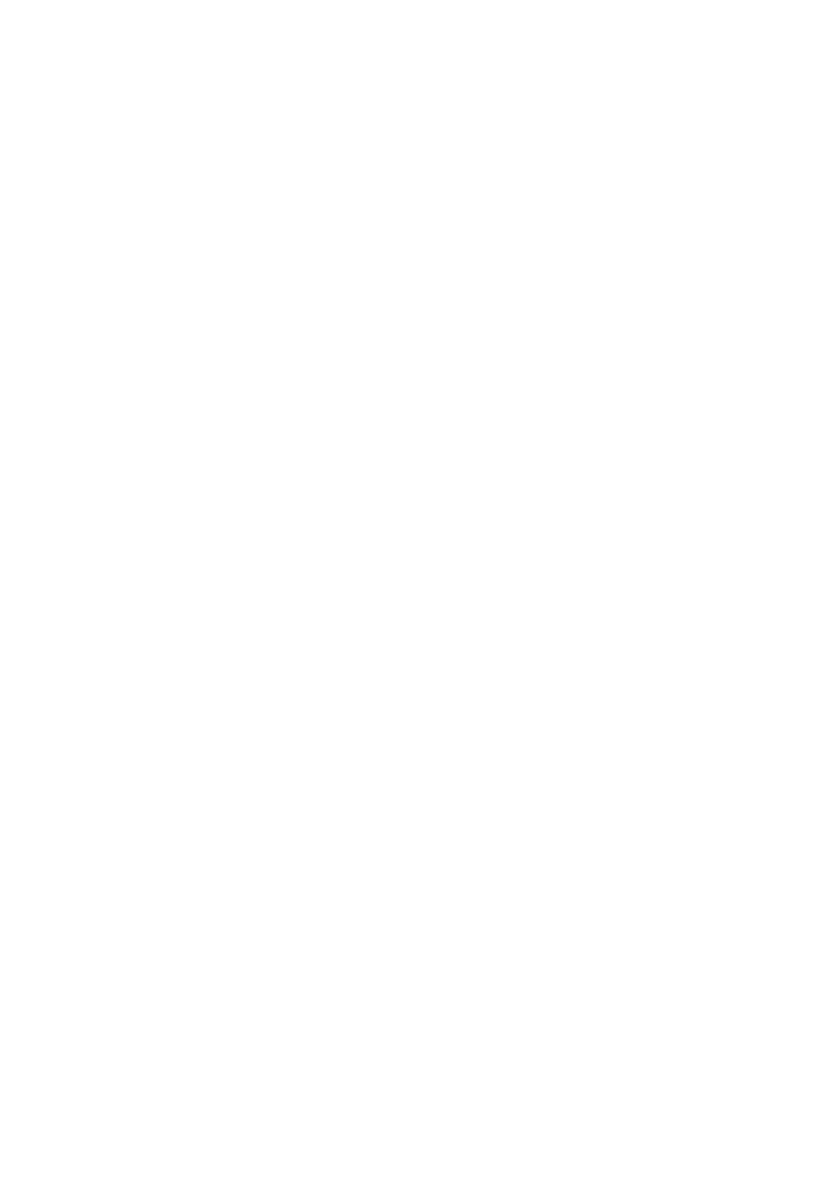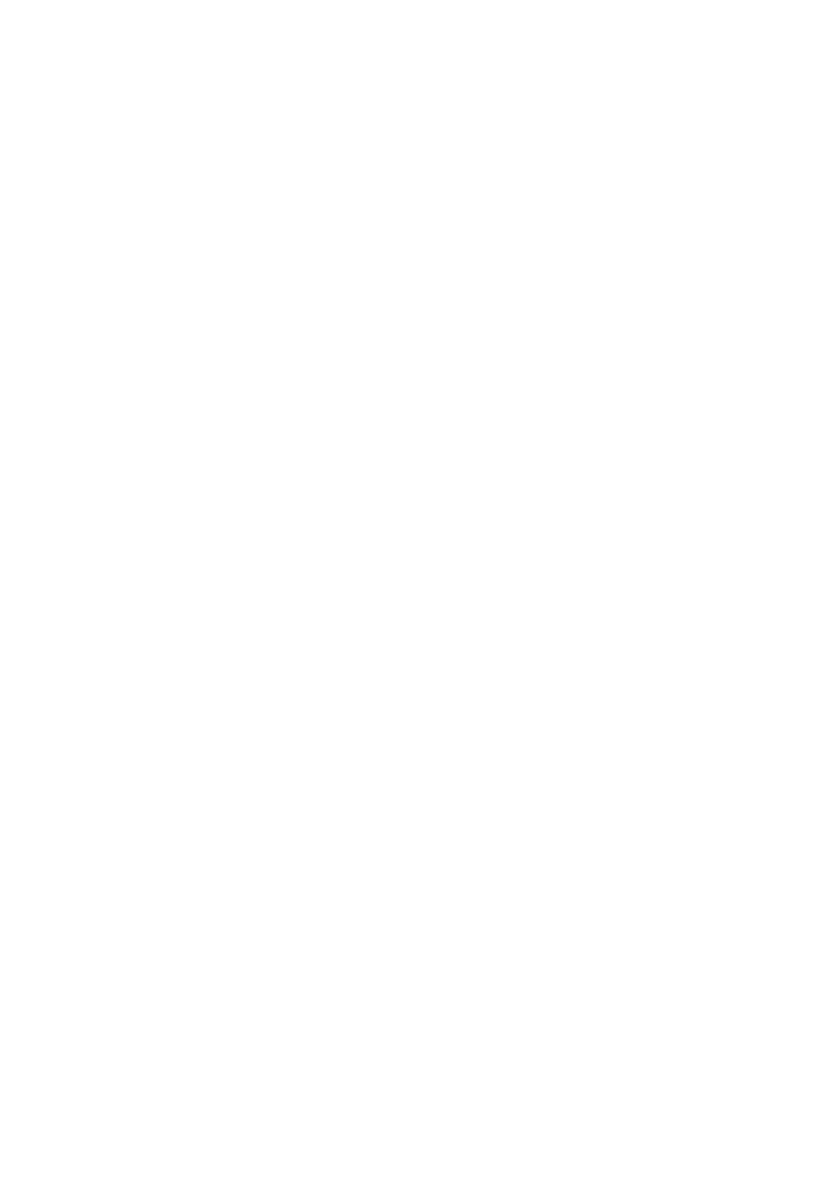
4
|Содержание
10 Мини#плата беспроводной сети . . . . . . . . . . . 31
Извлечение мини%платы беспроводной сети
. . . . . . .
31
Установка мини%платы беспроводной сети
. . . . . . . . .
33
11 Плата mSATA (заказывается
дополнительно)
. . . . . . . . . . . . . . . . . . . . . . . . 35
Извлечение платы mSATA
. . . . . . . . . . . . . . . . . . .
35
Установка платы mSATA
. . . . . . . . . . . . . . . . . . . .
37
12 Упор для рук . . . . . . . . . . . . . . . . . . . . . . . . . . . 39
Извлечение упора для рук
. . . . . . . . . . . . . . . . . . .
39
Установка упора для рук
. . . . . . . . . . . . . . . . . . . .
41
13 Батарея типа «таблетка» . . . . . . . . . . . . . . . . . 43
Извлечение батареи типа «таблетка»
. . . . . . . . . . . .
43
Замена батареи типа «таблетка»
. . . . . . . . . . . . . . .
45
14 Вентилятор . . . . . . . . . . . . . . . . . . . . . . . . . . . . 47
Извлечение вентилятора
. . . . . . . . . . . . . . . . . . . .
47
Установка вентилятора
. . . . . . . . . . . . . . . . . . . . .
48
15 Плата LAN . . . . . . . . . . . . . . . . . . . . . . . . . . . . . 49
Извлечение платы LAN
. . . . . . . . . . . . . . . . . . . . .
49
Установка платы LAN
. . . . . . . . . . . . . . . . . . . . . .
51
16 Кабель LAN#USB . . . . . . . . . . . . . . . . . . . . . . . . 53
Извлечение кабеля LAN%USB
. . . . . . . . . . . . . . . . .
53
Установка кабеля LAN%USB
. . . . . . . . . . . . . . . . . .
55
17 Плата USB . . . . . . . . . . . . . . . . . . . . . . . . . . . . . 57
Извлечение платы USB
. . . . . . . . . . . . . . . . . . . . .
57
Установка платы USB
. . . . . . . . . . . . . . . . . . . . . .
59
18 Дисплей. . . . . . . . . . . . . . . . . . . . . . . . . . . . . . . 61
Снятие дисплея в сборе
. . . . . . . . . . . . . . . . . . . .
61
Установка дисплея в сборе
. . . . . . . . . . . . . . . . . .
63
Снятие лицевой панели дисплея
. . . . . . . . . . . . . . .
64
Установка лицевой панели дисплея
. . . . . . . . . . . . .
65