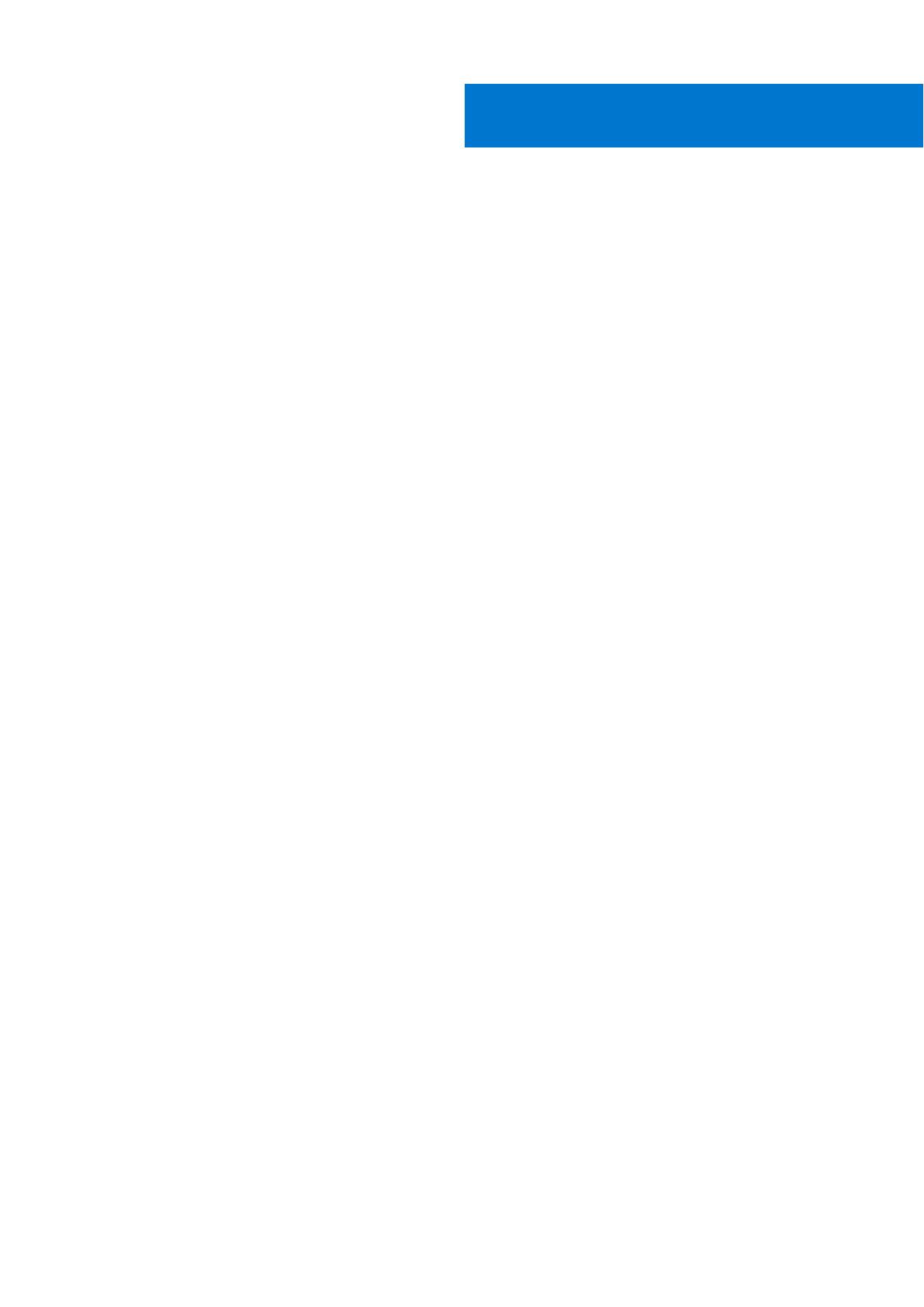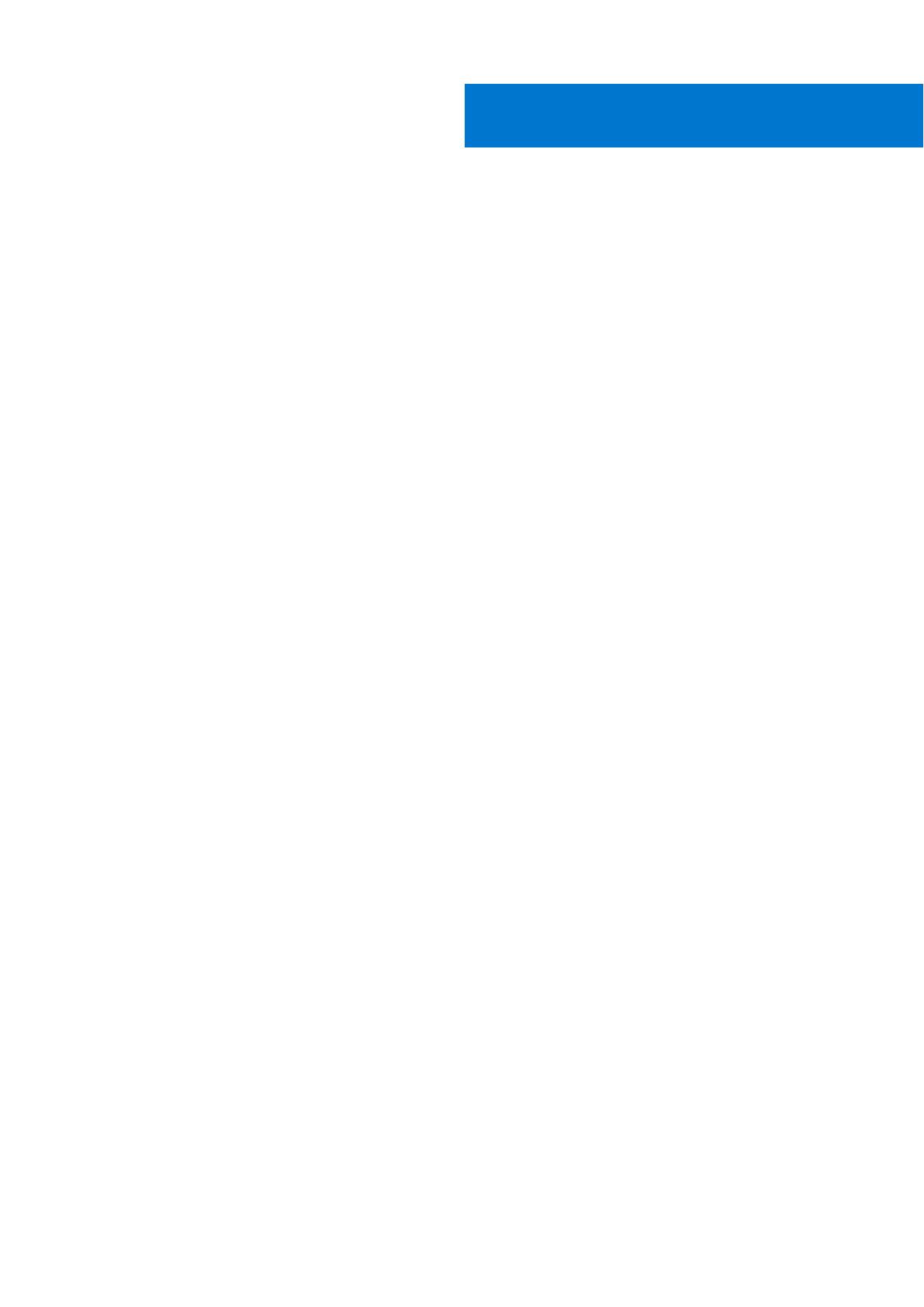
Глава 1: Настройте компьютер......................................................................................................4
Глава 2: Создание USB-диска восстановления для Windows........................................................ 6
Переустановка Windows с USB-диска восстановления..........................................................................................6
Глава 3: Виды............................................................................................................................... 7
Вид спереди.........................................................................................................................................................................7
Вид слева..............................................................................................................................................................................7
Правый.................................................................................................................................................................................. 8
Базовое представление...................................................................................................................................................8
Дисплей.................................................................................................................................................................................9
Нижняя панель.................................................................................................................................................................. 10
Режимы................................................................................................................................................................................10
Глава 4: Технические характеристики......................................................................................... 12
Модель компьютера........................................................................................................................................................ 12
Размеры и масса.............................................................................................................................................................. 12
Сведения о системе........................................................................................................................................................ 12
Операционная система.................................................................................................................................................. 12
Оперативная память....................................................................................................................................................... 12
Порты и разъемы..............................................................................................................................................................13
Video (Видео)......................................................................................................................................................................13
Audio...................................................................................................................................................................................... 13
При хранении.....................................................................................................................................................................13
Устройство чтения карт памяти................................................................................................................................... 14
Дисплей............................................................................................................................................................................... 14
Клавиатура......................................................................................................................................................................... 14
Камера................................................................................................................................................................................. 15
Сенсорная панель............................................................................................................................................................15
Аккумулятор....................................................................................................................................................................... 15
Адаптер питания...............................................................................................................................................................16
Связь.................................................................................................................................................................................... 16
Модуль беспроводной связи...................................................................................................................................16
Условия эксплуатации компьютера............................................................................................................................17
Глава 5: Сочетания клавиш......................................................................................................... 18
Глава 6: Справка и обращение в компанию Dell.......................................................................... 20
Содержание
Содержание 3