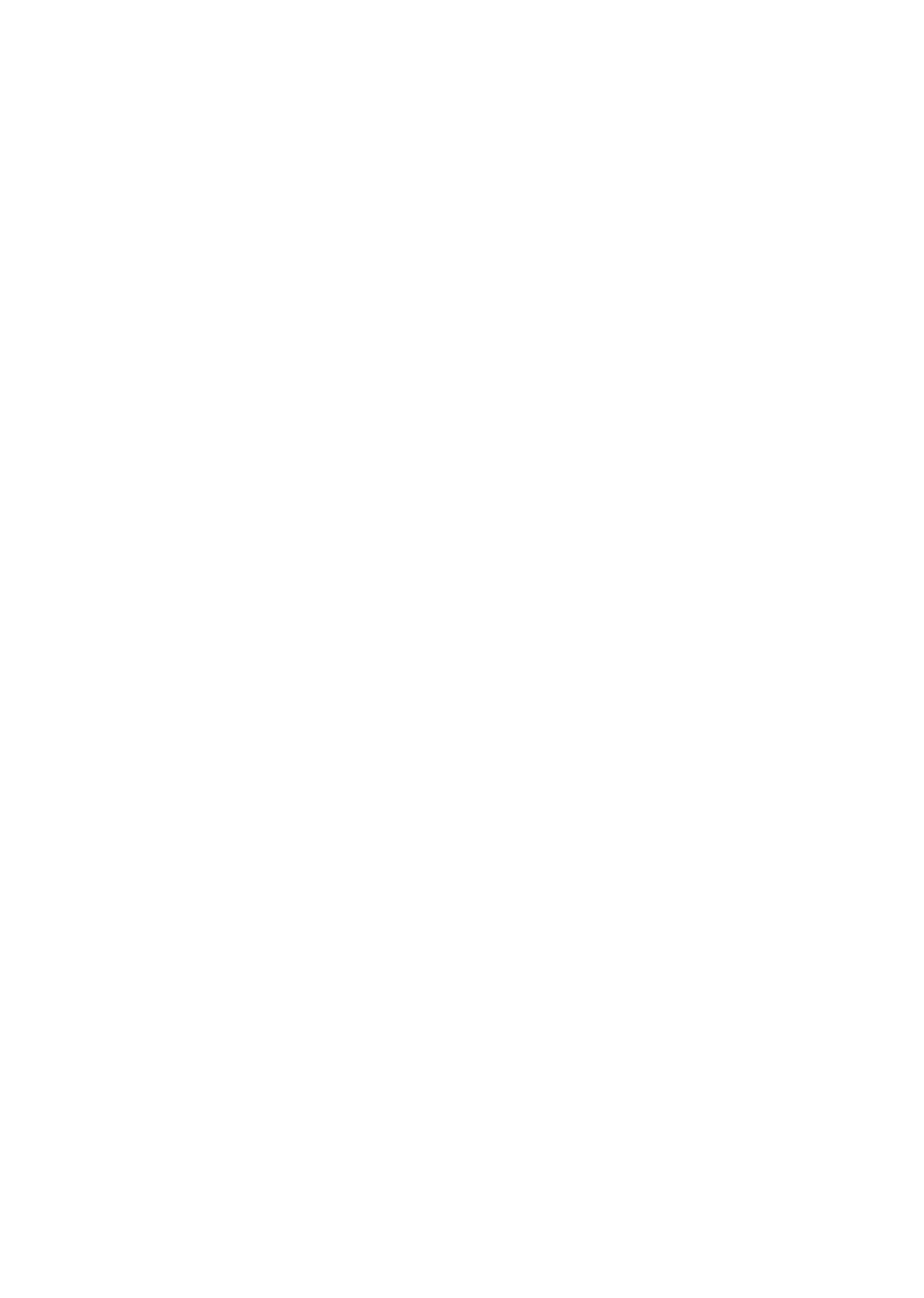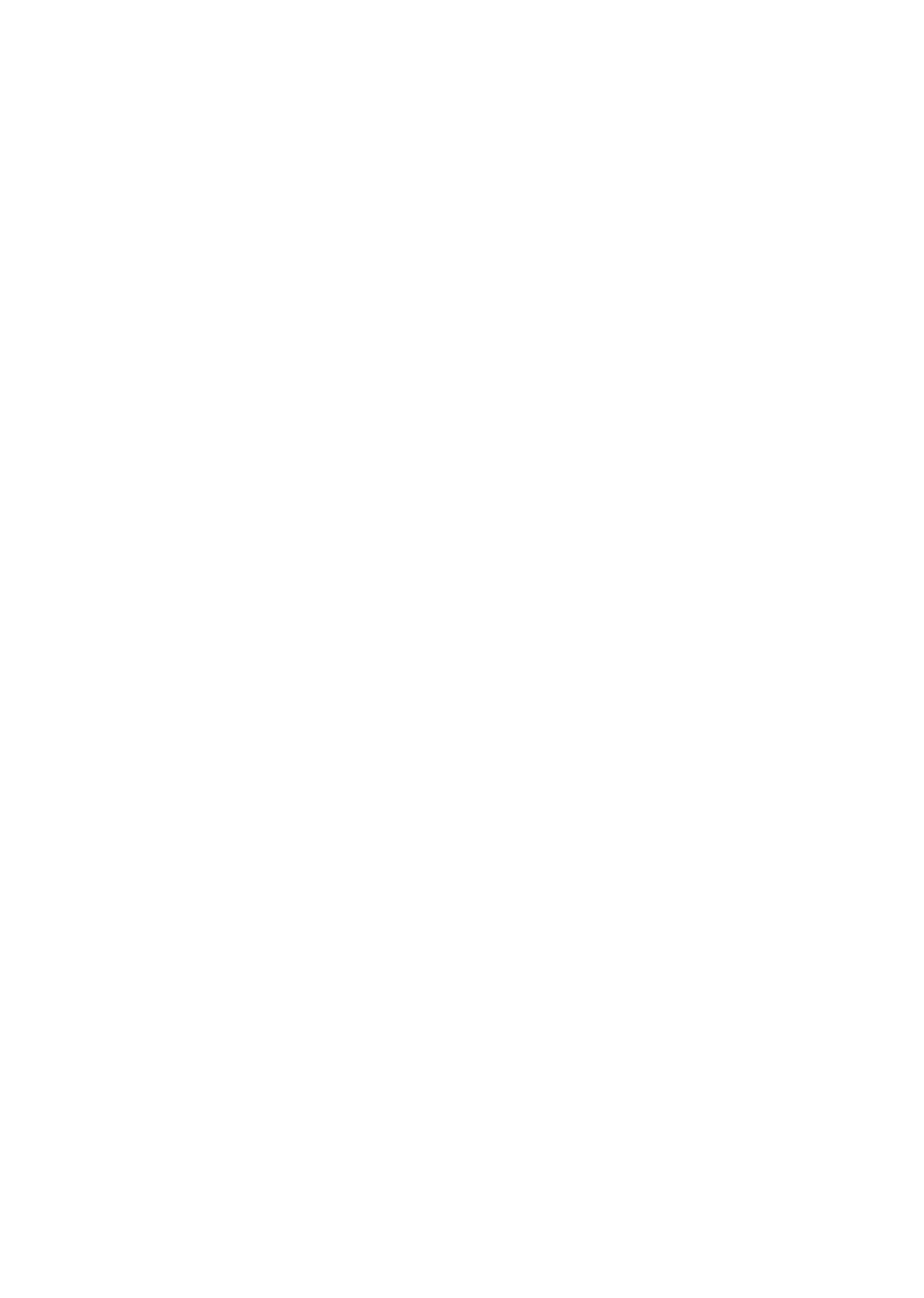
11
ПОИСК И УСТРАНЕНИЕ НЕИСПРАВНОСТЕЙ
При появлении проблем компания Wacom рекомендует выполнить описанные ниже действия.
1. Если драйвер Wacom не загружается нормально, в первую очередь выполните
рекомендуемые действия для каждого сообщения об ошибке, появившегося на экране.
Если проблема не решена, см. процедуры поиска ошибок в интерактивном руководстве
пользователя.
2. Если перьевой дисплей не работает должным образом, см. раздел «Поиск и устранение
неисправностей» в руководстве пользователя.
3. Обновленную информацию можно найти в файле Read Me (находящемся на
установочном компакт-диске) перьевого дисплея Wacom. Кроме того, можно просмотреть
«Часто задаваемые вопросы (FAQs)» на сайте компании Wacom для вашего региона
4. Если возникает проблема совместимости перьевого дисплея с новым устройством или
программным обеспечением, загрузите обновленную версию драйвера с веб-сайта
Wacom для вашего региона. Для получения информации о загрузке драйвера см.
руководство пользователя.
5. Если предложения из данного руководства испробованы и не дали решения проблемы,
свяжитесь со службой технической поддержки компании Wacom. Контактную
информацию можно найти в файле Read Me перьевого дисплея Wacom, находящемся
на установочном компакт-диске.
ВОЗМОЖНОСТИ ТЕХНИЧЕСКОЙ ПОДДЕРЖКИ
Если с интерактивным перьевым дисплеем возникает проблема, в первую очередь сверьтесь
с соответствующим разделом данного руководства, содержащим информацию об установке,
чтобы убедиться, что устройство установлено правильно. Затем ознакомьтесь с
рекомендациями по поиску и устранению неисправностей в интерактивном руководстве
пользователя.
При наличии соединения с Интернетом можно загрузить новые драйверы с сайта Wacom
для вашего региона.
Если проблему разрешить не удается и, по вашему мнению, устройство Wacom не работает
должным образом, свяжитесь со службой поддержки Wacom для региона, где было
приобретено изделие.
Техническая поддержка доступна с понедельника по пятницу с 10:00 до 20:00
(по московскому времени).
Информацию о возможностях технической поддержки для соответствующей страны
см. на оборотной стороне данного руководства.
При вызове находитесь за компьютером, подготовьте следующую информацию:
• Данное руководство.
• Серийный номер перьевого дисплея. (См. этикетку на обратной стороне устройства.)
• Номер версии драйвера. (См. установочный компакт-диск или нажмите кнопку И
НФО
на панели управления планшетом Wacom.)
• Марку и модель компьютера, а также номер версии операционной системы.
• Производитель, модель и тип подключения видеокарты.
• Список периферийных устройств, подключенных к компьютеру.
• Название и версия приложения, использовавшегося, когда возникла проблема.
• Точный текст любого сообщения по ошибке, появившегося на экране.
• Что произошло и что вы делали, когда возникла проблема.
• Как вы пытались разрешить проблему.
Русский
DTU-Queen_QSG_WEG.book Page 11 Tuesday, January 12, 2010 4:00 PM