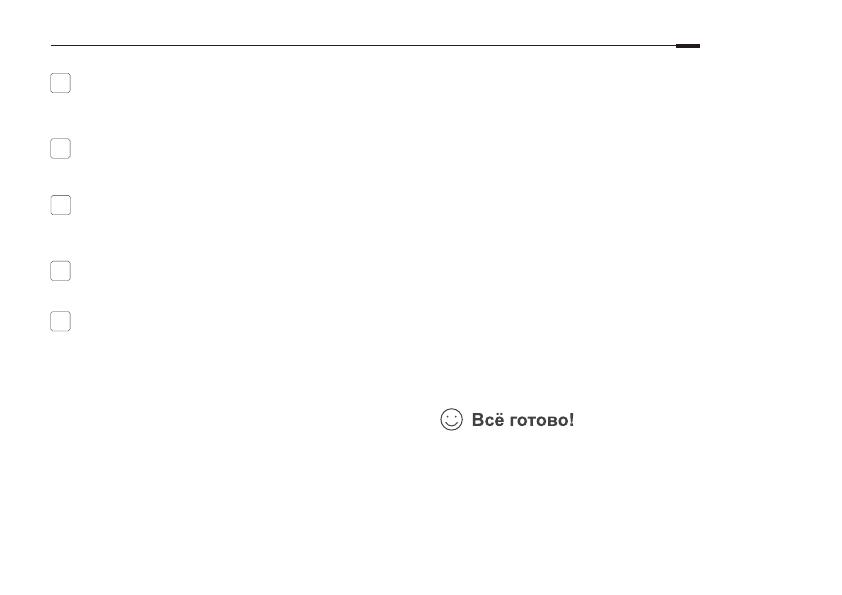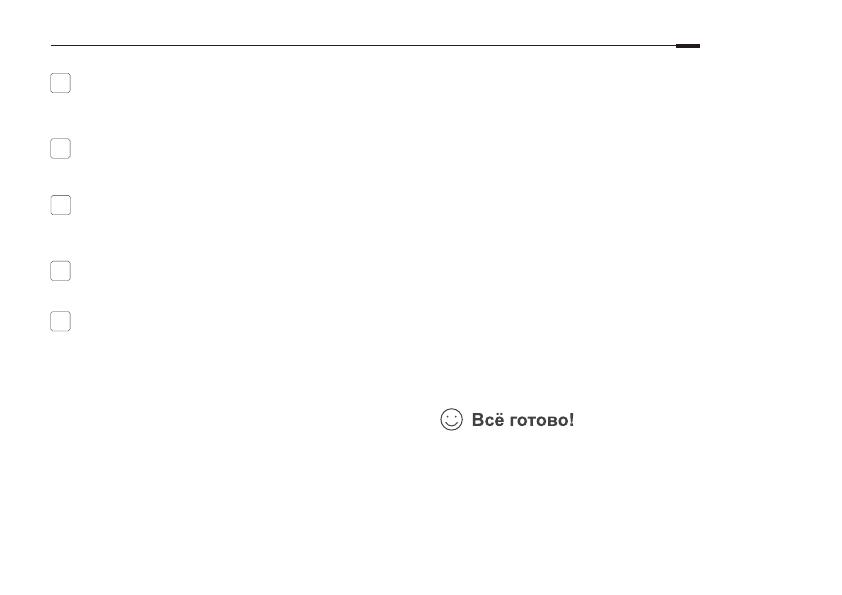
Проводное подключение:
Беспроводное подключение:
Подключите ваш компьютер к маршрутизатору
по беспроводному подключению. Имя сети и
пароль указаны на нижней панели устройства.
Подключите ваш компьютер к
маршрутизатору (по проводному или
беспроводному подключению).
Выключите Wi-Fi на вашем компьютере и
подключите компьютер к любому порту LAN
маршрутизатора с помощью кабеля Ethernet.
1
Настройка через
веб-браузер
Следуйте пошаговым инструкциям в окне
Quick Setup (Быстрая настройка) для
завершения начальной настройки.
Введите в адресной строке вашего
браузера http://tplinkwifi.net или
http://192.168.0.1. Используйте admin в
качестве имени пользователя и пароля,
затем нажмите Вход (для некоторых
маршрутизаторов необходимо создать
новые пароли).
Примечание: Если окно входа не появляется, смотрите
раздел Часто задаваемые вопросы > В1.
Теперь ваши проводные и беспроводные
устройства могут подключаться к Интернет!
Примечание: Если вы изменили новое имя и пароль
беспроводной сети в ходе настройки, используйте новое имя
и пароль беспроводной сети для подключения к
беспроводной сети.
2
3
Русский язык
Выключите модем, выньте резервный
аккумулятор, если он используется.
2
4
Включите маршрутизатор и подождите,
пока он загрузится.
Включите модем.
5
Подключите модем к порту Internet (или
WAN) маршрутизатора с помощью
кабеля Ethernet.
3
Установите антенны. Если антенны уже
установлены, перейдите к следущему
шагу.
1
34