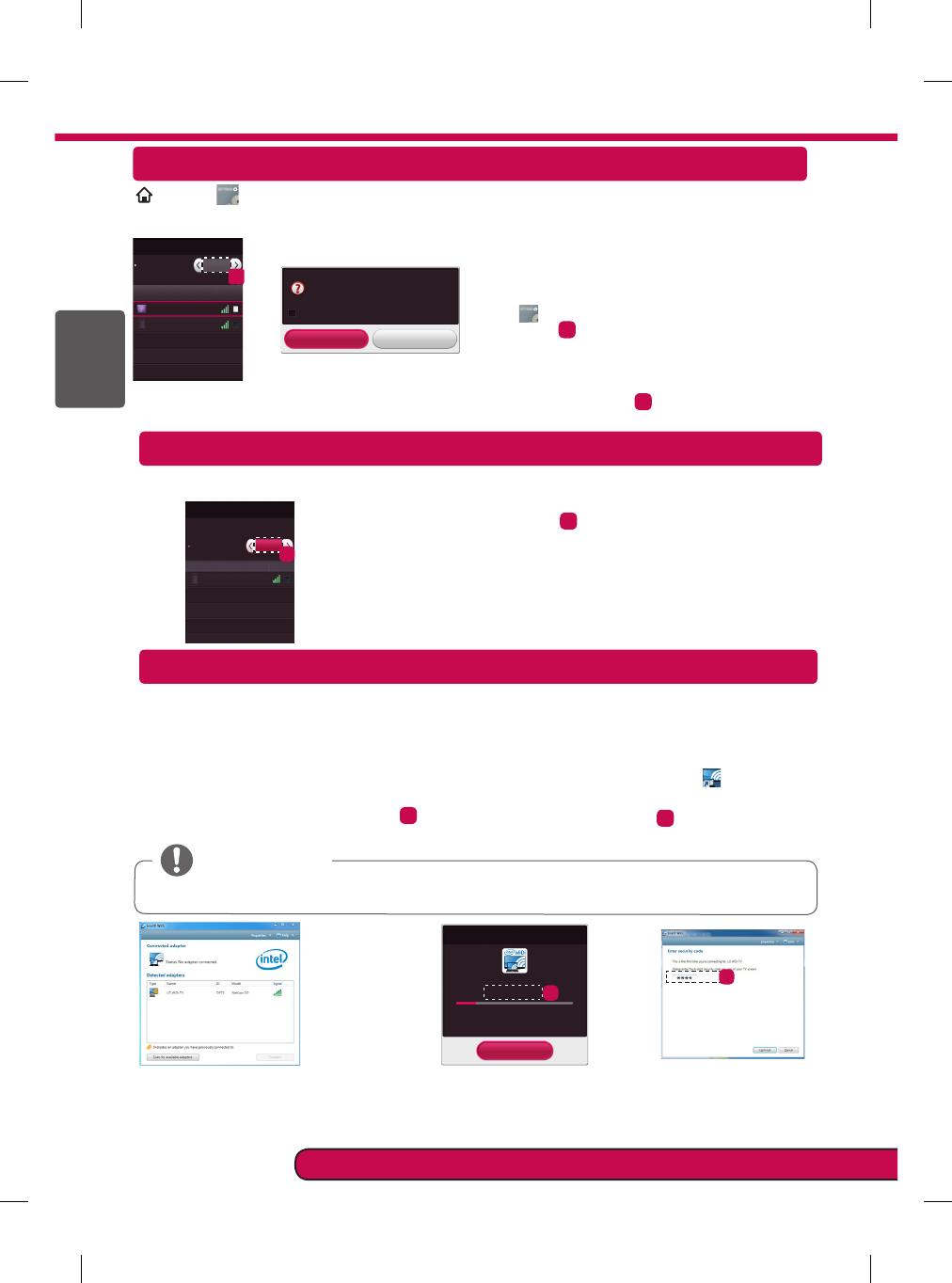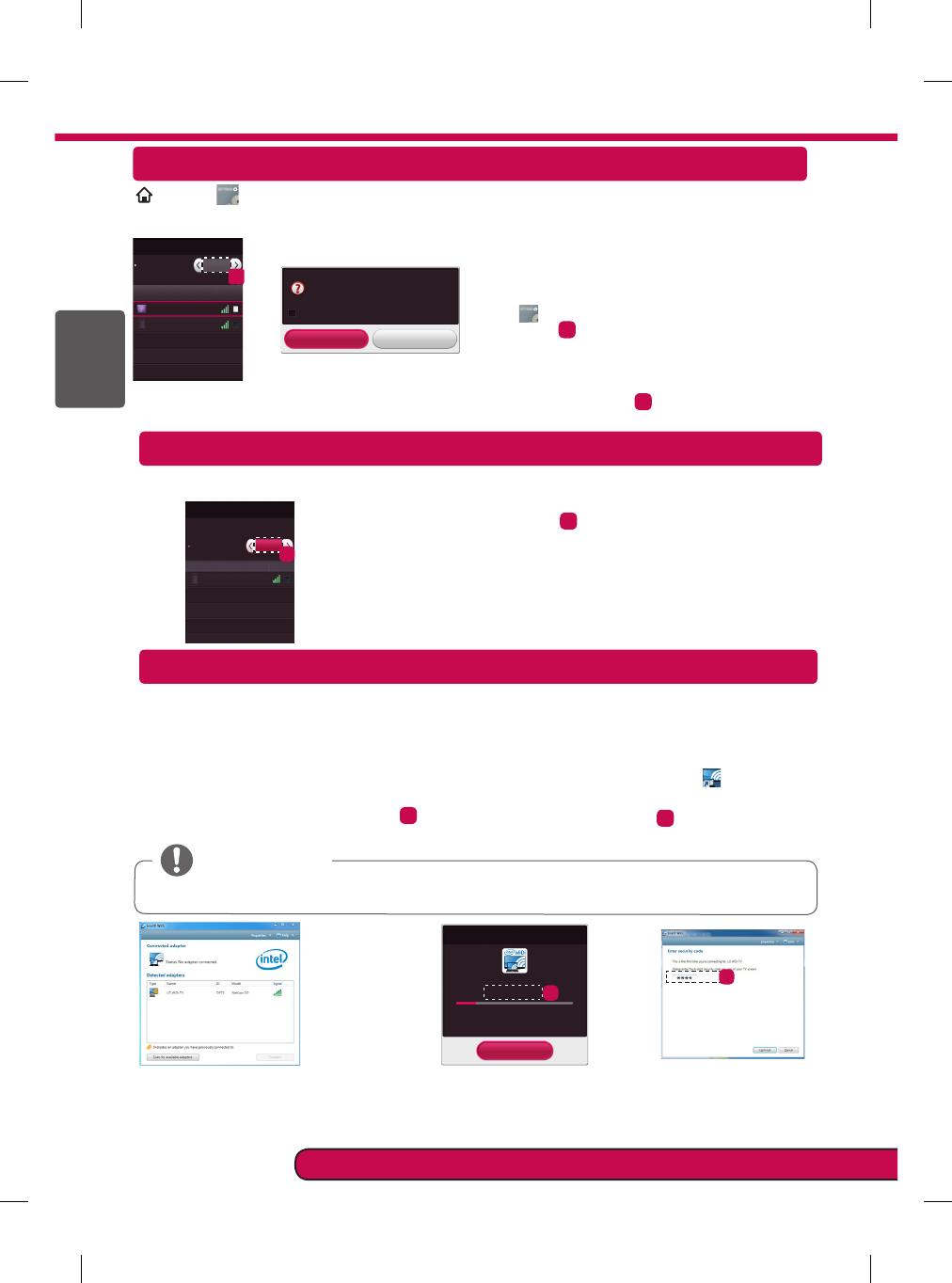
Настройка Miracast
Miracast позволяет осуществлять безопасную беспроводную отправку видео и аудио с переносного устройства на
телевизор.
1 Miracast установлена на Вкл(
a
) на телевизоре или переносном
устройстве.
Перейдите к Сетевым настройкам для настройки Miracast.
2 После обнаружения переносного устройства выберите устройство.
Установка WiDi (Беспроводной дисплей)
WiDi представляет Беспроводной дисплей. Технология Intel WiDi (Беспроводной дисплей) обеспечивает удобное и быстрое подключение
телевизора в качестве дополнительного или второго монитора по беспроводному или сетевому соединению. Теперь вы можете комфортно
просматривать любимые фильмы, видео, фотографии, он-лайн программы и многое другое в высоком разрешении прямо на экране
телевизора в отличном качестве изображения и с великолепным звуком.
1 Intel's WiDi установлен на Вкл. Подключите свой ноутбук к точке доступа (можно использовать эту функцию без
точки доступа, но подключение рекомендуется). Ваш ноутбук запускает программу Intel WiDi( ).
2 Он обнаруживает, что LG Smart TV доступен и поддерживает WiDi. Выберите из списка необходимый телевизор и
щелкните Подключить. Введите PIN-код (
a
), отображаемые на экране, в поле ввода (
b
), отображаемое на экране
ноутбука, затем нажмите Продолжить.
ПРИМЕЧАНИЕ
При подключении телевизора к ноутбуку необходимо задать для режима ТВ параметры "Live TV" (Прямая трансляция) и
"Внешний выход".
a
[Intel's WiDi] Запросить подключение
Введитеследующиезащитные ключи.
* При подключении WiDi отключаются устройства,
подключенные с помощью Wi-Fi Direct.
Мой PIN-код : ****
Отмена
Осталось: 92 секунд
b
Экран телевизора Экран ноутбука
3 Беспроводная среда может влиять на экран дисплея. При плохом соединении подключение Intel WiDi может быть прервано.
* Телевизор LG не требуется регистрировать.
* Для получения дополнительной информации о Intel WiDi посетите сайт http://intel.com/go/widi.
* Список устройств Intel's WiDi не отображается на экране телевизора. Проверьте список на ноутбуке.
Установка Wi-Fi Direct
SMART
→
SETTINGS
(Настройки)
→
СЕТЬ
→
Wi-Fi Direct
Функция Wi-Fi Direct поддерживает технологию беспроводного подключения. С помощью SmartShare
TM
можно
делиться файлами или экранами устройств, подключенных к Wi-Fi Direct.
Connection
Wi-Fi Direct
Название устройства Подключение
TAAAA
BBBB
Wi-Fi Direct
a
Вкл.
[TAAAA]
Запросить подключение?
Подключаться автоматически без запроса
Да Heт
1
Если установить Wi-Fi Direct на
Вкл
, появится список
доступных устройств.
» Для использования Wi-Fi Direct перейдите в
SETTINGS
(Настройки)
→
СЕТЬ и установите Wi-Fi
Direct(
a
) на Вкл.
2 При появлении запроса на подключение выберите Да.
Теперь Wi-Fi Direct подключена к телевизору.
* Если вы не используете функцию Wi-Fi Direct, рекомендуется установить Wi-Fi Direct(
a
) на Выкл. для минимизации
помех между устройствами Wi-Fi. Возможно использование только устройств с поддержкой технологии Wi-Fi Direct.
При возникновении любых проблем звоните в центр поддержки клиентов LG.
Connection
Miracast
TM
/ Intel's WiDi
Название устройства
Подключение
TAAAA
Устройства с поддержкой технологий Miracast
TM
и Intel WiDi
доступны для отображения на экране телевизора.
Miracast
TM
/ Intel's WiDi
a
Вкл
4