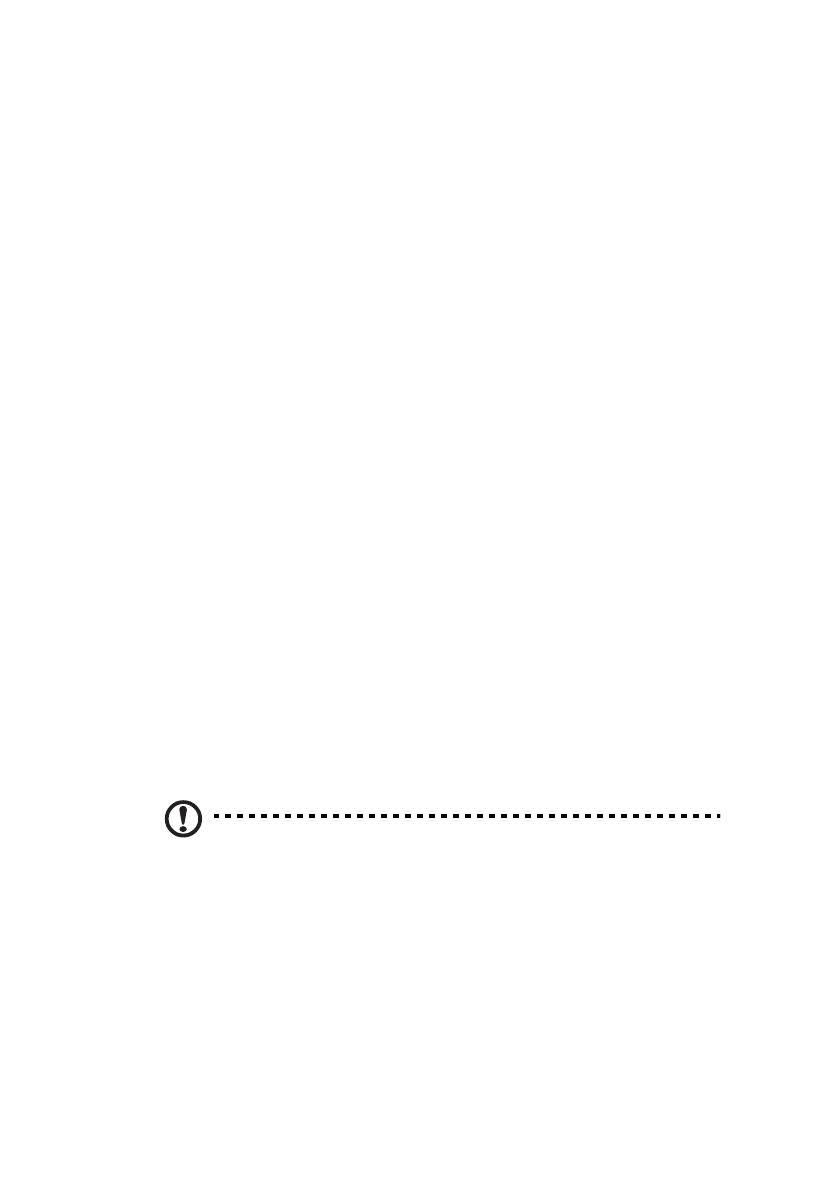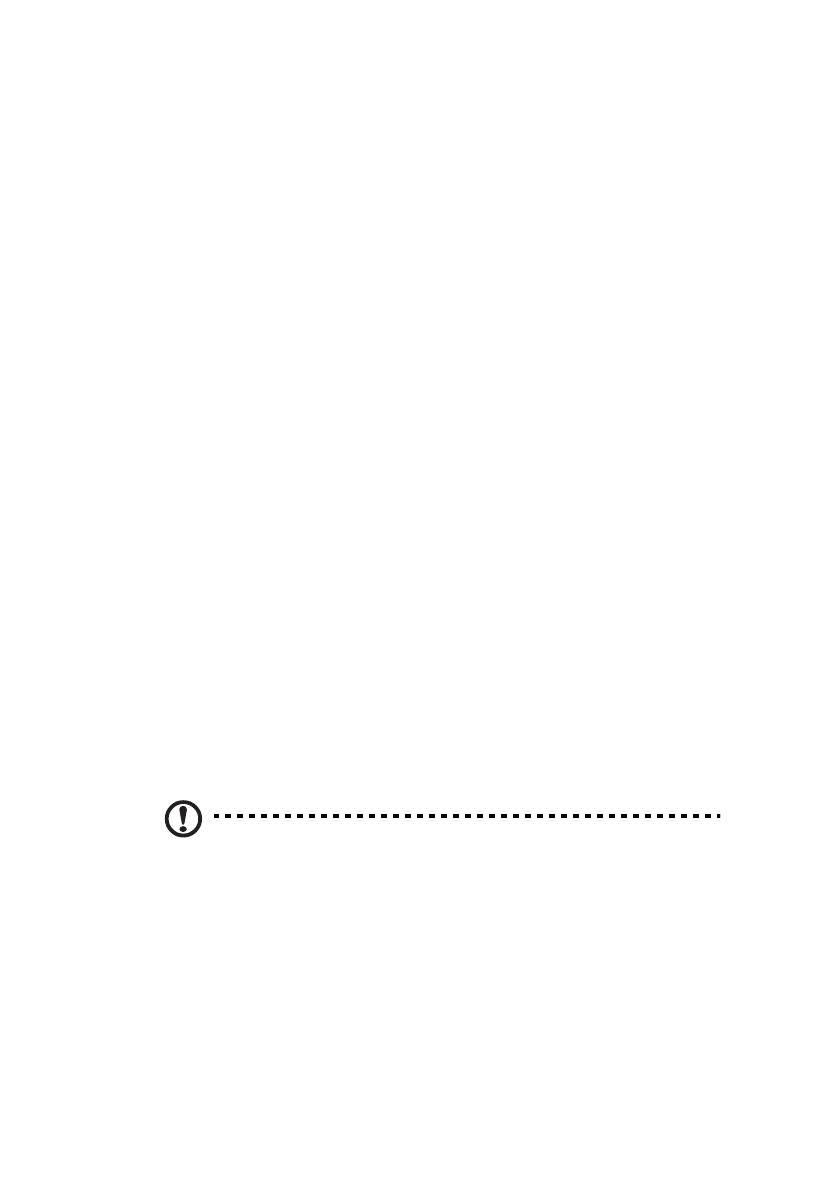
3
Вначале о главном
Благодарим вас за то, что для решения своих мобильных вычислительных
задач вы выбрали ноутбук Acer.
Ваши руководства
Мы разработали ряд руководств, которые помогут вам в использовании
ноутбука Acer:
Во-первых, установочный плакат поможет вам выполнить первоначальную
настройку компьютера.
Типовое руководство для серии TravelMate содержит полезную
информацию, применимую ко всем моделям серии TravelMate. В нем
описываются основные темы, такие как работа с клавиатурой, звуком и т.д.
Пожалуйста, имейте в виду,
что упомянутое ниже AcerSystem User Guide
является обобщенным, поэтому в нем иногда будут описываться функции или
свойства, реализованные не в купленной вами модели, а лишь в определенных
моделях этой серии. В таких случаях в тексте имеется пометка "только для
определенных моделей".
Данное Краткое руководство знакомит вас с основными характеристиками и
функциями вашего нового
компьютера. Чтобы узнать больше о том, как
повысить продуктивность вашей работы с помощью компьютера, вы можете
обратиться к AcerSystem User Guide. Это руководство содержит подробную
информацию о системных функциях, восстановлении данных, возможностях
расширения и устранении неисправностей. Кроме того, оно содержит
гарантийную информацию, а также общие предписания и правила
безопасности при работе с
вашим ноутбуком. Руководство предоставляется в
виде файла PDF, изначально загруженного в компьютер. Для доступа к нему
выполните следующее:
1 Нажмите кнопку Пуск > Все программы > AcerSystem.
2 Щелкните AcerSystem User Guide.
Примечание: Для просмотр файла необходимо установить программу
Adobe Acrobat Reader. Если программа Adobe Acrobat Reader не
установлена на Вашем компьютере, щелчок мышью по AcerSystem User
Guide запустит сперва установку програмы Acrobat Reader. Следуйте
инструкциям на экране, чтобы завершить процесс установки. За
инструкциями о том, как пользоваться программой Adobe Acrobat Reader,
обратитесь к меню Справка и поддержка.