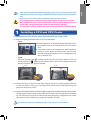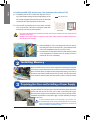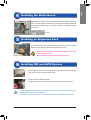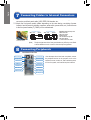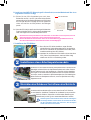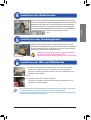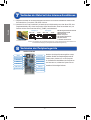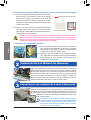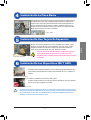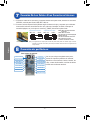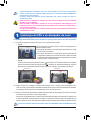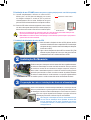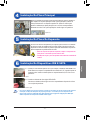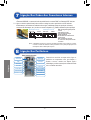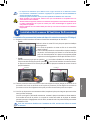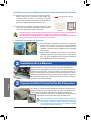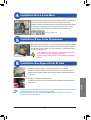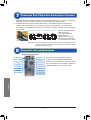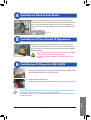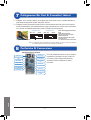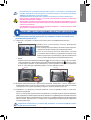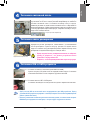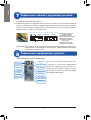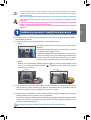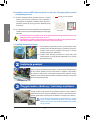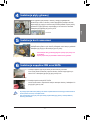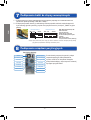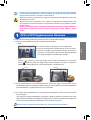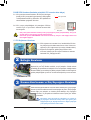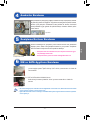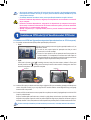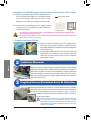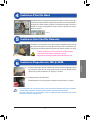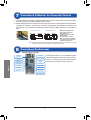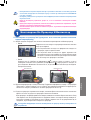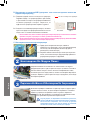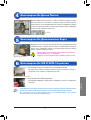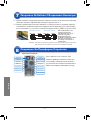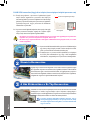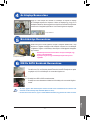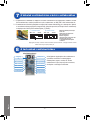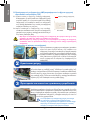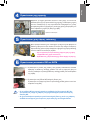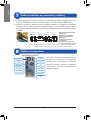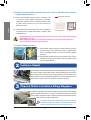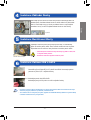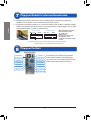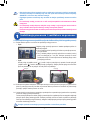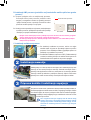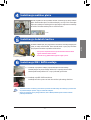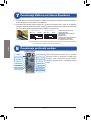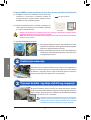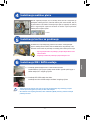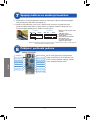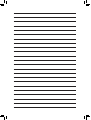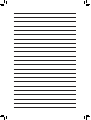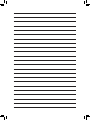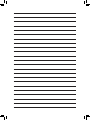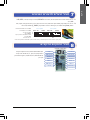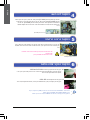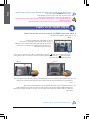Gigabyte 8S651MP-RZC Инструкция по применению
- Категория
- Аксессуары для миксеров и мясорубок
- Тип
- Инструкция по применению
Страница загружается ...
Страница загружается ...
Страница загружается ...
Страница загружается ...
Страница загружается ...
Страница загружается ...
Страница загружается ...
Страница загружается ...
Страница загружается ...
Страница загружается ...
Страница загружается ...
Страница загружается ...
Страница загружается ...
Страница загружается ...
Страница загружается ...
Страница загружается ...
Страница загружается ...
Страница загружается ...
Страница загружается ...
Страница загружается ...
Страница загружается ...
Страница загружается ...
Страница загружается ...
Страница загружается ...

- 1 -
Русский
1
шаг
Установка процессора и теилоотвода процессора
• Последовательность установки компонентов может зависеть от типа корпуса и устанавливаемых
устройств. Приведенные ниже инструкции по установке относятся к настольным компьютерам
GIGABYTE и предназначены только для справки.
• Спецификации вашей системной платы приведены в Руководстве по использованию платы.
А. Установка процессора Intel (пропустите эту итерацию, если на системной плате
установлен встроенный ЦП)
• Перед началом установки у6едитесь, что разъемы устанавливаемых устройств соответствуют
разъемам системной платы и корпуса.
• Перед началом установки выключите устройства и компьютер. Отключите провод питания от розетки
сети питания. В противном случае имеется вероятность повреждения подключаемых устройств и
компонентов компьютера.
• Устанавливайте компьютер на твердую и устойчивую поверхность , поскольку качание и тряска
могут привести к неправильной установке .
• Тип B:
Нажмите на рычаг А (ближайший к маркировке " ") вниз и в сторону от процессорного разъёма,
чтобы освободить его. Далее нажмите на рычаг В (ближайший к маркировке " ") вниз и в сторону
от процессорного разъёма, чтобы освободить его, затем поднимите его. Аккуратно надавите на
рычаг А, чтобы приподнять прижимную рамку. Откиньте прижимную рамку.
A-1 Обратитесь к инструкции, составленной в соответствии со спецификацией процессора:
• Тип А:
Поднимите рычаг и металлическую пластину, фиксирующие
процессор в разъеме
a. Если на процессорном разъеме установлена защитная крышка,
перед выполнением последующих операций удалите ее.
b. Если на металлической пластине процессорного разъема
установлена защитная крышка, не удаляйте ее на данном этапе.
Крышка процессорного разъема будет удалена автоматически
после установки процессора в разъем и фиксации рычага.
Подробная инструкция по установке ЦП размещена в соответствующем разделе
Руководства пользователя.
Рычаг A Рычаг B
A-2 Возьмите процессор большим и указательным пальцами, совместите 1-й контакт процессора с
маркировкой в виде золотистого треугольника с 1-м контактом на разъеме (или совместите выемки
на процессоре с выступами на разъеме) и аккуратно вставьте процессор в разъем.
A-3 Убедившись, что процессор установлен правильно, опустите прижимную рамку, а затем рычаг
крепления процессора.
После того как процессор в исполнении тип B правильно установлен аккуратно верните прижимную
рамку в прежнее положение. Закройте рычаг В и заведите его под фиксирующее крепление. Защитная
крышка разъёма может самопроизвольно открепиться от прижимной рамки в процессе фиксации
рычага. Теперь, закройте рычаг А и заведите его под фиксирующее крепление для завершения
установки процессора.

- 2 -
Русский
B-1 Поднимите рычаг процессорного разъема вверх по
упора. Совместите 1-й контакт процессора с маркировкой
в виде маленького треугольника с треугольником на
процессорном разъеме и аккуратно вставьте процессор в
разъем. Убедитесь, что контактные штырьки процессора
надежно вошли в отверстия разъема.
B-2 Установив процессор в разъем, нажмите пальцем на
середину процессора, опустите рычаг и зафиксируйте
его в крайнем нижнем положении.
С. Установка теплоотвода процессора
В. Установка процессора AMD (пропустите эту итерацию, если на системной плате
установлен встроенный ЦП)
Расположите модуль ОЗУ должным образом. Освободите DIMM-разъем
от фиксаторов и установите модуль памяти в разъём. Нажимая пальцами
на верхний край модуля, как показано на рисунке слева, вставьте его
вертикально в разъём. Когда модуль памяти войдёт в разъём до упора,
фиксаторы надежно зафиксируют его в разъеме.
шаг
2
Установка модулей памяти
шаг
3
Подготовка корпуса и установка блока питания
Рассмотрим в качестве примера корпус GIGABYTE. Чтобы установить в
корпус блок питания, снимите боковые стенки и верхнюю крышку корпуса.
Установите блок питания в соответствующий отсек и закрепите его на месте
с помощью винтов. Порядок установки и размещение блока питания для
различных корпусов могут различаться.
Чтобы обеспечить подачу достаточного питания на все компоненты
компьютера, рекомендуется использовать высококачественный
и мощный блок питания. Если мощность блока питания
недостаточна, компьютер будет работать нестабильно или не
сможет загрузиться.
• При установке процессора в разъем не прикладывайте к нему больших усилий. При неправильной
ориентации процессор не войдет в разъем. В таком случае измените ориентацию процессора.
• НЕ КАСАИТЕСЬ контактов процессорного разъема! Когда процессор не установлен, для защиты
контактов процессорного разъема всегда устанавливайте на прижимную рамку защитную крышку.
C-1 Перед установкой теплоотвода нанесите на поверхность
процессора тонкий слой термопасты. После этого установите
теплоотвод (за инструкциями по установке обратитесь к
Руководству по установке теплоотвода) .
C-2 Подключите про вод питания теплоотвода к разъему CPU_
FAN на системной плате. Это обеспечит правильную работу
теплоотвода и позволит предотвратить перегрев процессора.
Рычаг процессорного разъема
1 Й контакт
CPU Socket

- 3 -
Русский
Снимите заглушку разъемов ввода/вывода на задней панели корпуса
и установите на ее место панель разъемов ввода/вывода из комплекта
поставки системной платы. Установите системную плату в корпусе,
совместив разъемы на задней панели системной плате с отверстиями на
панели ввода/вывода. Совместите крепежные отверстия системной платы
с соответствующими отверстиями корпуса. Закрепите системную плату в
корпусе ПК с помощью винтов.
Определите разъем расширения, совместимый с устанавливаемой
платой расширения. Удалите заглушку разъема на задней панели
корпуса. Установите плату расширения в разъем. Закрепите планку платы
расширения на задней панели корпуса с помощью винта.
Заглушка разъемов ввода/вывода
• Перед покупкой платы расширения выясните ее габариты
(длину) и убедитесь, что данное устройство можно
установить в корпус вашего ПК.
• Убедитесь, что плата расширения вошла в разъем до упора.
шаг
4
Установка системной платы
шаг
5
Установка платы расширения
Графическая PCI Express плата
6-1 Установка оптического накопителя (DVD-ROM и CD-ROM).
Удалите заглушку 5,25-дюйм отсека на передней панели корпуса. Установите
оптический накопитель в отсек и закрепите устройство винтами.
6-2 Установка жесткого IDE- и SATA-диска
Установите жесткий диск в отсек для жесткого диска и закрепите его винтами.
• Один разъем IDE на системной плате поддерживает два IDE-устройства. Перед
установкой IDE-устройств определите с помощью перемычек соответствующий режим
работы (master или slave).
• Если вы установили в компьютер несколько жестких дисков, вызовите меню настроек
BIOS Setup и определите жесткий диск, с которого будет загружаться система.
Установка оптического
накопителя
Установка жесткого диска
шаг
6
Установка IDE- и SATA-устройств

- 4 -
Русский
7-1 Подключите интерфейсные кабели к внутренним разъемам на системной плате: IDE/SATA, Audio
на передней панели, USB, IEEE 1394 и т.п.
7-2 Подключите элементы на передней панели корпуса ПК (количество и расположение элементов
зависит от модели корпуса; обычно, на передней панели присутствуют индикатор питания, индикатор
активности жесткого диска, динамик корпуса, кнопка перезагрузки и кнопка питания) к разъему
передней панели (F_PANEL) на системной плате.
Разъем передней панели
MSG: Индикатор сообщения/
питания/ожидания
PWR: Индикатор питания
PW: Кнопка включения питания
SPEAK: Динамик корпуса
HD: Индикатор активности
жесткого диска
RES: Кнопка перезагрузки
CI: Датчик вскрытия корпуса
Выполнив вcе перечисленные действия,
подключите к компьютеру периферийные
устройства: клавиатуру, мышь, монитор и т.п.
Подключите вилку силового кабеля в сетевую
розетку, включите ПК и установите необходимое
программное обеспечение.
Блок питания
Кнопка включения
питания
Разъем
клавиатуры PS/2
Разъем для подключения
силового кабеля питания
Порт DVI-D
Порт HDMI
Порт eSATA
Разъем IEEE 1394
Аудиоразъемы
Порт PS/2 мыши
Порт D-Sub
Разъем S/PDIF
Порты USB
Сетевая розетка RJ-45
Дискретная
графическая плата
шаг
7
Подключение кабелей к внутренним разъемам
шаг
8
Подключение периферийных устройств
Расположение разъемов на задней панели
(Примечание) Расположение контактов разъема передней панели для различных моделей плат
может различаться. Назначение контактов разъема F_PANEL приведено в Руководстве
пользователя системной платы.
1
2
Размещение контактов: вариант A Размещение контактов: вариант B
19
20
+MSG-
+HD-
+PW-
-CI+-RES+ +PWR-
+SPEAK-
+MSG-
+HD- -RES+
NC
+PW- +SPEAK-
Страница загружается ...
Страница загружается ...
Страница загружается ...
Страница загружается ...
Страница загружается ...
Страница загружается ...
Страница загружается ...
Страница загружается ...
Страница загружается ...
Страница загружается ...
Страница загружается ...
Страница загружается ...
Страница загружается ...
Страница загружается ...
Страница загружается ...
Страница загружается ...
Страница загружается ...
Страница загружается ...
Страница загружается ...
Страница загружается ...
Страница загружается ...
Страница загружается ...
Страница загружается ...
Страница загружается ...
Страница загружается ...
Страница загружается ...
Страница загружается ...
Страница загружается ...
Страница загружается ...
Страница загружается ...
Страница загружается ...
Страница загружается ...
Страница загружается ...
Страница загружается ...
Страница загружается ...
Страница загружается ...
Страница загружается ...
Страница загружается ...
Страница загружается ...
Страница загружается ...
Страница загружается ...
Страница загружается ...
Страница загружается ...
Страница загружается ...
-
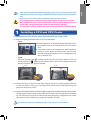 1
1
-
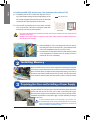 2
2
-
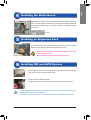 3
3
-
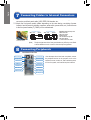 4
4
-
 5
5
-
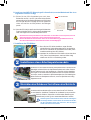 6
6
-
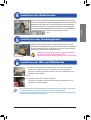 7
7
-
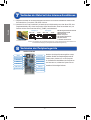 8
8
-
 9
9
-
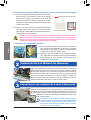 10
10
-
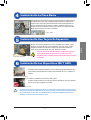 11
11
-
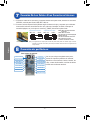 12
12
-
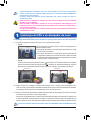 13
13
-
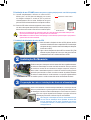 14
14
-
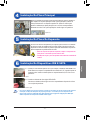 15
15
-
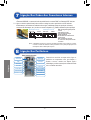 16
16
-
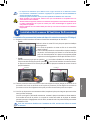 17
17
-
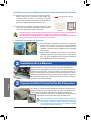 18
18
-
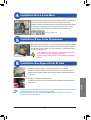 19
19
-
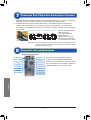 20
20
-
 21
21
-
 22
22
-
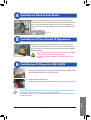 23
23
-
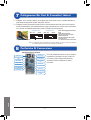 24
24
-
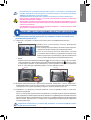 25
25
-
 26
26
-
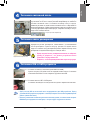 27
27
-
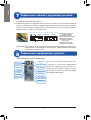 28
28
-
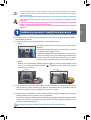 29
29
-
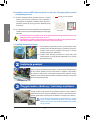 30
30
-
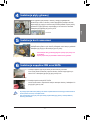 31
31
-
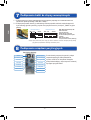 32
32
-
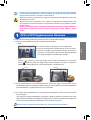 33
33
-
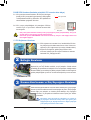 34
34
-
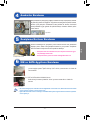 35
35
-
 36
36
-
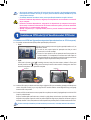 37
37
-
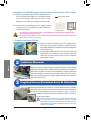 38
38
-
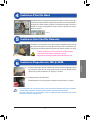 39
39
-
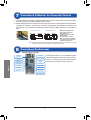 40
40
-
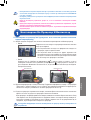 41
41
-
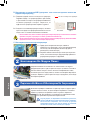 42
42
-
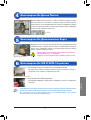 43
43
-
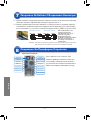 44
44
-
 45
45
-
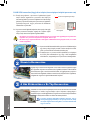 46
46
-
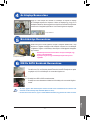 47
47
-
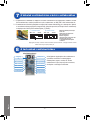 48
48
-
 49
49
-
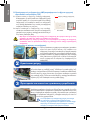 50
50
-
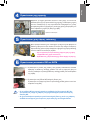 51
51
-
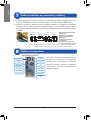 52
52
-
 53
53
-
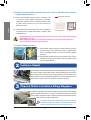 54
54
-
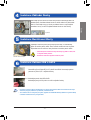 55
55
-
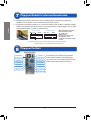 56
56
-
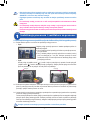 57
57
-
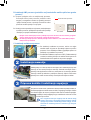 58
58
-
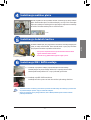 59
59
-
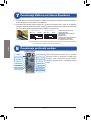 60
60
-
 61
61
-
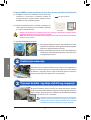 62
62
-
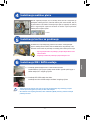 63
63
-
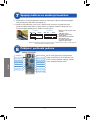 64
64
-
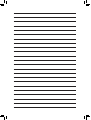 65
65
-
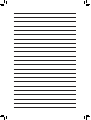 66
66
-
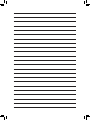 67
67
-
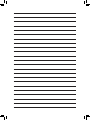 68
68
-
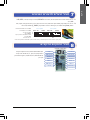 69
69
-
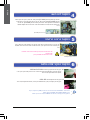 70
70
-
 71
71
-
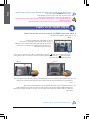 72
72
Gigabyte 8S651MP-RZC Инструкция по применению
- Категория
- Аксессуары для миксеров и мясорубок
- Тип
- Инструкция по применению
Задайте вопрос, и я найду ответ в документе
Поиск информации в документе стал проще с помощью ИИ
на других языках
- English: Gigabyte 8S651MP-RZC Owner's manual
- français: Gigabyte 8S651MP-RZC Le manuel du propriétaire
- italiano: Gigabyte 8S651MP-RZC Manuale del proprietario
- español: Gigabyte 8S651MP-RZC El manual del propietario
- Deutsch: Gigabyte 8S651MP-RZC Bedienungsanleitung
- português: Gigabyte 8S651MP-RZC Manual do proprietário
- polski: Gigabyte 8S651MP-RZC Instrukcja obsługi
- čeština: Gigabyte 8S651MP-RZC Návod k obsluze
- Türkçe: Gigabyte 8S651MP-RZC El kitabı
- română: Gigabyte 8S651MP-RZC Manualul proprietarului
Похожие модели бренда
Модели других брендов
-
ASROCK A75M Инструкция по началу работы
-
ASROCK A75M-HVS Инструкция по применению
-
ASROCK 990FX Extreme4 Инструкция по началу работы
-
ASROCK Fatal1ty 990FX Professional Инструкция по началу работы
-
ASROCK A75 Pro4-M Руководство пользователя
-
ASROCK 970 Extreme4 Инструкция по началу работы
-
ASROCK Fatal1ty P67 Professional Руководство пользователя
-
ASROCK P67 PRO Инструкция по началу работы
-
ASROCK P67 Pro3 Инструкция по началу работы
-
ASROCK P67 Инструкция по началу работы