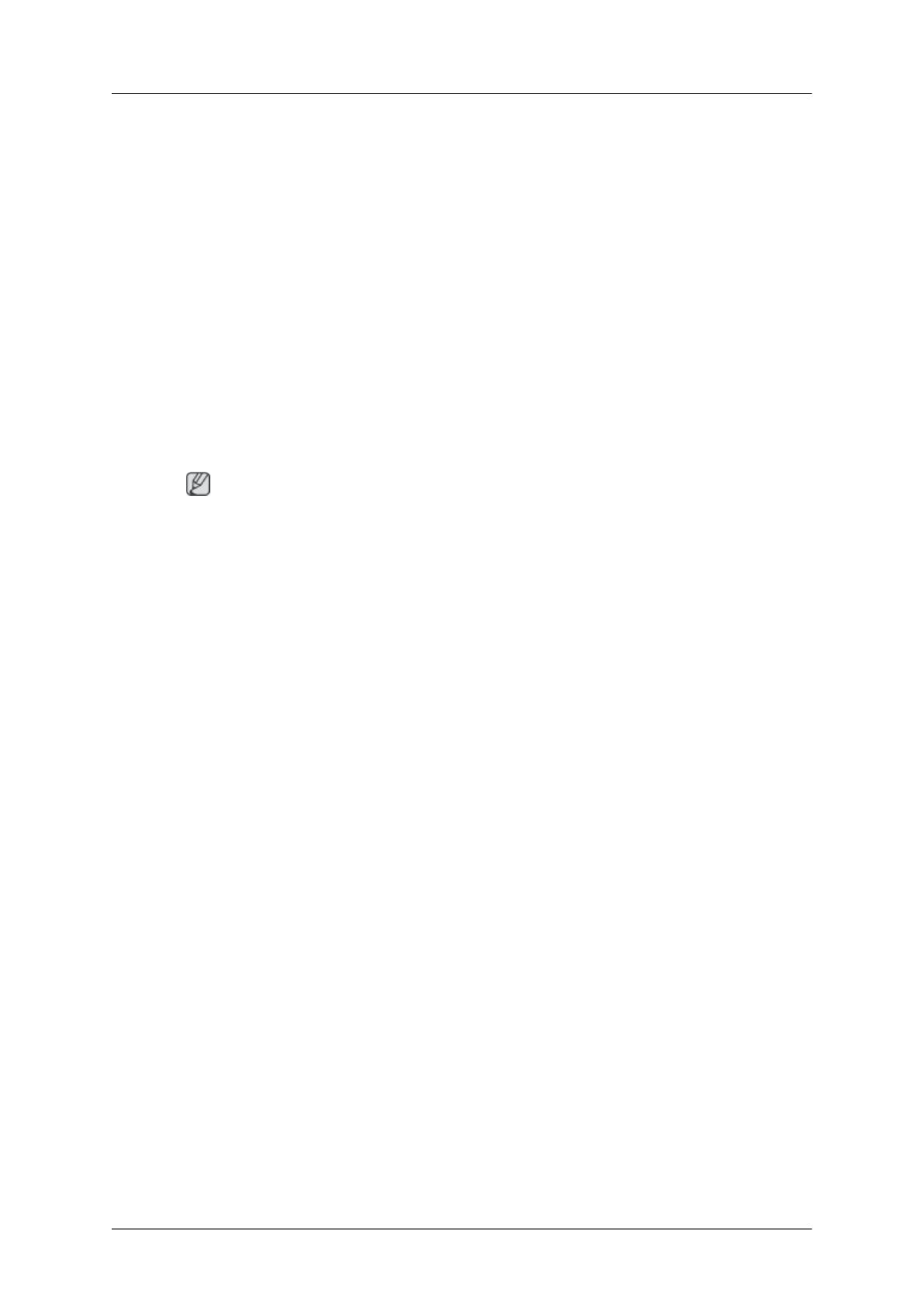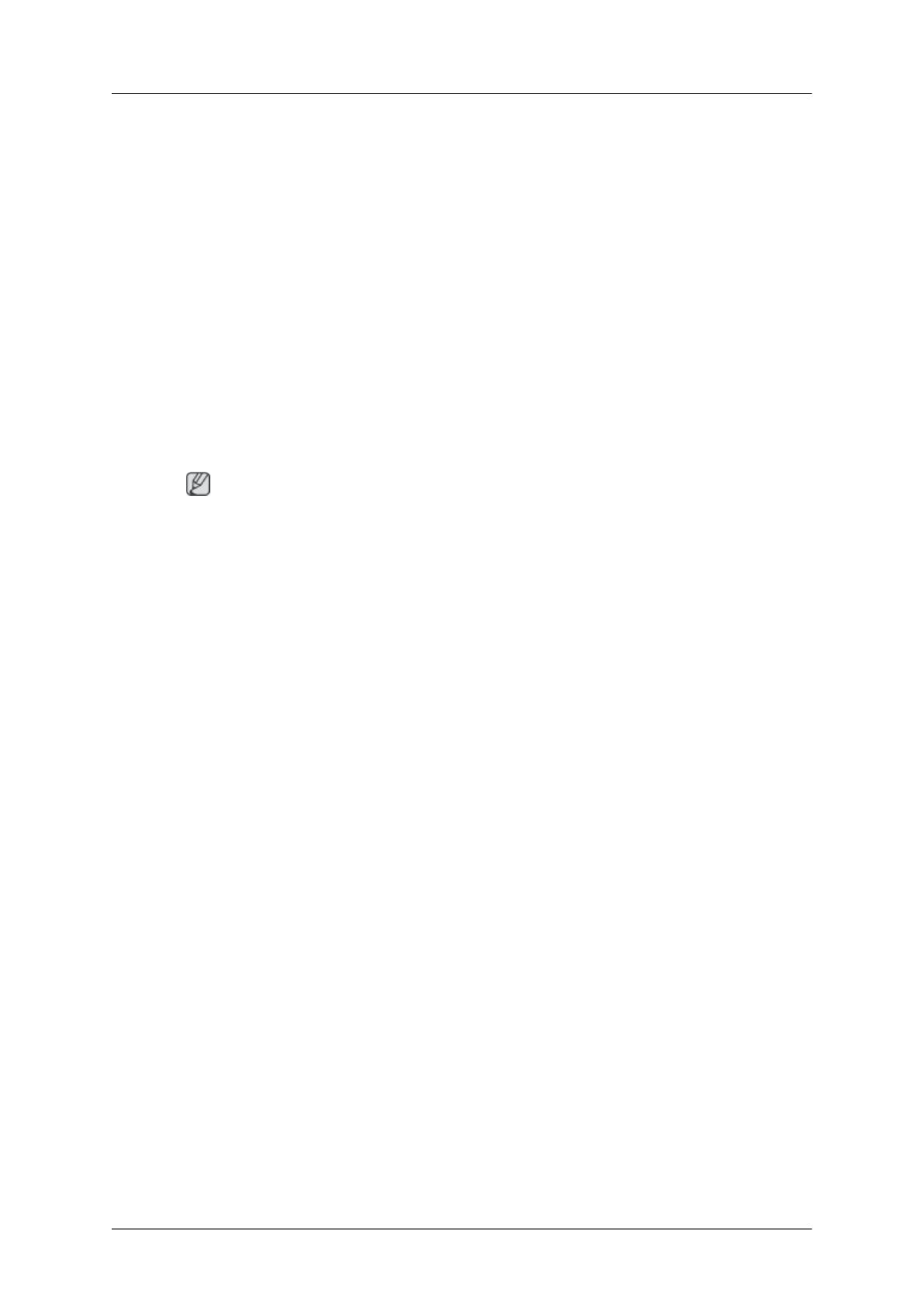
Полезные советы
Монитор воспроизводит визуальные сигналы, получаемые с компьютера. Поэтому в случае
возникновения неисправности компьютера или видеокарты изображение на экране может
исчезнуть, могут появиться помехи, искажения цветов, сообщение о неподдерживаемом
видеорежиме и т.д. В этом случае сначала выясните причину проблемы, а затем обратитесь в
сервисный центр или к продавцу.
Оценка рабочих условий монитора
Если изображение не отображается на экране или появляется сообщение "Неоптим. режим",
"Рекоменд. режим 1920 x 1200 60 Hz", отсоедините кабель от компьютера, пока включен
монитор.
Если на экране появляется сообщение или отображается белый экран, это означает, что монитор
работает.
В этом случае проверьте компьютер на наличие неисправности.
Контрольный список
Примечание
Прежде чем обратиться за помощью, просмотрите информацию в этом разделе, чтобы
попробовать устранить неполадку самостоятельно. Если все же потребуется помощь, позвоните
по телефону, номер которого указан в разделе информации или обратитесь к продавцу.
Изображения на экране отсутствуют. Не удается включить монитор.
Q: Правильно ли подключен кабель питания?
A: Проверьте подключение кабеля питания и подачу электропитания.
Q: Отображается ли на экране сообщение "Проверьте сигн. каб."?
A: (Подключение с использованием кабеля D-sub)
Проверьте соединение сигнального кабеля.
Q: Если питание включено, перезагрузите компьютер, чтобы отобразился исходный экран
(экран входа в систему); он должен отобразиться.
A: При отображении исходного экрана (экран входа в систему) загрузите компьютер в
соответствующем режиме (безопасный режим для Windows ME/XP/2000), а затем
измените частоту видеокарты.
(См. раздел Предустановленные режимы синхронизации)
Если исходный экран (экран входа в систему) не появляется, обратитесь в сервисный
центр или к продавцу.
Q: Отображается ли на экране сообщение "Неоптим. режим", "Рекоменд. режим 1920 x
1200 60 Hz"?
A: Это сообщение отображается, когда сигнал видеокарты превышает максимальное
разрешение и частоту, которую монитор может обработать правильно.
A: Отрегулируйте максимальное разрешение и частоту, которую монитор может обработать
правильно.
A: Если разрешение изображения превышает SXGA или частота обновления превышает 75
Hz, отобразится сообщение "Неоптим. режим", "Рекоменд. режим 1920 x 1200 60 Hz".
Поиск и устранение
неисправностей