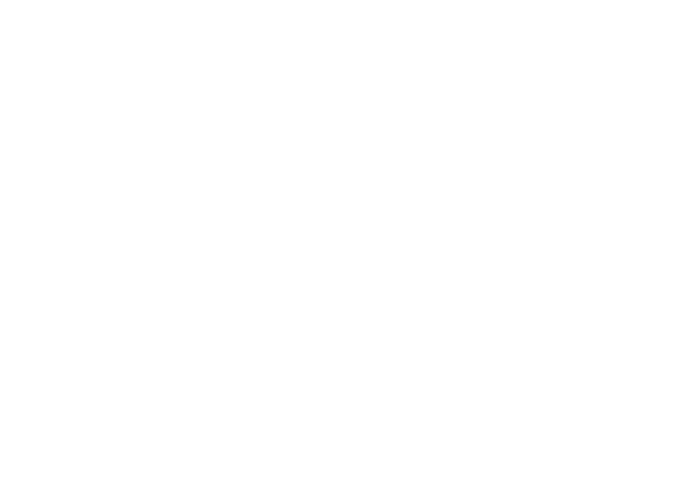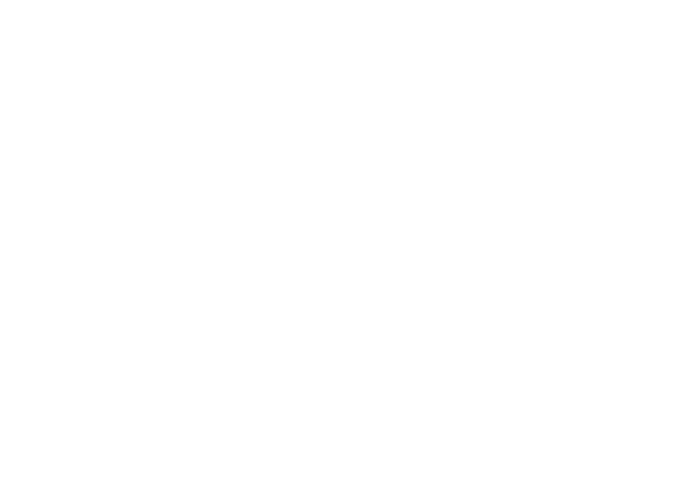
Содержание 9
Содержание
Подготовка к эксплуатации . . . . . . . . . . . . . . .10
Сборка и зарядка . . . . . . . . . . . . . . . . . . . . . . . . . . . . . .10
Установка карты MicroSD (карты памяти) . . . . . .13
Персонализация КПК . . . . . . . . . . . . . . . . . . . . . . . . . .14
Основные функции . . . . . . . . . . . . . . . . . . . . . . .19
Выполнение вызова . . . . . . . . . . . . . . . . . . . . . . . . . . .19
Сообщения . . . . . . . . . . . . . . . . . . . . . . . . . . . . . . . . . . . .20
Электронная почта. . . . . . . . . . . . . . . . . . . . . . . . . . . . .21
Управление телефонной книгой . . . . . . . . . . . . . . .23
Мультимедиа . . . . . . . . . . . . . . . . . . . . . . . . . . . . .26
Музыка. . . . . . . . . . . . . . . . . . . . . . . . . . . . . . . . . . . . . . . . .26
Камера . . . . . . . . . . . . . . . . . . . . . . . . . . . . . . . . . . . . . . . . .27
Диктофон . . . . . . . . . . . . . . . . . . . . . . . . . . . . . . . . . . . . . .33
FM-радио . . . . . . . . . . . . . . . . . . . . . . . . . . . . . . . . . . . . . .33
Бизнес-приложения. . . . . . . . . . . . . . . . . . . . . . .34
Управление календарем . . . . . . . . . . . . . . . . . . . . . . .34
Будильник . . . . . . . . . . . . . . . . . . . . . . . . . . . . . . . . . . . . .34
Управление файлами . . . . . . . . . . . . . . . . . . . . . . . . . .35
Калькулятор . . . . . . . . . . . . . . . . . . . . . . . . . . . . . . . . . . .35
Подключения . . . . . . . . . . . . . . . . . . . . . . . . . . . . 36
Bluetooth . . . . . . . . . . . . . . . . . . . . . . . . . . . . . . . . . . . . . . 36
Wi-Fi. . . . . . . . . . . . . . . . . . . . . . . . . . . . . . . . . . . . . . . . . . . 37
VPN. . . . . . . . . . . . . . . . . . . . . . . . . . . . . . . . . . . . . . . . . . . . 37
Предоставление доступа к мобильной сети . . . 38
Интернет . . . . . . . . . . . . . . . . . . . . . . . . . . . . . . . . . . . . . . 39
Подключение к ПК . . . . . . . . . . . . . . . . . . . . . . . . . . . . 39
Настройки. . . . . . . . . . . . . . . . . . . . . . . . . . . . . . . . 41
Беспроводная связь. . . . . . . . . . . . . . . . . . . . . . . . . . . 41
Устройство . . . . . . . . . . . . . . . . . . . . . . . . . . . . . . . . . . . . 43
Личные. . . . . . . . . . . . . . . . . . . . . . . . . . . . . . . . . . . . . . . . 43
Система . . . . . . . . . . . . . . . . . . . . . . . . . . . . . . . . . . . . . . . 44
Безопасность и меры
предосторожности. . . . . . . . . . . . . . . . . . . . . . . 45
Безопасность. . . . . . . . . . . . . . . . . . . . . . . . . . . . . . . . . . 45
Советы . . . . . . . . . . . . . . . . . . . . . . . . . . . . . . . . . . . . . . . . 46
Устранение неполадок . . . . . . . . . . . . . . . . . . . . . . . . 47
Заявление о товарных знаках . . . . . . . . . . . . . . . . . 48
Информация об удельном коэффициенте
поглощения . . . . . . . . . . . . . . . . . . . . . . . . . . . . . . . . . 48
Заявление о соответствии. . . . . . . . . . . . . . . . . . . . . 49