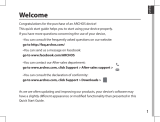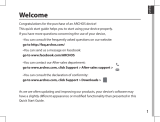Страница загружается...

Quick Start
AirCard 790
Mobile Hotspot

2
English .......................................1
Deutsch .....................................18
Français .....................................34
Italiano ......................................50
Español......................................66
Svenska .....................................82
Русский .....................................98
Suomi ......................................114
Contents / Inhalt / Table des matières /
Sommario / Contenido / Содержание /
Sisältö / Innehåll

3
Meet Your Hotspot
Before you connect your mobile hotspot,
familarize yourself with its LCD screen,
icons, buttons, and connectors.
Buttons and Connectors
Micro-USB port
Primary antenna connector
Power button
English

4
LCD Screen
You can use the touch screen icons
and other screen elements to view the
mobile hotspot’s status, configure WiFi
band settings, view data usage details, and
view system alerts.
You can also view alerts and notifications by
swiping downward from the ALERTS icon
at the top of the screen. Scroll across to
view multiple alerts.

5
Icon Description
Signal
strength
5 bars. Excellent.
1 bar. Low level.
Network
type
4G. An LTE network is
available.
H+. DC-HSPA+ HSPA+/DC
HSPA.
H. HSPA.
3G. UMTS.
Trac Outline. Connected.
Solid. Sending or receiving.
None. Not connected.
Cradle Appears when the hotspot
is docked in a cradle (sold
separately).
Battery
level
5 bars. Fully charged.
1 bar. Battery low.

6
WiFi Name and WiFi
Password
You can change the WiFi name (SSID) and
WiFi password (security key) to your own
preferences by tapping the WiFi icon on
your mobile hotspot’s screen or through the
mobile hotspot web page.
Quick Reference Section
Default WiFi name
(SSID)
Displayed on the
front screen of your
mobile hotspot when
it is powered on, and
under the battery.
Default WiFi
password (security
key)
Case-sensitive and
displayed on the
front screen of your
mobile hotspot when
it is powered on, and
under the battery.
Mobile hotspot web
page
http://netgear.aircard
Mobile hotspot web
page password
password

7
Getting Connected
Before you connect to your mobile hotspot,
you must insert a micro-SIM card (3FF),
install the battery, power on the
mobile hotspot, and charge your battery.
Note: To obtain a micro-SIM card, contact
your Internet service provider.
¾ To insert the micro-SIM card:
1. Remove the back cover using the
thumb catch on the corner of the
mobile hotspot.
2. Remove the battery.
3. Slide the micro-SIM card into the slot
with the gold colored contacts facing
down.
4. Ensure that the micro-SIM card is
seated securely.
5. Reinsert the battery.
6. Replace the cover.

8
¾ To power on your mobile hotspot:
Press and hold the Power button until
the LCD screen lights.
¾ To connect to your mobile hotspot:
1. Ensure that WiFi is enabled on your
computer or other device.
2. On your computer or other device,
search for wireless networks:
• For Windows devices, click the
Internet Access icon.
• For Mac devices, from the WiFi
menu, select the network.
• For tablets, look for a settings
option.
3. Select the WiFi name displayed on your
LCD screen.
4. Enter the WiFi password exactly as it
appears on the LCD screen.
Passwords are case-sensitive.

9
When a computer or mobile device
connects to the mobile hotspot, a 1
displays beside the WiFi icon on the
LCD screen.
Note: For you to connect to the
mobile broadband network, your SIM
account must be active. If you use a
prepaid or pay-as-you-go micro-SIM,
the account must show a positive
balance.
5. Launch your browser and, if desired,
visit the Mobile Hotspot web page
http://netgear.aircard to personalize
your settings.
Your mobile hotspot is ready to use out
of the box. You probably don’t need to
personalize any settings.
The mobile hotspot is completely
secure using its default security
settings.
Note: If you see a message indicating that
a mobile connection was not made, you
might need to add an APN. For information
about adding APNs, refer to the user
manual.

10
Recharging Your Battery
Your battery comes partially charged.
¾ To recharge your battery:
1. Connect the micro-USB cable to your
mobile hotspot.
2. Connect the other end of the cable to
the USB port on your computer or to
the USB charger.
Connect Devices
You can add devices to your network using
a WiFi network manager or WPS if the
device can use WPS.
Note: WPS enables you to connect WPS-
enabled devices to a WiFi network without
entering a WiFi password using a keyboard.

11
¾ To connect additional WiFi-capable
devices:
1. Open the WiFi network manager on
your computer or other WiFi device
(such as smartphone, tablet, media
players, cameras, and so on).
2. Select the WiFi network name
displayed on the LCD screen.
3. Enter the WiFi password displayed on
the LCD screen.
4. Launch your browser.
¾ To connect devices using WPS:
1. Press the Power button to awaken the
LCD screen.
2. Tap the Wi-Fi icon.
The Wi-Fi window displays.
3. Tap the WPS icon.
The WPS window displays.
4. Tap the Pair with Main Wi-Fi button.
5. Within two minutes, press the WPS
button on the device that you want to
connect to your WiFi network.
The mobile hotspot and the wireless
device automatically communicate and
establish a secure connection.

12
Using the Touch Screen
WiFi
You can manage your WiFi settings by
tapping the Main Wi-Fi icon.
You can also manage your WiFi settings
from your Mobile Hotspot web page.
Note: The mobile hotspot resets when you
change WiFi settings. Connected devices
are disconnected.

13
Messages
The Messages icon shows the number of
unread SMS messages received by your
device.
¾ To read messages:
1. On the home screen, tap the
Messages icon.
2. Tap a message line.
Settings
You can customise other settings as well.
¾ To customise your hotspot’s
settings:
1. On the home screen, tap the Settings
icon.
2. Tap any one of the icons to adjust a
setting.

14
The following table describes the icons that
display on the Settings window.
Icon Description
Display Configure the touchscreen display
(brightness, time-out, display
of WiFi credentials, status LED
display).
Network Choose the network types to use,
set roaming rules, display network
connection details.
Jump
Boost
Use your mobile hotspot to
give a boost to another device’s
battery using the jump boost cable
provided with your device.
Airplane
Mode
Disable the mobile hotspot’s WiFi
and cellular radios while on an
airplane or in areas where WiFi is
restricted. The jump boost feature
can still be used in this mode.
USB
Tether
Connect to the Internet from
supported computers with a USB
cable, and charge your device at
the same time.
More See information about the device
including soware updates, factory
reset, and tutorial.

15
Mobile Hotspot Web
Page
Use the mobile hotspot web page to view
or change your mobile hotspot’s settings.
¾ To access your mobile hotspot web
page:
1. Launch an Internet browser from a
computer or wireless device that is
connected to the network.
2. Enter http://netgear.aircard.
3. Enter the administrator login password.
The default password is password.
The mobile hotspot web page displays.
Change Security
Settings
The WiFi network name and admin
password provide security. Your mobile
hotspot comes with a randomly generated
and secured WiFi network name (SSID) and
password that you can continue to use as
is. Read the following procedure if you want
to change your security settings.

16
¾ To change the WiFi network name
or WiFi password:
1. Launch an Internet browser from a
computer or wireless device that is
connected to the mobile hotspot.
2. Enter http://netgear.aircard.
3. Enter the administrator login password.
The default password is password.
The mobile hotspot web page displays.
4. Select WiFi > OPTIONS.
The WiFi Options page displays.
5. To change the WiFi network name,
enter a new WiFi network name.
6. To change the WiFi password, enter a
new WiFi password.
If you change your password, be sure
to keep a record of it and store it in a
safe place.
7. Click the Submit button.

Support
Thank you for purchasing this NETGEAR product.
After installing your device, locate the serial number
on the label of your product and use it to register your
product at https://my.netgear.com.
You must register your product before you can use
NETGEAR telephone support. NETGEAR recommends
registering your product through the NETGEAR
website.
For product updates and web support, visit
http://support.netgear.com.
NETGEAR recommends that you use only the official
NETGEAR support resources.
You can get the user manual online at
http://downloadcenter.netgear.com or through a link
in the product’s user interface.
Trademarks
© NETGEAR, Inc., NETGEAR and the NETGEAR Logo
are trademarks of NETGEAR, Inc. Any non‑NETGEAR
trademarks are used for reference purposes only.
Compliance
For the current EU Declaration of Conformity, visit
http://support.netgear.com/app/answers/detail/a_
id/11621/.
For regulatory compliance information, visit
http://www.netgear.com/about/regulatory/.
See the regulatory compliance document before
connecting the power supply.

Kurzanleitung
AirCard 790
Mobiler Hotspot

19
Ihr Hotspot
Machen Sie sich vor dem Verwenden
des mobilen Hotspots mit dem
LCD-Bildschirm, den Symbolen, Tasten
und Anschlüssen vertraut.
Tasten und Anschlüsse
Micro-USB-Anschluss
Primärer Antennenanschluss
Ein-/Ausschalter
Deutsch

20
LCD-Bildschirm
Sie können die Symbole und andere
Elemente auf dem Touchscreen zum
Anzeigen des Status des mobilen Hotspots,
Konfigurieren der WLAN-Bandeinstellungen
und Anzeigen von Details zur Datennutzung
und Systemmeldungen verwenden.
Sie können auch Warnmeldungen und
Benachrichtigungen anzeigen, indem Sie
vom Symbol ALERTS (Warnmeldungen)
oben auf dem Bildschirm nach unten
wischen. Scrollen Sie darüber, um mehrere
Warnmeldungen anzuzeigen.
/