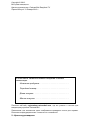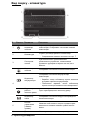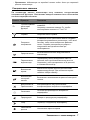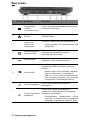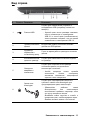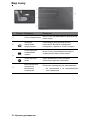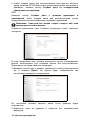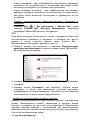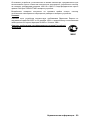ОГЛАВЛЕНИЕ - 1
Краткое руководство
Packard Bell EasyNote TV
ОГЛАВЛЕНИЕ
Запуск компьютера 3
Беспроводное подключение ........................... 3
Регистрация...................................................... 3
Установка программного обеспечения .......... 4
Восстановление ............................................... 4
Возникли проблемы?....................................... 4
Знакомство с компьютером 5
Вид сверху - дисплей....................................... 5
Вид сверху - клавиатура.................................. 6
Специальные клавиши............................. 7
Сенсорная панель .................................... 9
Вид спереди ..................................................... 9
Вид слева ....................................................... 10
Вид справа...................................................... 11
Вид снизу ........................................................ 12
Восстановление 13
Packard Bell Recovery Management............... 13
Создание дисков для восстановления.. 13
Восстановление системы .............................. 15
Типы восстановления............................. 15
Нормативная информация 20
Защита окружающей среды 30
Лицензия на программное
обеспечение 32

2 - Краткое руководство
Copyright © 2012.
Все права защищены.
Краткое руководство с Packard Bell EasyNote TV
Первый выпуск: 13 Январь 2012 г.
В этом месте запишите важные сведения о вашем
компьютере.
Название продукта: . . . . . . . . . . . . . . . . . . . . . . . . .
Серийный номер: . . . . . . . . . . . . . . . . . . . . . . . . . . . .
Дата покупки: . . . . . . . . . . . . . . . . . . . . . . . . . . . . . .
Место покупки: . . . . . . . . . . . . . . . . . . . . . . . . . . . . .
Посетите веб-сайт registration.packardbell.com, где вы узнаете о льготах для
владельцев устройств Packard Bell.
Примечание: все показанные здесь изображения приведены только для справки.
Реальная конфигурация может отличаться от показанной.

Запуск компьютера - 3
Запуск компьютера
Благодарим вас за покупку этого компьютера Packard Bell!
Это руководство расскажет о возможностях вашего компьютера и
поможет приобрести необходимые навыки в работе с ним.
После того, как вы настроите и запустите компьютер в соответствии с
инструкциями по установке, система задаст вам вопросы, которые
помогут вам подключиться к Интернету. Затем компьютер
сконфигурирует установленное программное обеспечение.
Беспроводное подключение
Чтобы подключиться к беспроводной сети, сначала включите в
компьютере функции беспроводной связи, а затем проверьте
правильность настройки маршрутизатора или модема, к которому
хотите подключить компьютер.
• Если функции беспроводной связи выключены, то нажмите
клавишу Связь (), чтобы открыть Менеджер запуска, и для
параметра Wi-Fi выберите значение Вкл.
• После того, как компьютер проведет поиск и покажет
список
доступных сетей, выберите нужную сеть и при необходимости
введите пароль.
• После небольшой задержки ваш компьютер должен подключиться к
Интернету.
Если компьютер не найдет сеть или не подключится к Интернету, то
обратитесь за помощью к своему поставщику услуг Интернета или
прочитайте документацию на маршрутизатор. Когда компьютер
загрузится и будет готов к работе, откройте
программу Internet
Explorer и выполните инструкции.
Другой способ: Сетевой кабель от компьютера подключите
напрямую к сетевому разъему маршрутизатора. Обратитесь
за помощью к своему поставщику услуг Интернета или
прочитайте документацию на маршрутизатор.
Регистрация
Перед первым использованием компьютера советуем
зарегистрировать его. Это даст вам определенные преимущества,
такие как:
• Ускоренное обслуживание нашими специалистами.
• Членство в сообществе Packard Bell: Получение уведомлений о
рекламных акциях и участие в опросах пользователей.
• Получение новостных рассылок от компании Packard Bell.

4 - Краткое руководство
Порядок регистрации
В процессе первоначального запуска компьютера откроется окно с
предложением зарегистрироваться. Введите нужные сведения и
нажмите кнопку Далее. В следующем окне с не обязательными для
заполнения полями можно ввести дополнительные сведения,
которые позволят индивидуализировать техническую поддержку.
Второй способ
Зарегистрировать ваше устройство Packard Bell можно также на
нашем веб-сайте registration.packardbell.com. Выберите свою
страну и выполните несложные указания.
После регистрации мы отправим вам электронное письмо с
подтверждением и важными сведениями, которые вам будет нужно
сохранить в надежном месте.
Установка программного обеспечения
Ваш компьютер автоматически установит программное обеспечение
и подготовится к работе. Это может занять некоторое время, поэтому
не выключайте компьютер, пока не закончится установка.
Восстановление
При первой возможности создайте диски восстановления. Программа
Packard Bell Recovery Management поможет вам создать диски
восстановления и затем восстановить или переустановить
программы и драйверы, предоставленные компанией Packard Bell.
Возникли проблемы?
Packard Bell предлагает несколько способов поддержки вашего
компьютера.
Packard Bell - поддержка
Обязательно запишите серийный номер своего компьютера, дату и
место покупки, название модели в поле на специальной странице
настоящего руководства и сохраните кассовый или товарный чек.
Перед обращением в нашу службу поддержки запишите текст
сообщения об ошибке и при возможности сядьте за компьютер и
включите его. Это позволит быстрее и эффективнее устранить
неполадки.
Веб-
сайт Packard Bell
Не забывайте заходить на веб-сайт www.packardbell.com, чтобы
знакомиться в нашем разделе поддержки с самой свежей
информацией, справочными материалами и загружать новые
драйверы и программы.
Гарантия и контактные сведения
Условия гарантии на ваш компьютер и порядок обращения в службу
технической поддержки см. в Гарантии на ваш компьютер.

Знакомство с компьютером - 5
Знакомство с компьютером
Теперь, когда вы выполнили настройки, как показано на плакате по
установке, давайте поближе познакомимся с вашим новым Packard
Bell ноутбуком.
Packard Bell EasyNote TV
Вид сверху - дисплей
# Значок Элемент Описание
1 Веб-камера
Веб-камера для видеосвязи.
Горящий индикатор рядом с веб-камерой
означает, что она активна.
2 Экран дисплея
Другое название - жидкокристаллический
дисплей (ЖК-дисплей); служит для вывода
изображения, формируемого компьютером.
3 Микрофон Внутренний микрофон для записи звука.

6 - Краткое руководство
Вид сверху - клавиатура
# Значок Элемент Описание
1
Кнопка/
индикатор
питания
Служит для включения/выключения
компьютера. Отображает состояние питания
компьютера.
2 Клавиатура
Служит для ввода данных в компьютер.
- Специальные клавиши описаны на стр. 7.
3
Сенсорная
панель
Чувствительное к прикосновениям
указательное устройство, позволяющее
управлять курсором на экране так же, как и
мышью.
4
Индикатор
питания
Отображает состояние питания компьютера.
Индикатор
аккумулятора
Отображает состояние
аккумулятора
компьютера.
- Зарядка: этот индикатор горит желтым
во время зарядки аккумулятора.
- Полностью заряжен: этот индикатор
горит синим при питании от электросети.
Индикатор
работы
жесткого диска
Горит при обращении к жесткому диску.
Индикатор
связи
Отображает состояние модуля беспроводной
связи компьютера.
5
Кнопки
управления
(левая и
правая)
Нажатие этой кнопки с левого и
правого края
аналогично нажатию левой и правой кнопок
мыши.
6 Динамики Используются для вывода стереозвука.
1
2
3
4
6
5

Знакомство с компьютером - 7
- Примечание: Индикаторы на передней панели видны даже при закрытой
крышке компьютера.
Специальные клавиши
На клавиатуре вашего компьютера есть клавиши, выполняющие
специальные функции. Назначение каждой клавиши ясно обозначено
соответствующим значком.
Значок Функция Описание
Fn
Горячая клавиша
для второй
функции
Активирует вторую функцию на определенных
клавишах.
Например, нажмите клавишу Fn, чтобы
активировать клавиши с F1 по F12.
Справка Открытие меню Справка.
Резервное
копирование
С помощью этого приложения можно создавать
резервные копии вашего компьютера - либо всей
системы, либо только выбранных файлов и
папок. Создайте расписание регулярного
копирования или делайте копии при
необходимости.
Средства связи
Включение/выключение модулей связи в
компьютере.
Переключение
видеовыхода
Переключает вывод изображения либо на
дисплей, либо на внешний монитор (если он
подключен), либо одновременно и на дисплей,
и на внешний монитор.
Выключение
экрана
Выключение экрана дисплея для экономии
заряда аккумулятора. Для включения экрана
нажмите любую клавишу.
Выключатель
сенсорной
панели
Включение и
выключение встроенной сенсорной
панели.
Воспроизвести/
Приостановить
Воспроизведение или приостановка
воспроизведения выбранного медиафайла.
Остановить
Останов воспроизведения выбранного
медиафайла.
Предыдущий Возврат к предыдущему медиафайлу.
След. Переход к следующему медиафайлу.
Уменьшение
яркости
Уменьшение яркости экрана.

8 - Краткое руководство
"Горячие" клавиши
В компьютере используются "горячие" клавиши (комбинации клавиш)
для использования функциональных клавиш и команд навигации.
Для использования комбинации клавиш сначала нажмите клавишу Fn
(снизу слева) и затем, не отпуская ее, нажмите вторую клавишу этой
комбинации.
- Примечание: Не нужно нажимать клавишу Fn для использования
многофункциональных клавиш с F1 по F12 при запуске компьютера или при
использовании системы BIOS.
Чтобы поменять горячие клавиши и специальные функции клавиш с F1 по
F12, измените настройки функциональных клавиш в системе BIOS (чтобы
открыть окно системы BIOS, во время загрузки нажмите F2, затем
выберите меню Main (Главное) и для параметра Function key behavior
(
Поведение функциональных клавиш) измените значение на Function keys
(функциональные клавиши)).
Повышение
яркости
Увеличение яркости экрана.
Социальные
сети
Открытие приложения "Социальные сети".
- Если это приложение не установлено, то
клавиша запускает приложение для обмена
мгновенными сообщениями.
Увеличение
громкости
Повышение громкости звука.
Уменьшение
громкости
Уменьшение громкости звука.
Выключатель
динамиков
Попеременное включение и выключение
динамиков.
Комбинация
клавиш
Функция Описание
Fn +
специальные
клавиши
(см. стр. 7)
Функциональн
ые клавиши
Активирование клавиш с F1 по F12.
Fn + Home Прокрутка в начало документа.
Fn + End Прокрутка в конец документа.
Fn + Page Up
Прокрутка по документу на одну страницу
вверх.
Fn + Page Down
Прокрутка по документу на одну страницу
вниз.
Значок Функция Описание

Знакомство с компьютером - 9
Сенсорная панель
Сенсорная панель управляет перемещением стрелки на экране,
которая называется указателем или курсором. При проведении
пальца по поверхности сенсорной панели указатель повторяет
траекторию перемещения пальца.
Жесты пальцами
Сенсорная панель поддерживает команды в виде жестов
несколькими пальцами и распознает проводимые ими фигуры. Это
позволяет управлять программами с помощью нескольких простых
жестов, например:
• Жесты пальцами ("щипки"): быстрое
увеличение или уменьшение
масштаба фотографий, карт и
документов с помощью простого жеста
большим пальшим.
• Листание: обзор фотографий, веб-сайтов или документов
"листанием" двумя пальцами
по горизонтали экрана.
• Поворот: Поворот фотографий или файлов PDF шагами в 90°
вращательными движениями двумя пальцами по экрану.
• Прокрутка: Быстрое перемещение вверх и вниз по веб-страницам,
документам и спискам воспроизведения музыки движением двумя
пальцами по вертикали экрана.
Вид спереди
# Значок Элемент Описание
1
Комбинированное
устройство
считывания карт
памяти различных
форматов
Поддерживает форматы Secure Digital (SD),
MultiMediaCard (MMC), Memory Stick PRO
(MS PRO), xD-Picture Card (xD).
- надавите, чтобы извлечь/вставить
карту. Единовременно можно
использовать только одну карту
памяти.

10 - Краткое руководство
Вид слева
# Значок Элемент Описание
1
Разъем для
подключения
питания
постоянного тока
Служит для подключения адаптера сетевого
питания к компьютеру.
2
Разъем Ethernet
(RJ-45)
Служит для подключения к сети Ethernet 10/
100/1000 Мбит/с.
3
Вентиляционные
отверстия и
вентилятор
охлаждения
Позволяют компьютеру не перегреваться.
- Не заслоняйте и не загораживайте эти
отверстия.
4
Разъем внешнего
дисплея (VGA)
Служит для подключения устройства
отображения (например, внешнего
монитора
, ЖК-проектора).
5 Разъем HDMI
Служит для подключения к источникам
цифрового видео высокой четкости.
6 Разъем USB
Служит для подключения устройств с
интерфейсом USB (например, мыши или
камеры).
- Черный цвет этого разъема означает,
что он совместим со стандартом
USB 2.0, а синий цвет (необязательно)
этого разъема означает, что он также
совместим со стандартом USB 3.0.
7
Гнездо микрофона
Служит
для подключения внешнего
микрофона.
Гнездо наушников/
динамиков
Служит для подключения звуковых
устройств к линейному выходу (например,
динамиков, наушников)
- Поддерживает совместимые 3,5-мм
наушники со встроенным микрофоном
(например, компактные наушники Acer).

Знакомство с компьютером - 11
Вид справа
# Значок Элемент Описание
1 Разъем USB
Служит для подключения устройств с
интерфейсом USB (например, мыши или
камеры).
- Черный цвет этого разъема означает,
что он совместим со стандартом
USB 2.0, а синий цвет (необязательно)
этого разъема означает, что он также
совместим со стандартом USB 3.0.
2
Привод оптических
дисков
Внутренний привод оптических компакт-
дисков или DVD-дисков.
3
Индикатор
обращения к
оптическому диску
Горит
во время работы привода оптических
дисков.
4
Кнопка извлечения
диска из привода
Служит для извлечения оптического диска
из привода.
5
Отверстие
аварийного
извлечения
Служит для открытия лотка привода
оптических дисков, когда питание
компьютера отключено.
- Чтобы открыть лоток привода
оптических дисков, осторожно
вставьте наконечник канцелярской
скрепки в это отверстие.
6
Замок типа
Kensington
Служит для
подсоединения защитного
тросика с замком типа Kensington для
предотвращения кражи компьютера.
- Обмотайте кабелем замка
безопасности для компьютеров
неподвижный предмет, например, стол
или ручку запертого ящика.
Вставьте замок тросика в гнездо и
поверните ключ, чтобы запереть замок.
Бывают модели замков и без ключей.

12 - Краткое руководство
Вид снизу
# Значок Элемент Описание
1 Отсек аккумулятора
В этот отсек устанавливается аккумулятор
компьютера.
2
Защелка
извлечения
аккумулятора
Разблокирует аккумулятор для его
извлечения. Вставьте подходящий
инструмент и сдвиньте, чтобы отпереть.
3
Отсек модулей
оперативной
памяти
В этот отсек устанавливаются модули
оперативной памяти компьютера.
Отсек жесткого
диска
Здесь размещается жесткий диск
компьютера (крепится винтами).
4
Вентиляционные
отверстия и
вентилятор
охлаждения
Позволяют
компьютеру не перегреваться.
- Не заслоняйте и не загораживайте
эти отверстия.

Восстановление - 13
Восстановление
Packard Bell Recovery Management
Примечание: Программа Packard Bell Recovery Management
доступна только в моделях с предустановленной
операционной системой Windows.
Если с компьютером возникли проблемы, которые не удается решить
другими способами, то, возможно, понадобится переустановить
операционную систему Windows, а также установленные
изготовителем программы и драйверы. Чтобы при необходимости
можно было восстановить компьютер, как можно скорее создайте
резервную копию системы для восстановления.
В программе Packard Bell Recovery Management реализованы
следующие
функции:
1. Резервное копирование:
• Создать резервную копию заводских настроек
• Резервное копирование драйверов и приложений
2. Восстановление:
• Восстановить операционную систему со стандартными
настройками
• Восстановление операционной системы с сохранением данных
пользователя
• Переустановить драйверы или приложения
Ниже описана каждая из процедур.
Создание дисков для восстановления
Для переустановки с дисков нужно заранее создать набор дисков для
восстановления. Во время работы программы на экран выводятся
сообщения с инструкциями. Читайте их внимательно!
1. Нажмите Пуск > Все программы > Packard Bell, затем
нажмите Packard Bell Recovery Management.

14 - Краткое руководство
2. Чтобы создать диски для восстановления всех данных жесткого
диска, включая ОС Windows и все предустановленные программы и
драйверы, нажмите кнопку Создать диск со стандартными
заводскими настройками.
ИЛИ
Нажмите кнопку Создать диск с архивом драйверов и
приложений, чтобы создать диски для восстановления только
предустановленных изготовителем программ и драйверов
Внимание: Советуем как можно скорее создать оба типа
дисков для восстановления.
Откроется диалоговое окно Создать резервную копию заводских
настроек.
В этом диалоговом окне указано количество чистых записываемых
дисков, необходимых для создания дисков для восстановления.
Приготовьте их перед началом процедуры.
3. Вставьте чистый диск в привод, указанный в списке Архивировать
на, и нажмите Далее. На экране будет отображаться ход
выполнения резервного копирования.
По окончании прожига каждого диска лоток привода будет
открываться.
4. Извлеките диск из привода и пометьте его перманентным
маркером.

Восстановление - 15
Внимание: Маркировка на каждом диске должна быть
уникальной и понятной, например, "Диск 1 из 2 для
восстановления Windows" или "Диск для восстановления
приложений и драйверов". Сохраните эти диски в надежном
месте и запомните это место.
5. Если нужно записать несколько дисков, то, увидев предложение на
экране, вставьте следующий диск и нажмите OK. Продолжайте эти
действия, пока процесс
не завершится.
Восстановление системы
Если поддержка Packard Bell не поможет устранить проблему, то
используйте программу Packard Bell Recovery Management. Она
восстановит компьютер до состояния на момент покупки. При этом
останется возможность сохранить все настройки и личные данные
для восстановления в дальнейшем.
Порядок восстановления системы:
1. Устраните мелкие проблемы.
Если возникнут неполадки в работе только одного или двух
программных или аппаратных компонентов, то проблему
можно
решить переустановкой этих программ или драйверов устройств.
Порядок восстановления изначально установленных программ и
драйверов см. в разделе "Восстановление предустановленных
программ и драйверов" на стр. 15.
Инструкции по переустановке программ и драйверов,
установленных вами после покупки, см. в документации на эти
продукты или на веб-сайтах технической поддержки.
2. Возврат к предыдущему состоянию системы
.
Если переустановка программ и драйверов не поможет, то
попробуйте устранить проблему, вернув систему к ее предыдущему
состоянию, когда все работало нормально.
Инструкции см. в разделе "Возврат к предыдущему состоянию
системы" на стр. 16.
3. Сброс системы до первоначального состояния.
Если не останется других способов устранить проблему, то
придется сбросить систему до ее первоначального состояния
. См.
раздел "Восстановление системы до первоначального
состояния" на стр. 17.
Типы восстановления
Восстановление предустановленных программ и драйверов
В качестве одной из мер устранения неисправностей может
понадобиться переустановка программ и драйверов устройств,
изначально установленных в компьютере при его изготовлении. Для
восстановления можно использовать либо жесткий диск, либо
созданные вами резервные копии.

16 - Краткое руководство
• Новая программа - при необходимости восстановить программу,
изначально не установленную в компьютере, вам будет нужно
выполнить инструкции по установке такой программы.
• Новые драйверы устройств - при необходимости восстановить
драйверы устройств, изначально не установленных в компьютере,
вам будет нужно выполнить инструкции из руководства на это
устройство.
Порядок восстановления предустановленных программ и
драйверов:
1. Нажмите Пуск > Все программы > Packard Bell, затем
нажмите Packard Bell Recovery Management. Запустится
программа Packard Bell Recovery Management.
ИЛИ
Если восстановление выполняется с диска с резервной копией для
восстановления драйверов и программ, то вставьте этот диск в
привод и, когда откроется главное меню Packard Bell -
Восстановление программ, перейдите к шагу 3.
2. Откройте вкладку Восстановить и нажмите Переустановить
драйверы или программы. Откроется главное
меню Packard Bell -
Восстановление программ.
3. Нажмите Содержание. Откроется список программ и драйверов
устройств.
4. Нажмите значок Установить для элемента, который хотите
установить, и затем для завершения установки выполните
отображаемые на экране инструкции. Повторите эти действия для
всех элементов, которые хотите переустановить.
Возврат к предыдущему состоянию системы
Функция "Восстановление системы Microsoft Windows" периодически
делает "моментальные снимки" параметров и настроек вашей
системы и сохраняет их как точки восстановления. В большинстве
случаев сложных проблем с программами для восстановления
работоспособности системы можно вернуться на одну или несколько
этих точек восстановления назад.

Восстановление - 17
Система Windows автоматически создает дополнительную точку
восстановления не только ежедневно, но и при установке каждой
новой программы или драйвера устройства.
Справка: Для просмотра дополнительных сведений об
использовании функции "Восстановление системы Microsoft
Windows" нажмите Пуск и выберите Справка и поддержка. В
окне поискового запроса Справки введите "восстановление
системы windows" и нажмите клавишу Enter.
Порядок возврата к точке
восстановления:
1. Нажмите Пуск > Панель управления > Система и
безопасность > Центр поддержки, затем нажмите
Восстановление.
2. Нажмите Запуск восстановления системы, затем Далее.
3. Нажмите нужную точку восстановления, нажмите Далее и затем
Готово. Откроется окно с запросом на подтверждение.
4. Нажмите Да. После этого система будет восстановлена с
использованием указанной вами точки восстановления. Этот
процесс может занять несколько
минут и потребовать перезагрузки
компьютера.
Восстановление системы до первоначального состояния
Если в компьютере возникнут проблемы, которые не удастся
устранить другими способами, то, возможно, понадобится
переустановить систему целиком, чтобы восстановить ее
изначальное состояние. Для переустановки системы можно
использовать либо жесткий диск, либо созданные вами резервные
копии.
Внимание: В результате такого полного восстановления
будут удалены все данные с жесткого диска, после этого
будут переустановлены система Windows и
все
предустановленные в компьютере программы и драйверы.
Если еще можно открыть важные файлы на жестком диске,
то прямо сейчас создайте их резервные копии.
• Если система Windows еще запускается, то см. ниже раздел
"Восстановление из системы Windows".
• Если система Windows не запускается, но жесткий диск еще
работает, то см. раздел "Восстановление с жесткого диска
во
время загрузки" на стр. 18.
• Если система Windows не запускается, а жесткий диск полностью
переформатирован или вы установили сменный жесткий диск, то
см. раздел "Восстановление с дисков восстановления" на стр. 19.

18 - Краткое руководство
Восстановление из системы Windows
Порядок переустановки Windows и всех предустановленных
программ и драйверов:
1. Нажмите Пуск > Все программы > Packard Bell, затем
нажмите Packard Bell Recovery Management. Запустится
программа Packard Bell Recovery Management.
2. Откройте вкладку Восстановить и нажмите Восстановить
систему со стандартными заводскими настройками. Откроется
диалоговое окно Подтвердите восстановление.
3. Нажмите Да и затем Пуск. Откроется диалоговое окно со
сведениями о жестком диске, на который будет восстановлена
операционная
система.
Внимание: В результате продолжения этого процесса будут
стерты все файлы на жестком диске.
4. Нажмите OK. В процессе восстановления сначала произойдет
перезагрузка компьютера, а затем начнется копирование файлов
на жесткий диск. Этот процесс займет некоторое время, во время
которого на экране программы Packard Bell Recovery Management
будет отображаться ход выполнения.
По окончании восстановления диалоговое окно
предложит вам
перезагрузить компьютер.
5. Нажмите OK. Компьютер перезагрузится.
6. Выполните отображаемые на экране указания по первоначальной
настройке системы.
Восстановление с жесткого диска во время загрузки
Порядок переустановки Windows и всех предустановленных
программ и драйверов:
1. Включите компьютер и во время загрузки нажмите клавиши Alt +
F10. Запустится программа Packard Bell Recovery Management.
2. Нажмите Восстановить систему с использованием
стандартных заводских настроек.
Внимание: В результате продолжения этого процесса будут
стерты все файлы на жестком диске.
3. Нажмите Далее. Будет восстановлено содержимое, изначально
установленное на жесткий
диск при его изготовлении. Этот процесс
займет несколько минут.

Восстановление - 19
Восстановление с дисков восстановления
Порядок переустановки Windows и всех предустановленных
программ и драйверов:
1. Включите компьютер, вставьте в привод оптических дисков первый
диск для восстановления системы и перезагрузите компьютер.
Внимание: В результате продолжения этого процесса будут
стерты все файлы на жестком диске.
2. Включите Меню загрузки F12, если оно еще не включено:
1. Во время загрузки компьютера нажмите клавишу
F2.
2. Нажатием клавиш со стрелками влево или вправо выберите
Главное меню.
3. Нажатием клавиши со стрелкой вниз выберите Меню загрузки
F12, затем нажмите клавишу F5, чтобы изменить значение на
Включено.
4. Нажатием клавиш со стрелками влево или вправо выберите
меню Выход.
5. Выберите Сохранить изменения и выйти и нажмите клавишу
Enter. Для подтверждения нажмите
OK.
6. Компьютер перезагрузится.
3. Во время загрузки нажмите клавишу F12, чтобы открыть меню
загрузки. В меню загрузки можно выбрать устройство, с которого
следует загружаться, например, с жесткого диска или с привода
оптических дисков.
4. Нажатием клавиш со стрелками выберите строку CDROM/DVD (эта
строка может начинаться с "IDE 1..."), затем нажмите клавишу
Enter. Система Windows будет
установлена со вставленного вами
диска восстановления.
5. Увидев предложение, вставьте второй диск восстановления, затем
для завершения восстановления выполните отображаемые на экране
указания.

20 - Краткое руководство
Нормативная информация
Предотвращение потери слуха
- Внимание: Длительное использование наушников или гарнитуры на
высокой громкости может привести к необратимой потере слуха.
- A pleine puissance, l’йcoute prolongйe du baladeur peut endommager
l’oreille de l’utilisateur.
МЕРЫ ПРЕОСТОРОЖНОСТИ при прослушивании
Чтобы не повредить слух, соблюдайте приведенные ниже рекомендации.
- Увеличивайте громкость до нужного уровня постепенно.
- Не увеличивайте уровень громкости после того, как уши к нему привыкнут.
- Не слушайте
музыку на большой громкости слишком долго.
- Не увеличивайте громкость, чтобы перекрыть шум окружающей среды.
- Уменьшите громкость, если не слышите разговора находящихся рядом людей.
Нормативное уведомление в отношении радиоустройств
- Примечание: Ниже приведена нормативная информация только для
моделей с модулями Bluetooth и/или связи в беспроводных локальных сетях.
Нормативная Информация Об Адаптере Беспроводной Сети
USA — FCC and FAA
The FCC with its action in ET Docket 96-8 has adopted a safety standard for human
exposure to radio frequency (RF) electromagnetic energy emitted by FCC certified
equipment. The wireless adapter meets the Human Exposure limits found in OET Bulletin
65, supplement C, 2001, and ANSI/IEEE C95.1, 1992. Proper operation of this radio
according to the instructions found in this manual will result in exposure substantially
below the FCC’s recommended limits.
- The following safety precautions should be observed:
Do not touch or move antenna while the unit is transmitting or receiving.
- Do not hold any component containing the radio such that the antenna is very close
or touching any exposed parts of the body, especially the face or eyes, while
transmitting.
- Do not operate the radio or attempt to transmit data unless the antenna is connected;
this behavior may cause damage to the radio.
Use in specific environments:
- The use of wireless adapters in hazardous locations is limited by the constraints
posed by the safety directors of such environments.
- The use of wireless adapters on airplanes is governed by the Federal Aviation
Administration (FAA).
- The use of wireless adapters in hospitals is restricted to the limits set forth by each
hospital.
Antenna Use
In order to comply with FCC RF exposure limits, low gain integrated antennas should be
located at a minimum distance of 20 cm (8 inches) or more from the body of all persons
or at a minimum distance as specified by the FCC module grant conditions. FCC grants
can be viewed from the FCC Equipment Authorization website at https://fjallfoss.fcc.gov/
oetcf/eas/reports/GenericSearch.cfm by entering the FCC ID printed on the module label.
Страница загружается ...
Страница загружается ...
Страница загружается ...
Страница загружается ...
Страница загружается ...
Страница загружается ...
Страница загружается ...
-
 1
1
-
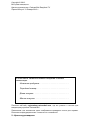 2
2
-
 3
3
-
 4
4
-
 5
5
-
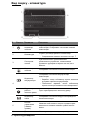 6
6
-
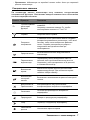 7
7
-
 8
8
-
 9
9
-
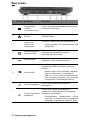 10
10
-
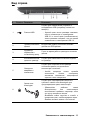 11
11
-
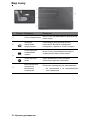 12
12
-
 13
13
-
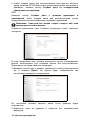 14
14
-
 15
15
-
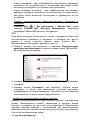 16
16
-
 17
17
-
 18
18
-
 19
19
-
 20
20
-
 21
21
-
 22
22
-
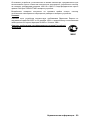 23
23
-
 24
24
-
 25
25
-
 26
26
-
 27
27
Packard Bell ENTV11HC-33124G50Mnks Руководство пользователя
- Тип
- Руководство пользователя
Задайте вопрос, и я найду ответ в документе
Поиск информации в документе стал проще с помощью ИИ
Похожие модели бренда
-
Packard Bell EASYNOTE TV11HC-52456G50Mnks Руководство пользователя
-
Packard Bell ENTE11HC-20204G50Mnks Руководство пользователя
-
Packard Bell EasyNote ENTE69HW-34054G1TMnsk Руководство пользователя
-
Packard Bell EasyNote ENLG71BM-P2YX Руководство пользователя
-
Packard Bell ENTG81BA-C717 (NX.C3YER.008) Руководство пользователя
-
Packard Bell EasyNote TE69HW-29572G32Mnsk (NX.C2EER.010) Руководство пользователя
-
Packard Bell EasyNote TE69HW-29572G32Mnsk (NX.C2EER.009) Руководство пользователя
-
Packard Bell TE69KB-65204G1TMnsk Руководство пользователя
-
Packard Bell EasyNote TE69HW-29572G32Mnsk (NX.C2EER.010) Руководство пользователя
-
Packard Bell M-FU-101RU MV Руководство пользователя