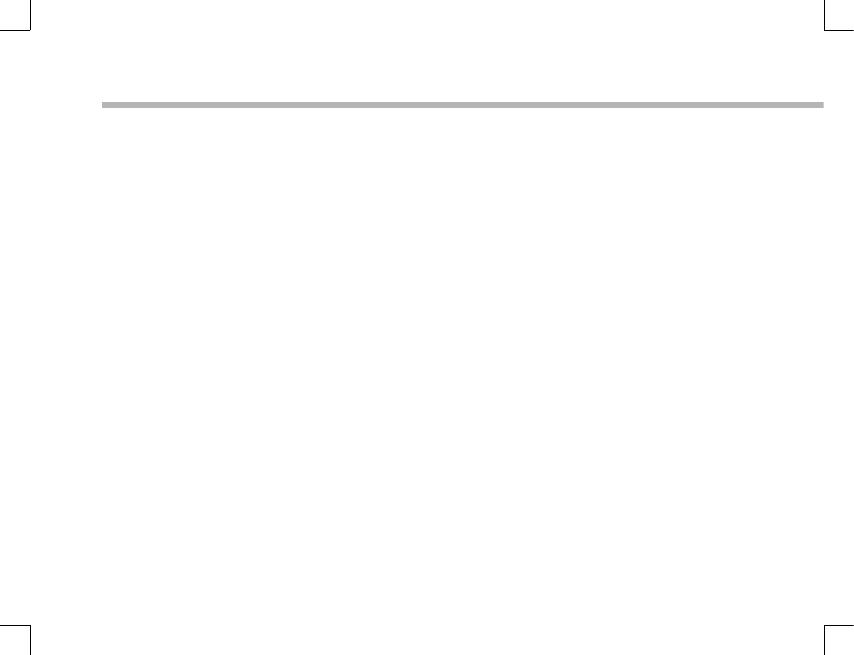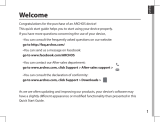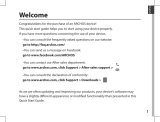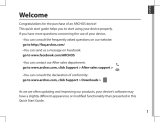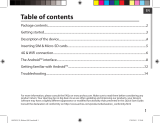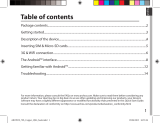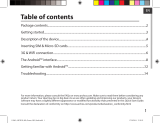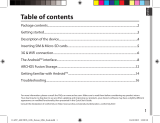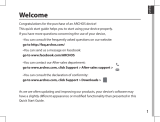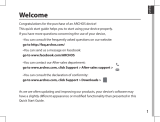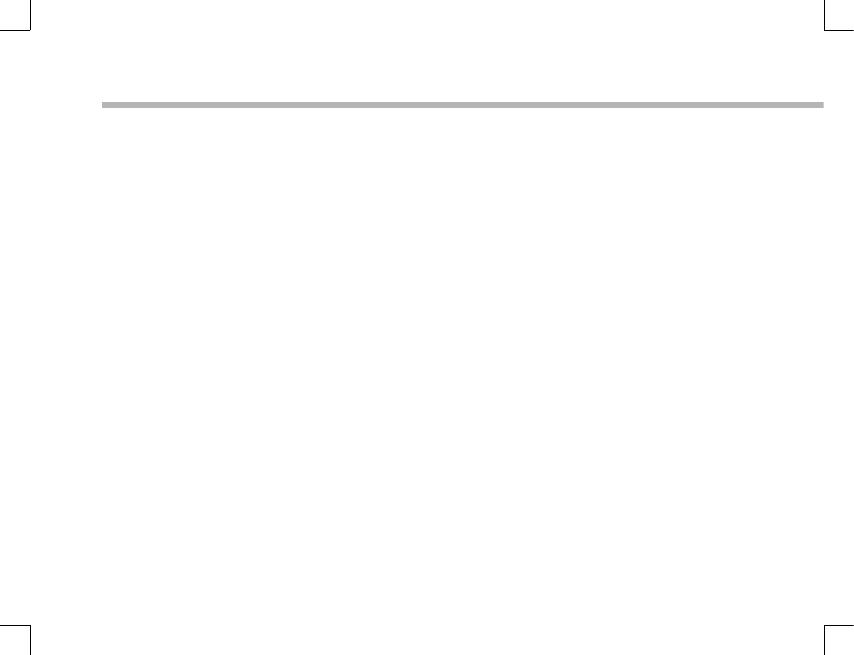
98
Устранение неполадок
В случае зависания планшета:
Нажмите на кнопку ВКЛ/ВЫКЛ и удерживайте в течение 10 секунд или
использовать кнопки сброса.
Если устройство не включается:
1. Зарядите устройство по крайней мере 10 минут.
2. Нажмите на кнопку ВКЛ/ВЫКЛ и удерживайте в течение 10 секунд или
использовать кнопки сброса.
Не удается подключить телефон не может к сети, или отображается
сообщение No service (Нет сети)
Попытайтесь установить соединение в другом месте. Проверьте у оператора
наличие покрытия сети. Проверьте у оператора, действительна ли ваша SIM-
карта. Попытайтесь выбрать доступную сеть (сети) вручную. Попытайтесь
установить соединение позже, если сеть перегружена.
Не удается выполнять исходящие вызовы
Убедитесь, что телефон подключен к сети, и что сеть доступна и не перегружена.
Не удается принимать входящие вызовы
Убедитесь, что телефон включен и подключен к сети (проверьте, что сеть
доступна и не перегружена).
Заблокирован PIN-код SIM-карты
Обратитесь к оператору мобильной связи для получения PUK-кода (Personal
Unblocking Key — персональныйразблокирующий код).
Если принимаемый сигнал Wi-Fi слишком слаб:
Убедитесь, что не находитесь слишком далеко от узла доступа Wi-Fi.
Обновите встроенную микропрограмму устройства:
http://www.archos.com/support.
Сбросьте и повторно введите параметры соединения.
Обратитесь к провайдеру сети Wi-Fi.