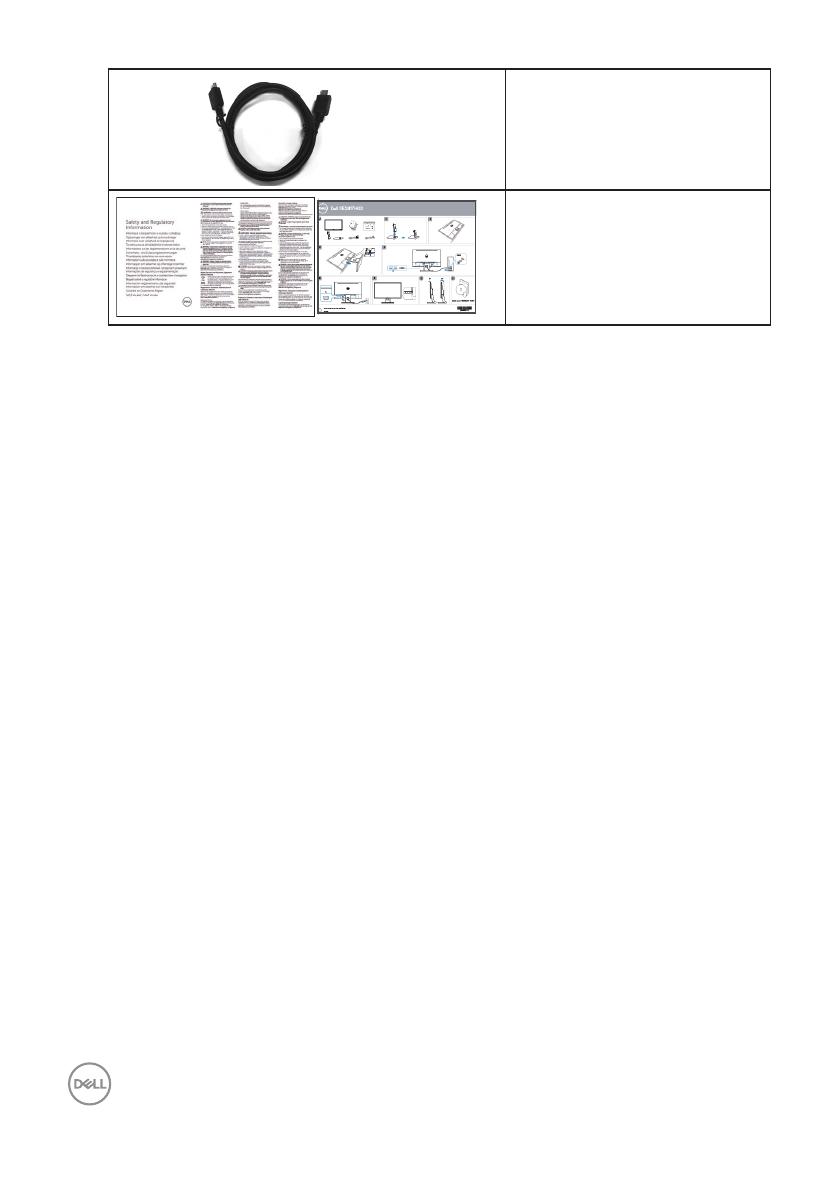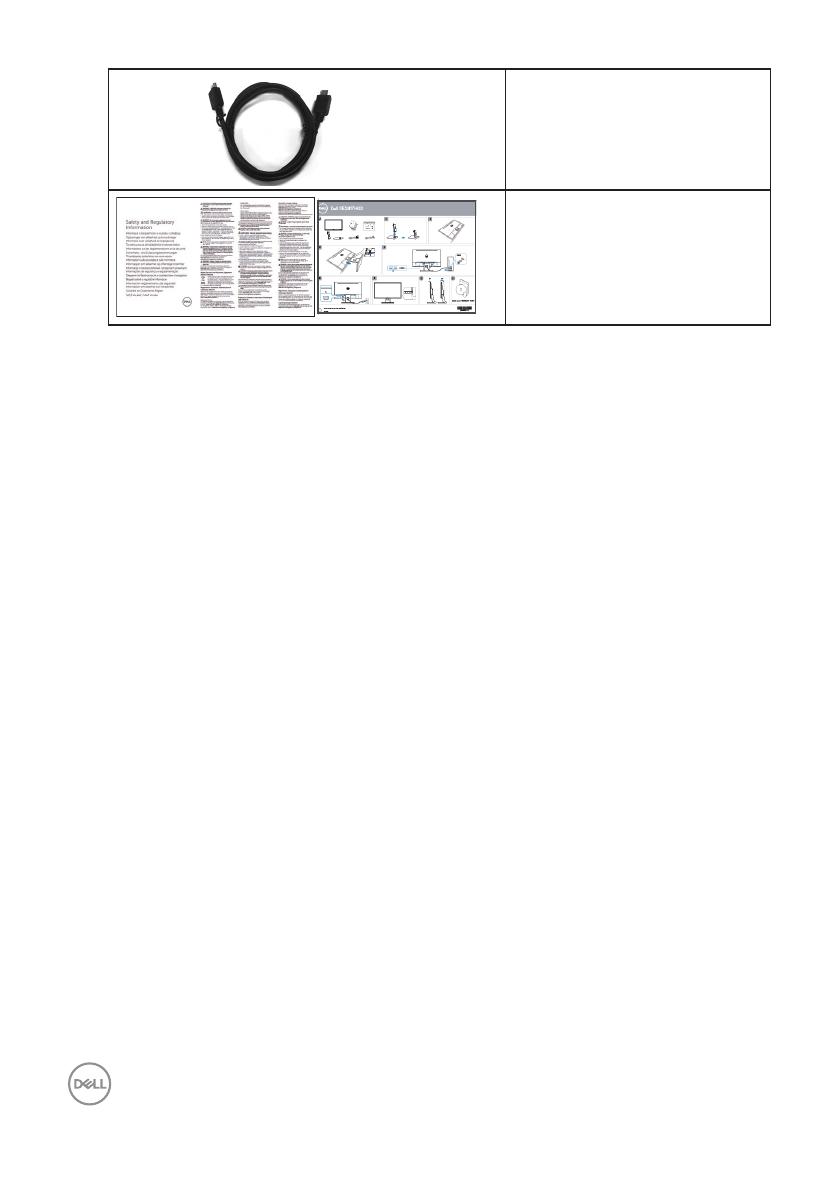
6 | О мониторе
Кабель HDMI
∞
Краткое руководство
∞
Информация по
технике безопасности и
нормативно-правовые
данные
Характеристики изделия
Плоскопанельный монитор Dell SE2417HGX оснащен жидкокристаллическим (ЖК)
дисплеем с активной матрицей на тонкопленочных транзисторах (TFT) и светодиодной
подсветкой. Ниже перечислены отличительные черты данного монитора.
∞
Размер области видимого изображения (измеренный по диагонали) 59,9 см
(23,6 дюйма). Разрешение 1920 x 1080, поддержка полноэкранного изображения
для менее высокого разрешения.
∞
Функция Plug and play (если поддерживается системой).
∞
Порт VGA и два порта HDMI.
∞
Короткое время отклика матрицы: 1 мс.
∞
Поддерживает технологию AMD Radeon FreeSync
TM
.
∞
Частота обновления составляет до 75 Гц.
∞
Готовые режимы игр: FPS (стрелялки от первого лица), RTS (стратегия в реальном
времени) и RPG (ролевая игра).
∞
Настройки экранного меню для простоты регулировки и оптимизации работы
экрана.
∞
Гнездо для замка блокировки.
∞
Возможность переключения от "широкого" на "стандартный" формат изображения
без ухудшения его качества.
∞
Пониженное содержание бромированных огнестойких веществ и ПВХ (Печатные
платы изготовлены из слоистого материала, не содержащего бромированных
огнестойких веществ и ПВХ).
∞
Высокий коэффициент динамической контрастности (8 000 000:1).
∞
≤0,3 Вт в режиме ожидания
∞
Датчик потребления энергии в реальном времени показывает уровень
энергопотребления монитора.
∞
Для изготовления панели используется только стекло, не содержащее мышьяка и
ртути.
∞
Оптимальное удобство для глаз, благодаря использованию дисплея без
мерцаний, сертифицированного по стандарту TÜV.
∞
Потенциальное длительное воздействие излучения синего цвета от монитора
может привести к повреждению, утомлению, перенапряжению глаз и другим
нарушениям. Функция ComfortView, сертифицированная по стандарту TÜV,
уменьшает уровень синего света, излучаемого монитором, для оптимального
удобства глаз.
∞
Соответствие требованиям RoHS.