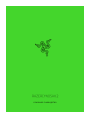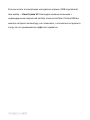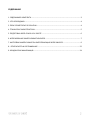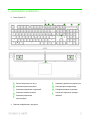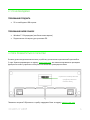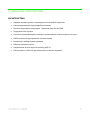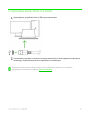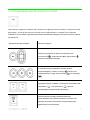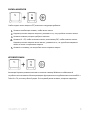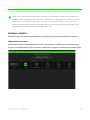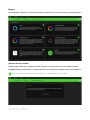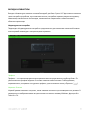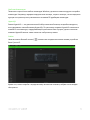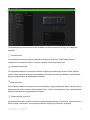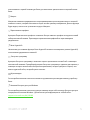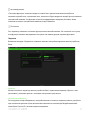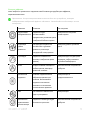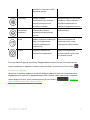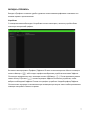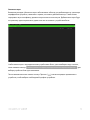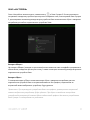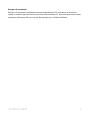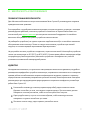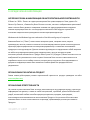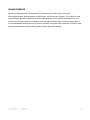.
ОСНОВНОЕ РУКОВОДСТВО

Если вы хотите в полной мере насладиться играми с RGB-подсветкой,
ваш выбор — Razer Cynosa V2. Благодаря игровым клавишам с
индивидуальная подсветкой на базе технологии Razer Chroma RGB вы
можете настроить клавиатуру, как пожелаете, и полностью погрузиться
в игру за счет динамических эффектов подсветки.

СОДЕРЖАНИЕ
1. СОДЕРЖИМОЕ КОМПЛЕКТА ................................................................................................................ 3
2. ЧТО НЕОБХОДИМО ............................................................................................................................... 4
3. ПОРА ПОЗАБОТИТЬСЯ О ГАРАНТИИ .................................................................................................... 4
4. ТЕХНИЧЕСКИЕ ХАРАКТЕРИСТИКИ ........................................................................................................ 5
5. ПОДГОТОВКА RAZER CYNOSA V2 К РАБОТЕ ........................................................................................ 6
6. ИСПОЛЬЗОВАНИЕ ВАШЕЙ КЛАВИАТУРЫ RAZER ................................................................................ 7
7. НАСТРОЙКА ВАШЕЙ КЛАВИАТУРЫ RAZER ПОМОЩЬЮ RAZER SYNAPSE 3 ....................................... 9
8. . БЕЗОПАСНОСТЬ И ОБСЛУЖИВАНИЕ ................................................................................................ 22
9. ЮРИДИЧЕСКАЯ ИНФОРМАЦИЯ ......................................................................................................... 24

1. СОДЕРЖИМОЕ КОМПЛЕКТА
▪ Razer Cynosa V2
Запись макросов «на лету»
Клавиша игрового режима
Клавиши управления подсветкой
Клавиша спящего режима
Клавиши управления
мультимедиа
Клавиши управления громкостью
Светодиодные индикаторы
Откидная опорная подставка
Различные варианты укладки
кабелей
▪ Важная информация о продукте

2. ЧТО НЕОБХОДИМО
ТРЕБОВАНИЯ ПРОДУКТА
▪ ПК со свободным USB-портом
ТРЕБОВАНИЯ RAZER SYNAPSE
▪ Windows® 7 64-разрядная (или более новая версия)
▪ Подключение к Интернету для установки ПО
3. ПОРА ПОЗАБОТИТЬСЯ О ГАРАНТИИ
В ваших руках находится великолепное устройство, дополненное ограниченной гарантией на
2 года. Зарегистрировавшись по адресу razerid.razer.com, вы сможете максимально расширить
функционал своего устройства и получить эксклюзивные преимущества Razer
Появились вопросы? Обратитесь в службу поддержки Razer по адресу support.razer.com
Серийный номер вашего
продукта можно
найти здесь

4. ТЕХНИЧЕСКИЕ ХАРАКТЕРИСТИКИ
ХАРАКТЕРИСТИКИ
▪ Клавиши игрового уровня с индивидуальной настройкой подсветки
▪ Специализированные мультимедийные клавиши
▪ Прочная, водостойкая конструкция · Подсветка Razer Chroma RGB
▪ Поддержка Razer Synapse
▪ Полностью программируемые клавиши с возможностью записи макросов «на лету»
▪ Любое количество одновременно нажатых клавиш
▪ Возможность выбора игрового режима
▪ Кабель в тканевой оплетке
▪ Сверхвысокая частота опроса Ultrapolling 1000 Гц
▪ Совместимость с Xbox One для выполнения основных операций

5. ПОДГОТОВКА RAZER CYNOSA V2 К РАБОТЕ
Подсоедините устройство Razer к USB-порту компьютера.
Расположите подставку под запястья перед клавиатурой, а затем задвиньте подставку в
клавиатуру. Подставка под запястья прикрепится к клавиатуре.
Установите приложение Razer Synapse после появления запроса или скачайте
программу-установщик по адресу razer.com/synapse.

6. ИСПОЛЬЗОВАНИЕ ВАШЕЙ КЛАВИАТУРЫ RAZER
При нажатии и удержании клавиши «FN» загораются все функциональные клавиши с второстепенными
функциями, а также другие клавиши, которые можно комбинировать с клавишей «FN». Нажатие
клавиши fn в сочетании с функциональными клавишами активирует их второстепенные задачи
на вашем ПК.
Функциональные клавиши
Описание задачи
Регуляторы громкости звука используются для
отключения ( ), уменьшения ( ) и увеличения ( )
мощности звукового выхода.
С помощью мультимедийных клавиш можно
воспроизводить/ ставить на паузу ( ) запись или
перескакивать на одну запись назад ( ) или вперед (
).
Функциональные клавиши с подсветкой позволяют вам
уменьшить ( ) или увеличить ( ) яркость
светодиодных индикаторов клавиатуры.
Кнопка запуска спящего режима позволяет
приостановить все рабочие процессы системы. Эта
функция позволяет экономить электроэнергию во
время простоя компьютера

ЗАПИСЬ МАКРОСОВ
Чтобы создать запись макроса OTF, выполните следующие действия:
Нажмите комбинацию клавиш, чтобы начать запись.
Индикатор записи макроса загорится, указывая на то, что устройство готово к записи.
Нажмите клавиши, которые требуется записать.
Нажмите fn + F9, чтобы остановить запись, или клавишу ESC, чтобы отменить запись.
Индикатор записи макроса начнет мигать, указывая на то, что устройство завершило
запись и готово к сохранению макроса.
Нажмите на клавишу, на которой вы хотите сохранить макрос.
ИГРОВОЙ РЕЖИМ
Активация Игрового режима позволяет отключить клавишу Windows во избежание её
случайного использования. Можно расширить функциональность добавлением сочетаний Alt +
Tab и Alt + F4, используя Razer Synapse. Если игровой режим активен, загорится индикатор.

7. НАСТРОЙКА ВАШЕЙ КЛАВИАТУРЫ RAZER ПОМОЩЬЮ RAZER SYNAPSE 3
Отказ от ответственности. Для установки приложения, загруз ки обновлений и
работы облачных функций требуется подключение к Интернету. Дополнительно
рекомендуется зарегистрировать учетную запись Razer ID. Все перечисленные
функции могут отличаться в зависимости от текущей версии ПО, подключенных
устройств и поддерживаемых приложений и ПО.
ВКЛАДКА «SYNAPSE»
Вкладка Synapse по умолчанию открывается при первом запуске приложения Razer Synapse.
Информационная панель
Вложенная вкладка «Информационная панель» представляет собой обзор приложения Razer
Synapse; она предоставляет доступ ко всем устройствам, модулям и онлайновым службам Razer.

Модули
На подвкладке «Модули» отображаются все установленные и доступные для установки модули.
Глобальн. быстр. клавиши
Привязывайте действия или функции Razer Synapse к пользовательским сочетаниям клавиш
периферийных устройств Razer, которые заменяют все привязки клавиш в отдельных профилях.
Распознаются только сигналы устройств с поддержкой Razer Synapse.

ВКЛАДКА КЛАВИАТУРЫ
Вкладка «Клавиатура» является основной вкладкой для Razer Cynosa V2. Здесь можно изменить
такие настройки устройства, как назначения кнопок, настройки игрового режима и подсветку.
Изменения, внесенные на этой вкладке, автоматически сохраняются в вашей системе и
облачном хранилище.
Индивидуальная настройка
Подвкладка «Индивидуальная настройка» предназначена для изменения назначений клавиш
используемой клавиатуры и настроек игрового режима.
Профиль
Профиль — это хранилище данных для хранения всех настроек вашего устройства Razer. По
умолчанию имя профиля задается на основе названия вашей системы. Чтобы добавить,
переименовать, копировать или удалить профиль, просто нажмите кнопку «Прочее» ( ).
Игрового Режима
Игровой режим позволяет настроить, какие клавиши отключать при активации этого режима. В
зависимости от выбранных вами настроек можно отключить клавишу Windows, функции Alt +
Tab и Alt + F4.

Свойства Клавиатуры
Позволяют открыть окно свойств клавиатуры Windows, где можно изменить другие настройки
клавиатуры. Например, задержка перед началом повтора, скорость повтора, частота мерцания
курсора или просмотр всех установленных на вашем ПК драйверов клавиатуры.
Hypershift
Режим Hypershift — это дополнительный набор назначений клавиш, который активируется,
если удерживать нажатой клавишу Hypershift. По умолчанию клавиша Hypershift назначается
клавише fn на клавиатуре, поддерживающей приложение Razer Synapse, однако в качестве
клавиши Hypershift можно также назначить любую кнопку мыши.
Sidebar
Нажатие кнопки боковой панели ( ) покажет все текущие назначения клавиш устройства
Razer Cynosa V2.
Кроме того, можно перейти к определенному назначению клавиши, выбрав его на вкладке
«Настроить».

После выбора назначения какой-либо клавиши его можно изменить на одну из следующих
функций.
По умолчанию
Эта настройка позволяет вернуть клавиша ее исходную настройку. При помощи данного
параметра пользователь может назначить клавише изначальную функцию.
Функция клавиатуры
Эта настройка заменяет назначение клавиши на функцию клавиатуры. Можно также выбрать
режим Turbo, который позволяет эмулировать многократное нажатие клавиши с необходимой
функцией при нажатии и удерживании клавиши.
Функция мыши
Эта настройка заменяет текущее назначение клавиши на другую функцию мыши. Для некоторых
функций мыши можно также выбрать режим Turbo, чтобы контролировать число срабатываний
функции при нажатии и удерживании клавиши.
Переключение устройств
Функция взаимосвязи устройств позволяет изменять функции других устройств, подключенных к
Razer Synapse. Некоторые из этих функций влияют на другие устройства, например,

использование игровой клавиатуры Razer для изменения чувствительности игровой мыши
Razer.
Макрос
Макросом называют предварительно запрограммированную последовательность нажатий
клавиш и кнопок, которые выполняются через точные промежутки времени. Данная функция
будет видна, только если установлен модуль «Макрос».
Переключение профиля
Функция «Переключение профиля» позволяет быстро изменять профили и загружать новый
набор назначений клавиш. При каждом переключении профилей на экран выводится
уведомление.
Razer Hypershift
Назначение для клавиши функции Razer Hypershift позволит активировать режим Hypershift,
пока клавиша удерживается нажатой.
Запустить программу
Функция «Запустить программу» позволяет открыть приложение или веб-сайт с помощью
назначенной клавиши. При выборе функции «Запустить программу» появятся два варианта, с
помощью которых можно найти конкретное приложение, которое требуется открыть, или
ввести адрес веб-сайта, который нужно посетить.
Мультимедиа
Эта настройка позволяет назначать элементы управления мультимедиа вашему устройству
Razer.
Клавиши быстрого доступа Windows
Эта настройка позволяет назначить нужную клавишу какую-либо команду быстрого доступа
операционной системы Windows. Дополнительную информацию см. на веб-сайте:
support.microsoft.com/kb/126449

екстовая функция
«Текстовая функция» позволяет вводить готовый текст одним нажатием кнопкиПросто
напишите нужный текст в указанном поле, и ваш текст будет вводиться каждый раз при нажатии
назначенной клавиши. Эта функция полностью поддерживает кодировку Unicode и также
позволяет вставлять специальные символы из карт символов.
Отключить
Этот параметр позволяет отключить функцию назначенной клавиши. Это полезно в том случае,
если функция клавиши вам временно не нужна или мешает другим игровым функциям.
Подсветка
Вложенная вкладка «Подсветка» позволяет изменять настройки подсветки вашего устройства
Razer.
Яркость
Можно отключить подсветку вашего устройства Razer, переключив параметр «Яркость» или
увеличивая / уменьшая яркость с помощью ползункового регулятора.
Отключить подсветку
Это инструмент энергосбережения, который позволяет отключить подсветку вашего устройства
при отключении дисплея и/или автоматически выключать питание при бездействии вашей
мыши Razer Cynosa V2 в течение заданного времени.

Быстрые эффекты
ожно выбрать и применить к подсветке вашей клавиатуры ряд быстрых эффектов,
перечисленных ниже.
Примечание: Синхронизация возможна только для тех устройств, которые
поддерживают выбранный эффект подсветки. Светодиодные индикаторы нельзя
настроить.
Название
Описание
Как настроить
Окружающая
осведомленность
Подсветка будет
соответствовать
усредненному значению цвета
в выбранной области экрана
Выберите или настройте
регион экрана
Индикация
уровня
громкости
Светодиоды загораются в
соответствии с уровнем
громкости, используя
стандартный спектр цветов
Выберите уровень усиления
цвета
Пульсирует
Подсветка появляется и
исчезает в выбранном цвете
(цветах)
Выберите один или два цвета
подсветки, либо установите
случайный выбор цвета
Огонь
Каждая клавиша освещается
слабым цветом, имитируя
движение пламени
Дополнительная настройка не
требуется
Динамичная
подсветка
Клавиши подсвечиваются
выбранным цветом при
нажатии. Интенсивность
подсветки постепенно
снижается по истечении
установленного времени.
Выберите цвет и
продолжительность
Рябь
При нажатии клавиши свет
будет пульсировать
Выберите цвет
Циклическое
переключение
цветов спектра
Подсветка клавиатуры будет
бесконечно циклично
Дополнительная настройка не
требуется

изменяться в спектре из 16,8
миллиона цветов
Свет звезд
Разные клавиши
подсвечиваются и затухают с
разной длительностью в
случайном порядке
Выберите один или два цвета
подсветки, либо установите
случайный выбор цвета и
выберите продолжительность
Статическая
подсветка
Клавиатура останется
подсвеченной выбранным
цветом
Выберите цвет
Волна
Эффект подсветки клавиатуры
будет последовательно
меняться в выбранном
направлении
Выберите направление
движения волны: слева
направо или справа налево
Колесо
Подсветка вращается в
выбранном направлении
Выберите направление
против часовой стрелки или
по часовой стрелке
Если у вас имеются другие устройства, поддерживающие Razer Chroma, вы можете быстро
синхронизировать их эффекты с вашим устройством Razer, нажав кнопку Chroma Sync ( ).
Расширенные эффекты
Настройка «Студийные эффекты» позволяет выбрать эффект Chroma для использования на
периферийном устройстве, поддерживающем Razer Chroma. Чтобы приступить к созданию
своего эффекта Chroma, просто нажмите кнопку Chroma Studio ( ). Щелкните
здесь, чтобы больше узнать о Chroma Studio

ВКЛАДКА «ПРОФИЛИ»
Вкладка «Профили» позволяет удобно управлять всеми вашими профилями и связывать их с
вашими играми и приложениями.
Устройства
С помощью вложенной вкладки «Устройства» можно посмотреть, какое из устройств Razer
использует конкретный профиль.
Вы можете импортировать Профили / Эффекты Chroma из компьютера или облака с помощью
кнопки «Импорт» ( ), либо создать профили в выбранном устройстве или новые Эффекты
Chroma для определенных игр с помощью кнопки «Добавить» ( ). После связывания можно
нажать кнопку «Прочее» ( ) соответствующего эффекта Chroma или устройства, чтобы
выбрать необходимый эффекта Chroma или профиль устройства. Каждый профиль/Эффекты
Chroma можно настроить на автоматическую активацию при запуске какого-либо приложения с
помощью настройки «Связать с играми».

Связанные игры
Вложенная вкладка «Связанные игры» обеспечивает гибкость при добавлении игр, просмотре
периферийных устройств, связанных с играми, или поиске добавленных игр. Также можно
сортировать игры по алфавиту, времени запуска или частоте запуска. Добавленные игры будут
по-прежнему здесь перечислены, даже если они не связаны с устройством Razer.
Чтобы связать игры с подсоединенными устройствами Razer, просто выберите игру в списке,
затем нажмите кнопку ( ) для
выбора устройства Razer для связывания.
После связывания можно нажать кнопку «Прочее» ( ) соответствующего привязанного
устройства, чтобы выбрать необходимый профиль устройства.
Страница загружается ...
Страница загружается ...
Страница загружается ...
Страница загружается ...
Страница загружается ...
Страница загружается ...
-
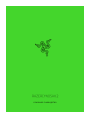 1
1
-
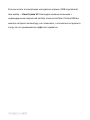 2
2
-
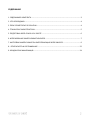 3
3
-
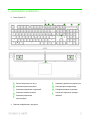 4
4
-
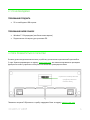 5
5
-
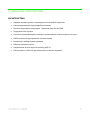 6
6
-
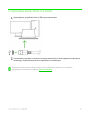 7
7
-
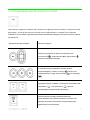 8
8
-
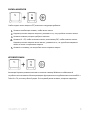 9
9
-
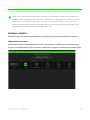 10
10
-
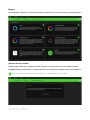 11
11
-
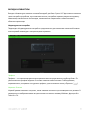 12
12
-
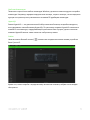 13
13
-
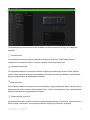 14
14
-
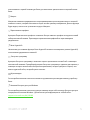 15
15
-
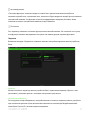 16
16
-
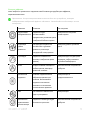 17
17
-
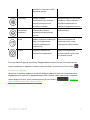 18
18
-
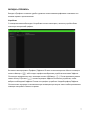 19
19
-
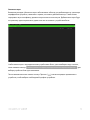 20
20
-
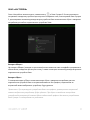 21
21
-
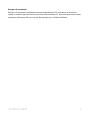 22
22
-
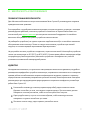 23
23
-
 24
24
-
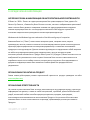 25
25
-
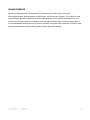 26
26
Razer Cynosa V2 | RZ03-03400 & FAQs Инструкция по применению
- Тип
- Инструкция по применению
- Это руководство также подходит для
Задайте вопрос, и я найду ответ в документе
Поиск информации в документе стал проще с помощью ИИ
Похожие модели бренда
-
Razer Cynosa Chroma (RZ03-02260800-R3R1) Руководство пользователя
-
Razer Pro Type | RZ03-03070 Инструкция по применению
-
Razer Abyssus Essential Инструкция по применению
-
Razer D.Va Abyssus Elite | RZ01-0216 Инструкция по применению
-
Razer Abyssus Essential (RZ01-02160300-R3M1) Руководство пользователя
-
Razer BlackWidow Elite Инструкция по применению
-
Razer Huntsman Elite Инструкция по применению
-
Razer BlackWidow V3 | RZ03-0354 Инструкция по применению
-
Razer Ornata V2 (RZ03-03380700-R3R1) Руководство пользователя
-
Razer Ornata V2 | RZ03-03380 & FAQs Руководство пользователя