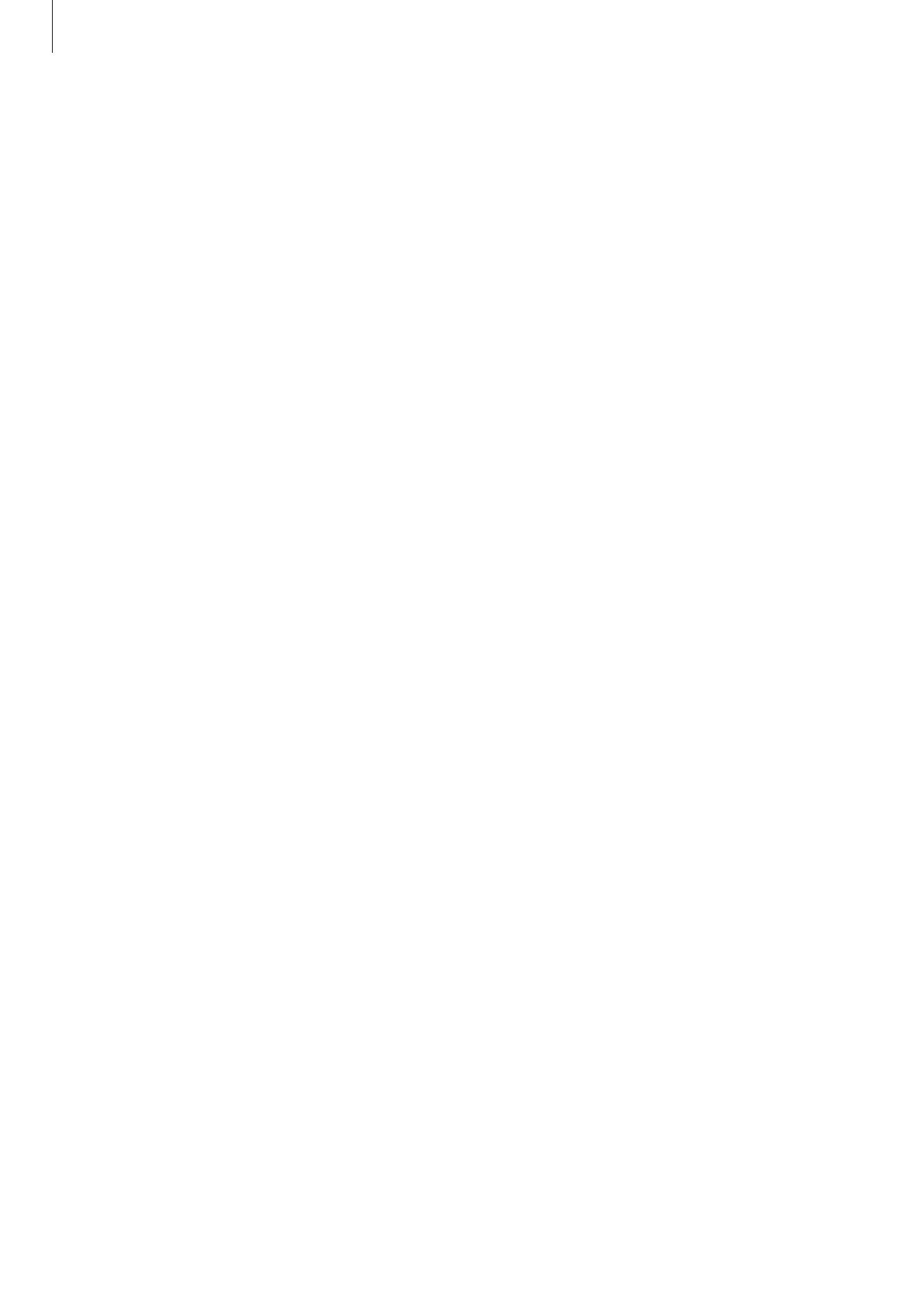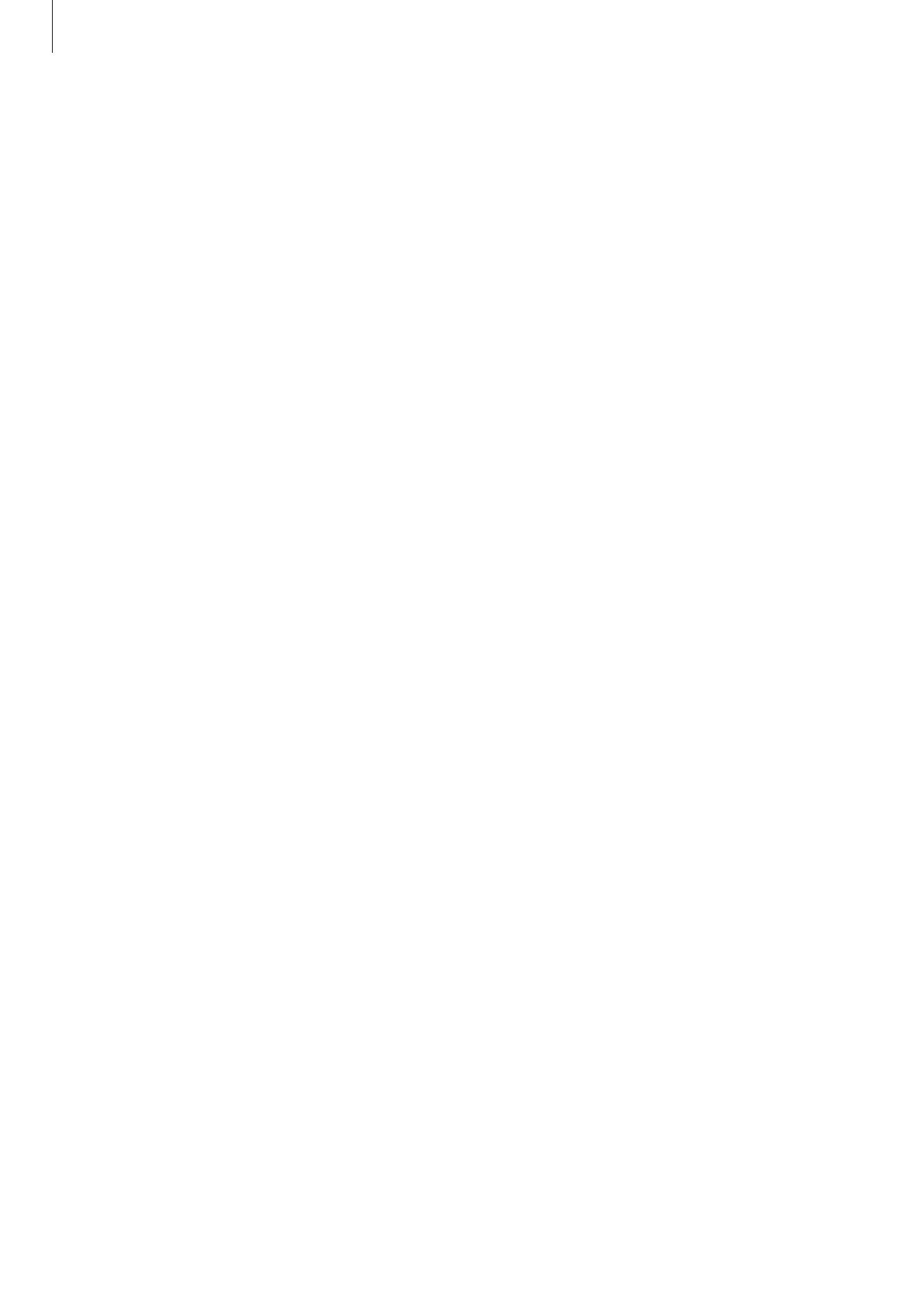
Начало работы
9
Снижение потребления электроэнергии
Ниже перечислены рекомендации по экономии заряда аккумулятора устройства.
•
Оптимизируйте работу устройства с помощью функции обслуживания устройства.
•
Если устройство не используется, выключите экран, нажав боковую клавишу.
•
Включите режим энергосбережения.
•
Закройте неиспользуемые приложения.
•
Отключите Bluetooth, если он не используется.
•
Отключите функцию автосинхронизации приложений, которые синхронизируются.
•
Уменьшите время работы подсветки.
•
Уменьшите яркость экрана.
Советы и меры предосторожности во время зарядки аккумулятора
•
При полной разрядке аккумулятора включить устройство сразу после подключения к зарядному
устройству невозможно. Чтобы включить устройство, следует подождать несколько минут, пока
аккумулятор немного зарядится.
•
При одновременном использовании нескольких приложений, а также приложений, требующих
соединения с другими устройствами, аккумулятор разряжается быстрее. Чтобы избежать разрядки
аккумулятора во время передачи данных, эти приложения следует всегда запускать при полностью
заряженном аккумуляторе.
•
Если для зарядки используется не зарядное устройство, а, например, ПК, на зарядку аккумулятора
может потребоваться больше времени из-за меньшей силы электрического тока.
•
Во время зарядки аккумулятора можно пользоваться устройством, но это замедляет процесс зарядки.
•
Если устройство получает нестабильное питание во время зарядки, сенсорный экран может не
реагировать на прикосновения. В этом случае, отключите зарядное устройство от вашего устройства.
•
Во время зарядки устройство и зарядное устройство могут нагреваться. Это нормальное явление, не
влияющее на производительность и срок службы устройства. Если аккумулятор нагреется больше
обычного, зарядное устройство может прекратить свою работу. Если это произойдет во время
беспроводной зарядки, отсоедините устройство от зарядного устройства и дайте ему остыть, а затем
снова зарядите через некоторое время.
•
Зарядка устройства, в случае если универсальный разъем намочен, может привести к повреждению
устройства. Тщательно протрите универсальный разъем перед зарядкой устройства.
•
Если устройство не заряжается, обратитесь c ним в сервисный центр Samsung вместе с зарядным
устройством.