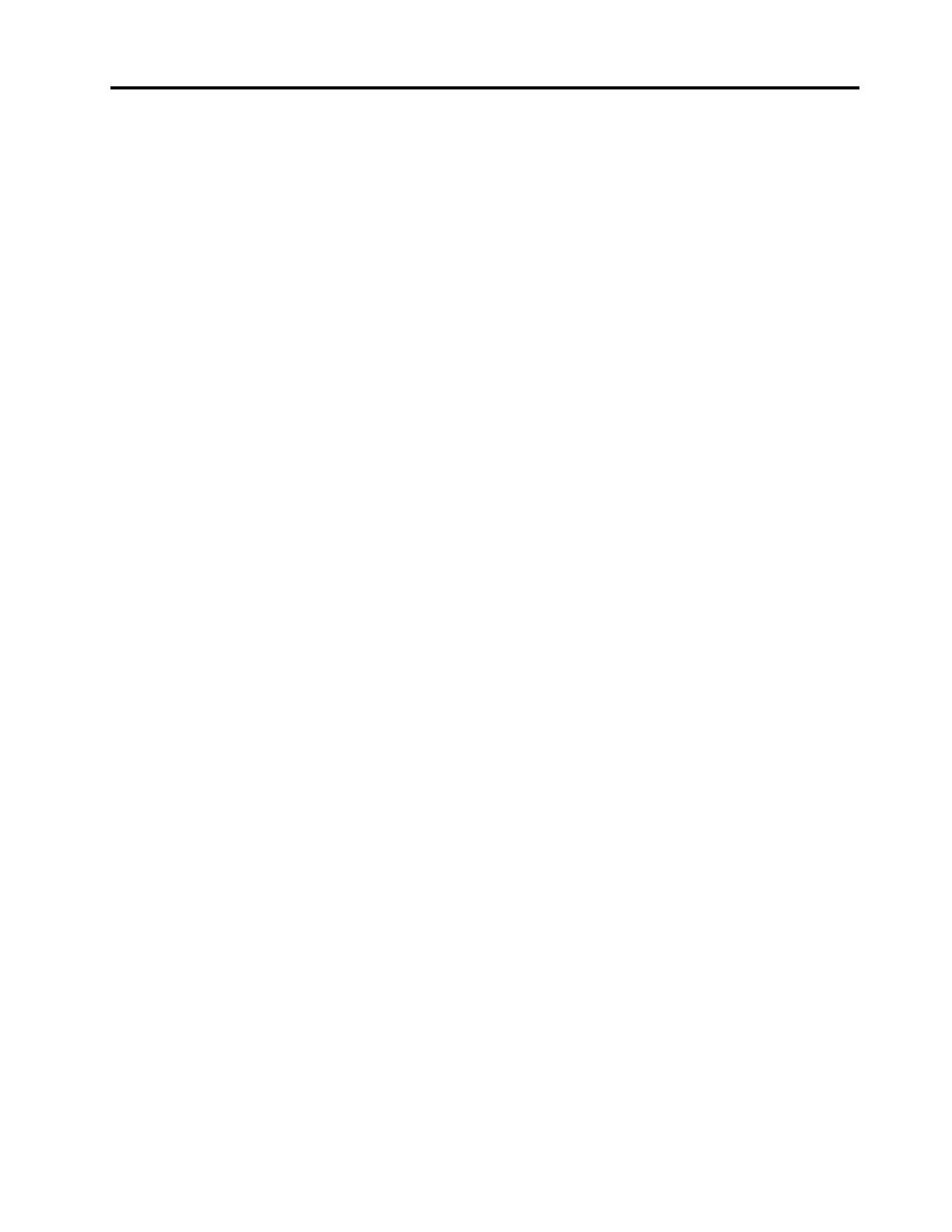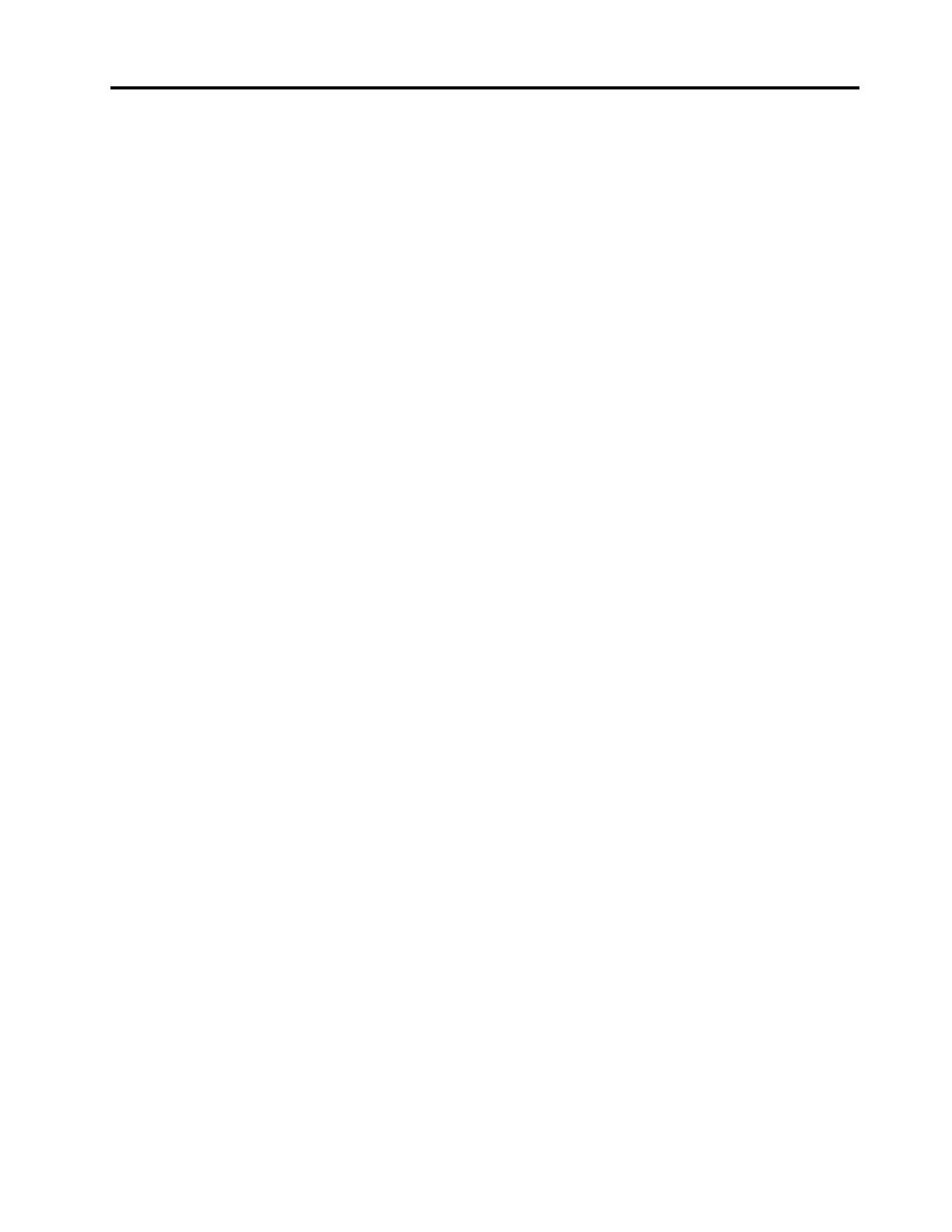
Содержание
Об этой документации . . . . . . . . . iii
Глава 1. Знакомство с
компьютером . . . . . . . . . . . . . . 1
Вид спереди . . . . . . . . . . . . . . . . . 1
Вид основания . . . . . . . . . . . . . . . . 2
Вид слева . . . . . . . . . . . . . . . . . . 3
Вид справа . . . . . . . . . . . . . . . . . 4
Компоненты и технические характеристики. . . . 5
Глава 2. Начало работы с
компьютером . . . . . . . . . . . . . . 7
Начало работы с Windows 10 . . . . . . . . . . 7
Учетная запись Windows . . . . . . . . . . 7
Пользовательский интерфейс Windows. . . . 8
Наклейка Windows . . . . . . . . . . . . 9
Подключение к сети Wi-Fi . . . . . . . . . . . 9
Использование Lenovo Vantage . . . . . . . . 10
Взаимодействие с компьютером . . . . . . . 12
Горячие клавиши . . . . . . . . . . . . 12
Использование мультисенсорного экрана
(для некоторых моделей) . . . . . . . . . 13
Использование мультимедиа . . . . . . . . . 14
Использование звука . . . . . . . . . . 14
Использование камеры . . . . . . . . . 14
Подключение к внешнему дисплею . . . . 15
Глава 3. Подробнее о
компьютере . . . . . . . . . . . . . . 17
Управление питанием . . . . . . . . . . . . 17
Проверка состояния аккумулятора . . . . 17
Зарядка аккумулятора. . . . . . . . . . 17
Проверка температуры аккумулятора . . . 17
Обеспечение максимальной
продолжительности срока службы
аккумулятора . . . . . . . . . . . . . 17
Настройка поведения кнопки питания . . . 18
Настройка плана электропитания . . . . . 18
Передача данных. . . . . . . . . . . . . . 18
Подключение устройства с поддержкой
Bluetooth . . . . . . . . . . . . . . . 18
Использование SD-карты . . . . . . . . 18
Режим «в самолете» . . . . . . . . . . . . 19
Глава 4. Защита компьютера и
информации . . . . . . . . . . . . . . 21
Использование паролей . . . . . . . . . . . 21
Типы паролей . . . . . . . . . . . . . 21
Установка пароля администратора . . . . 21
Изменение или удаление пароля
администратора . . . . . . . . . . . . 22
Установка пароля пользователя. . . . . . 22
Активация пароля при включении . . . . . 22
Установка пароля на доступ к жесткому
диску . . . . . . . . . . . . . . . . . 23
Изменение или удаление пароля на доступ
к жесткому диску . . . . . . . . . . . . 23
Использование устройства распознавания
отпечатков пальцев (для некоторых моделей) . . 23
Использование брандмауэров и антивирусных
программ . . . . . . . . . . . . . . . . . 24
Глава 5. Настройка
дополнительных параметров . . . . 25
UEFI/BIOS . . . . . . . . . . . . . . . . . 25
Что такое программа настройки UEFI/
BIOS?. . . . . . . . . . . . . . . . . 25
Запустите программу настройки UEFI/
BIOS . . . . . . . . . . . . . . . . . 25
Переход в интерфейс BIOS . . . . . . . . 25
Изменение последовательности
загрузки. . . . . . . . . . . . . . . . 25
Установка системной даты и времени . . . 26
Включение/выключение режима горячих
клавиш . . . . . . . . . . . . . . . . 26
Включение/отключение функции always-
on . . . . . . . . . . . . . . . . . . 26
Обновление UEFI/BIOS . . . . . . . . . 26
Информация о восстановлении . . . . . . . . 27
Восстановление системных файлов и
параметров с помощью точки
восстановления . . . . . . . . . . . . 27
Восстановление файлов с помощью
резервной копии . . . . . . . . . . . . 27
Переустановка компьютера . . . . . . . 27
Использование дополнительных
параметров . . . . . . . . . . . . . . 27
Автоматическое восстановление
Windows . . . . . . . . . . . . . . . 28
Создание и использование USB-
устройства восстановления . . . . . . . 28
Глава 6. Справка и поддержка . . . 29
Часто задаваемые вопросы . . . . . . . . . 29
Ресурсы для самостоятельного устранения
неполадок. . . . . . . . . . . . . . . . . 30
Как обратиться в центр поддержки клиентов
Lenovo . . . . . . . . . . . . . . . . . . 31
Перед тем как связаться с Lenovo . . . . . 31
© Copyright Lenovo 2018 i