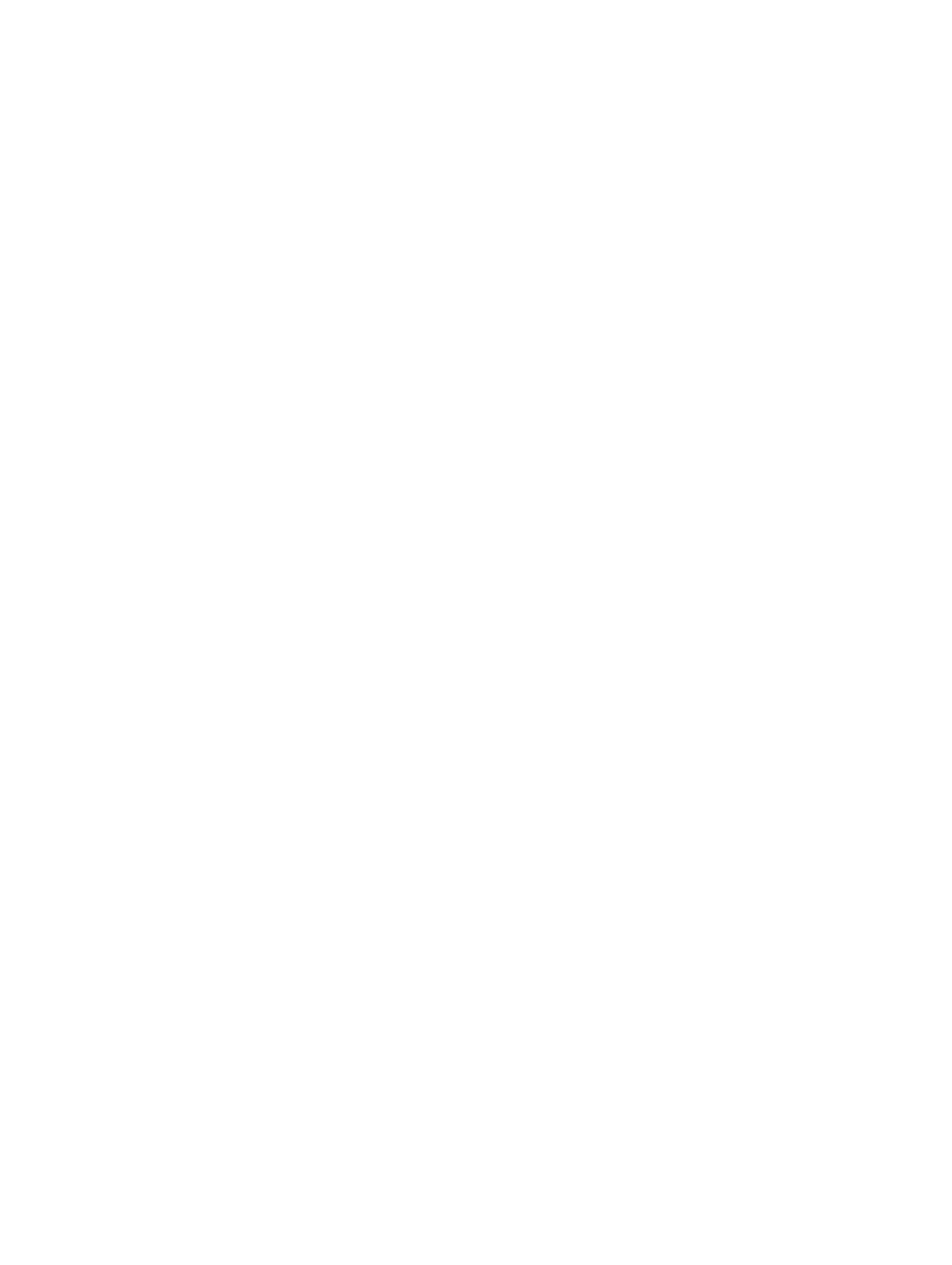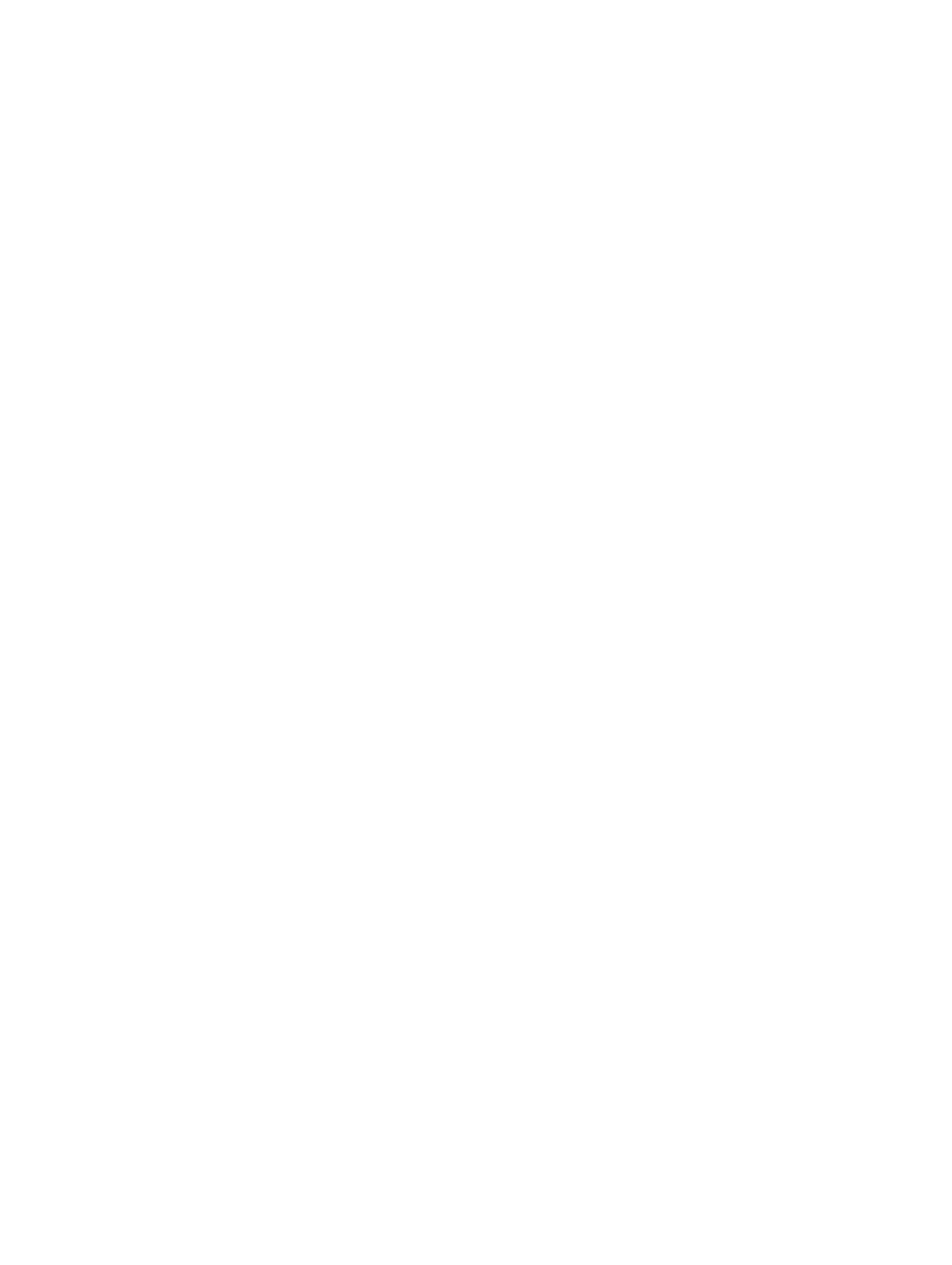
Содержание
1 Работа с компьютером.......................................................................................... 5
Подготовка к работе с внутренними компонентами компьютера............................................................5
Рекомендуемые инструменты................................................................................................................. 6
Выключение компьютера........................................................................................................................6
После работы с внутренними компонентами компьютера.......................................................................7
2 Извлечение и установка компонентов...............................................................8
Снятие батареи....................................................................................................................................... 8
Установка батареи.................................................................................................................................. 9
Извлечение оптического дисковода........................................................................................................ 9
Установка оптического дисковода..........................................................................................................9
Демонтаж съемной панели......................................................................................................................9
Установка съемной панели................................................................................................................... 10
Извлечение жесткого диска.................................................................................................................. 10
Установка жесткого диска.................................................................................................................... 12
Извлечение модуля памяти................................................................................................................... 12
Установка модуля памяти..................................................................................................................... 13
Извлечение платы WLAN......................................................................................................................13
Установка платы WLAN........................................................................................................................13
Извлечение батарейки типа «таблетка»................................................................................................ 13
Установка батарейки типа «таблетка».................................................................................................. 14
Снятие клавиатуры............................................................................................................................... 14
Установка клавиатуры.......................................................................................................................... 15
Снятие нижней крышки........................................................................................................................16
Установка нижней крышки................................................................................................................... 17
Снятие платы ввода-вывода................................................................................................................. 18
Установка платы ввода-вывода............................................................................................................ 19
Извлечение радиатора в сборе.............................................................................................................. 19
Установка радиатора в сборе................................................................................................................20
Извлечение динамиков..........................................................................................................................21
Установка динамиков........................................................................................................................... 22
Извлечение системной платы............................................................................................................... 22
Установка системной платы................................................................................................................. 24
Извлечение разъема питания................................................................................................................ 24
Установка разъема питания.................................................................................................................. 25
Снятие дисплея в сборе........................................................................................................................ 25
Установка дисплея в сборе................................................................................................................... 27
Снятие лицевой панели дисплея........................................................................................................... 27
3