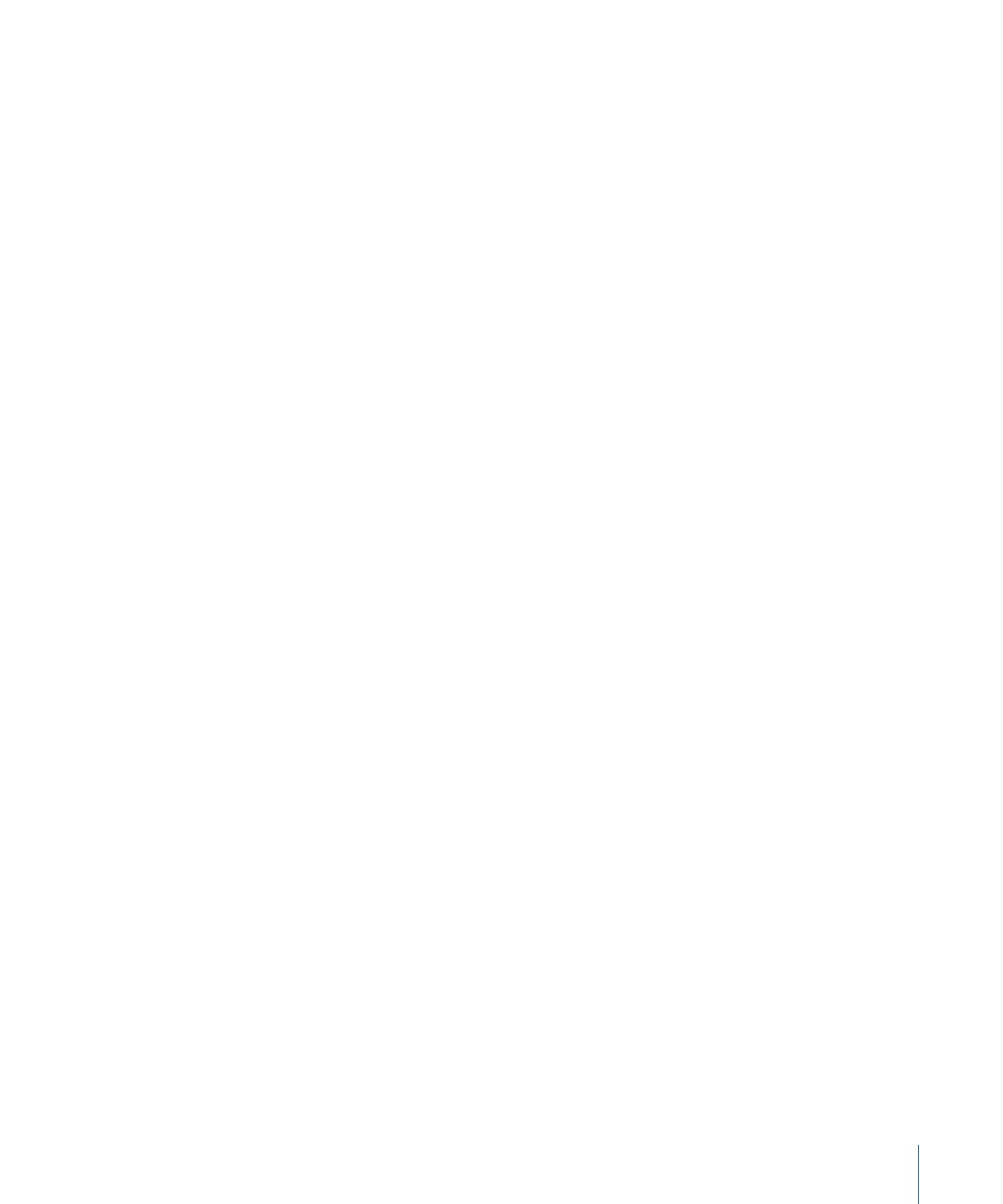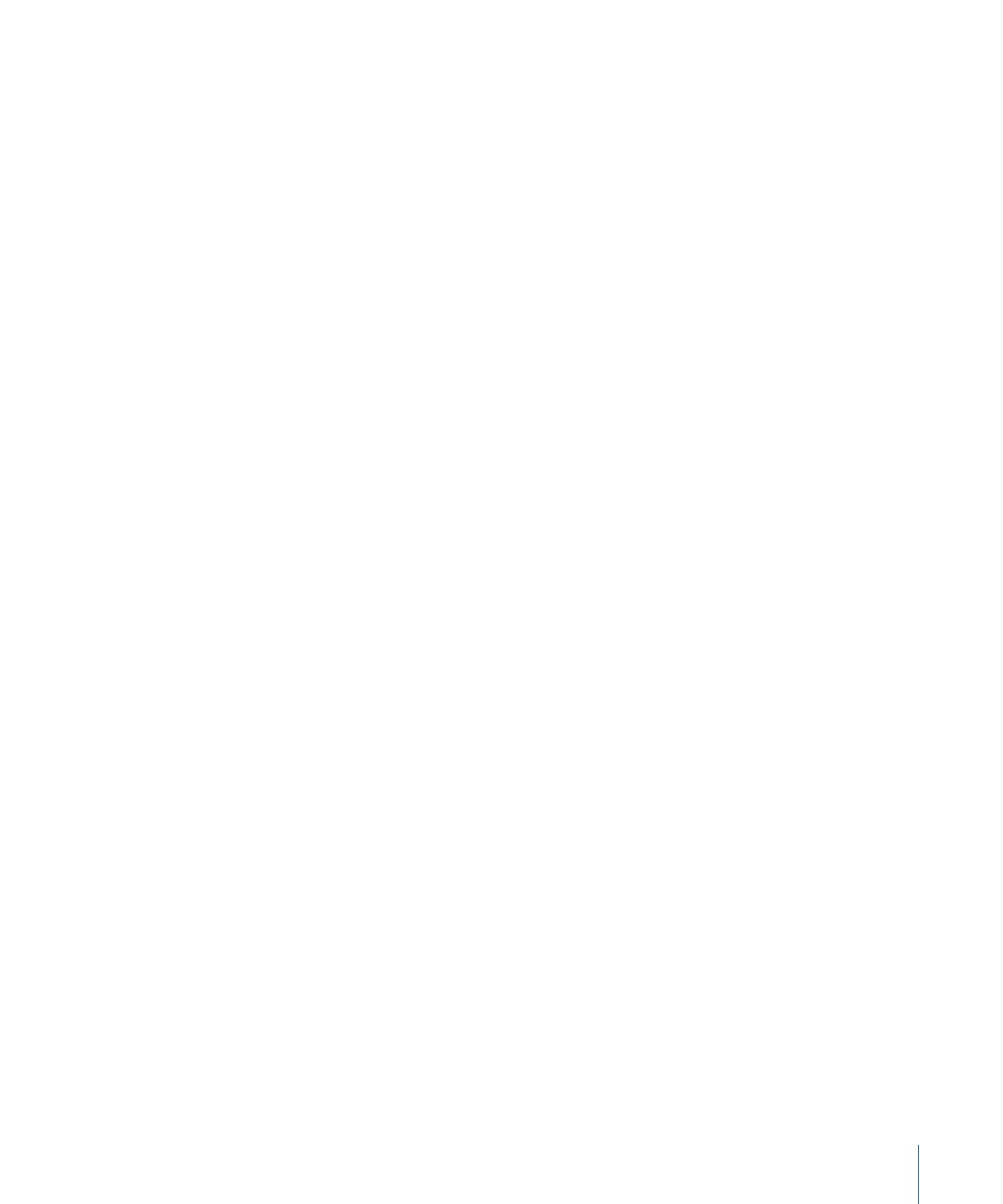
Глава 3 Настройка iPod shue 19
Автоматическая синхронизация музыки
По умолчанию iPod shue настроен на синхронизацию всех песен и плейлистов
при подключении к компьютеру. Это самый простой способ добавлять
аудиоматериалы на iPod shue необходимо просто подсоединить iPod shue
к компьютеру, дождаться автоматического добавления песен, аудиокниг,
аудиоподкастов и коллекций iTunes U, а затем отсоединить плеер. Если с момента
последнего подключения iPod shue Вы добавили в iTunes новые песни, они также
будут загружены на iPod shue при наличии свободного места. Если Вы удалили
песни из iTunes, они будут удалены из iPod shue.
Как загрузить музыку на iPod shue
Просто подсоедините iPod shue к компьютеру. Если iPod shue настроен m
на автоматическую синхронизацию, начнется обновление.
Важно: При подключении iPod shue к компьютеру, с которым еще
не выполнялась синхронизация, появится запрос, хотите ли Вы автоматически
синхронизировать песни. Если Вы ответите утвердительно, то все песни и другие
аудиоматериалы будут удалены из iPod shue и заменены песнями и другими
файлами, находящимися на компьютере. Если Вы ответите отрицательно,
Вы можете добавить песни на iPod shue вручную, не удаляя песни, которые уже
находятся на iPod shue.
Во время загрузки музыки с компьютера на iPod shue в окне статуса iTunes
отображается индикатор выполнения, а рядом со значком iPod shue в списке
устройств появляется значок синхронизации. Когда обновление завершено,
в iTunes появляется сообщение «Обновление iPod завершено». Полоса в нижней
части окна iTunes показывает, какая часть дискового пространства занята
различными типами данных.
Если Вы не включили автоматическую синхронизацию при первой настройке
iPod shue, Вы можете сделать это позднее.
Если на iPod shue недостаточно места для всей Вашей музыки, Вы можете
настроить iTunes на загрузку определенных плейлистов, исполнителей, альбомов
и жанров.
Как настроить iTunes на загрузку только определенных плейлистов,
исполнителей, альбомов и жанров на iPod shue
1 Подсоедините iPod shue к компьютеру.
2 В программе iTunes выберите iPod shue в списке устройств и перейдите
на вкладку «Музыка».
3 Выберите «Синхронизировать музыку», а затем выберите вариант «Выбранные
плейлисты, исполнители, жанры и альбомы».
4 Укажите нужные плейлисты, исполнителей, жанры и альбомы.