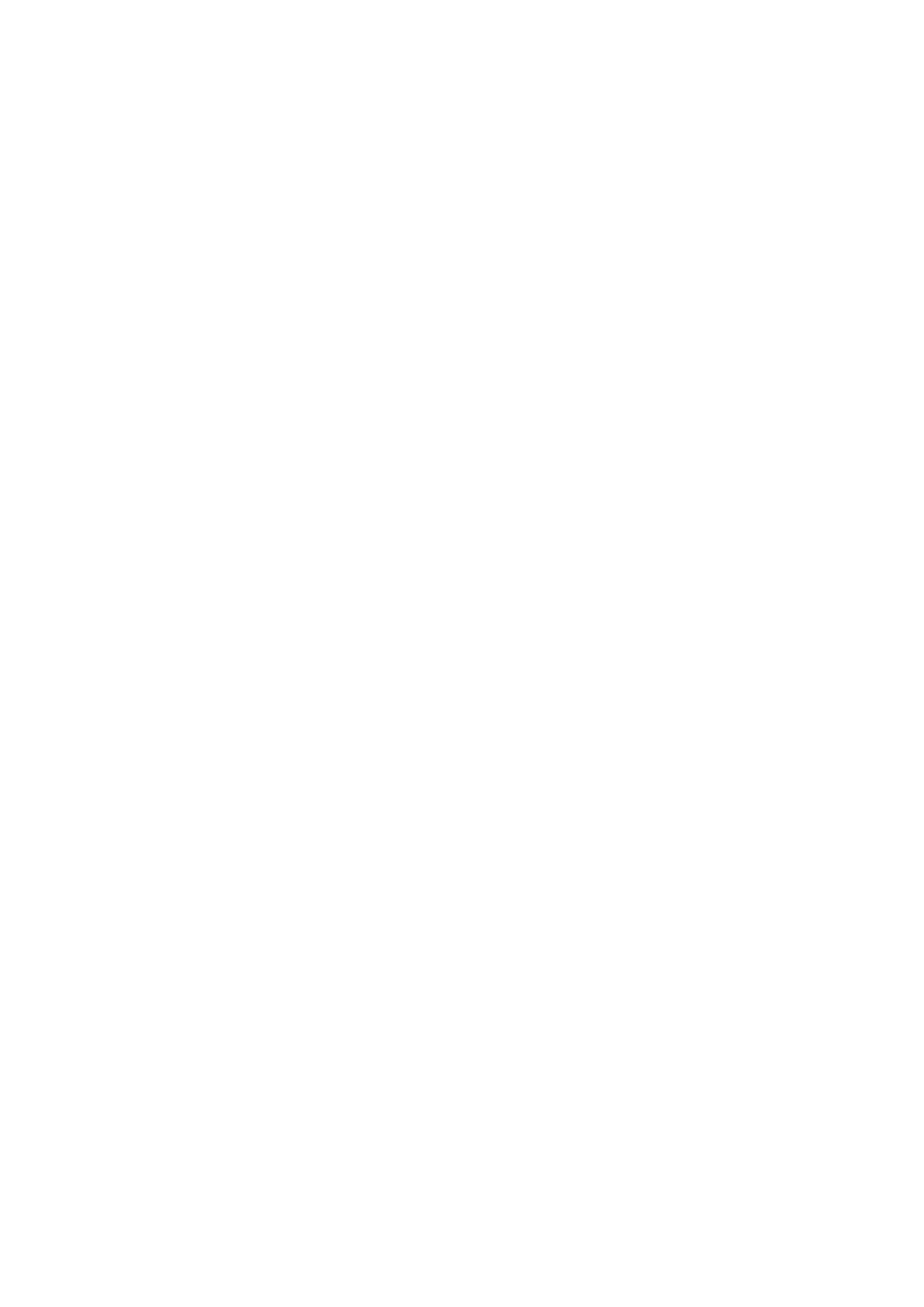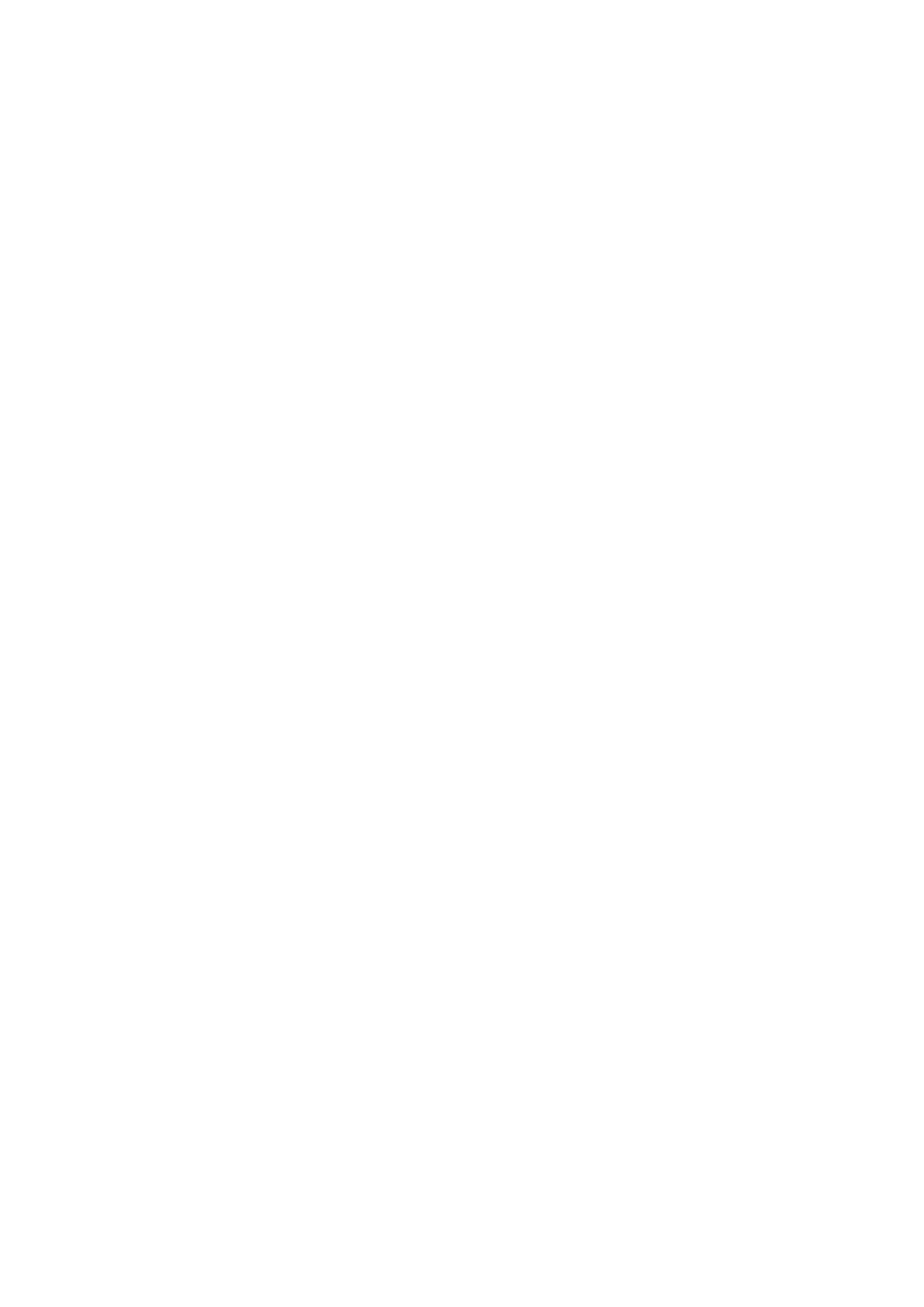
● Используйте проводной защитный браслет с необходимым заземлением. Использование беспроводных
антистатических браслетов больше не допускается. Они не обеспечивают надлежащей защиты. Для адекватной
защиты от разрядов также недостаточно просто коснуться корпуса перед работой с уязвимыми компонентами.
● Работайте с уязвимыми компонентами в статически безопасной области. По возможности используйте антистатическое
покрытие на полу и на рабочем столе.
● Извлекать уязвимые к статическому электричеству компоненты из антистатической упаковки следует только
непосредственно перед их установкой. Перед открытием антистатической упаковки обязательно снимите статический
заряд со своего тела.
● Обязательно помещайте компоненты в антистатические контейнеры при транспортировке.
Комплект для защиты от ЭСР на месте установки
Комплект для самостоятельного обслуживания на месте установки используется наиболее часто. Каждый такой комплект
состоит из трех основных компонентов: антистатического коврика, браслета и заземляющего провода.
Компоненты комплекта для защиты от ЭСР на месте установки
Ниже перечислены компоненты комплекта для защиты от ЭСР на месте установки.
● Антистатический коврик рассеивает энергию ЭСР, на него можно класть детали оборудования во время технического
обслуживания. При использовании антистатического коврика браслет должен плотно прилегать к коже, а заземляющий
провод подсоединен к коврику и любой неокрашенной металлической поверхности системы, с которой ведется работа.
При правильном развертывании комплекта запасные части можно извлечь из антистатического пакета и положить
прямо на коврик. Во избежание повреждений компоненты, чувствительные к ЭСР, следует держать в руках либо
размещать на антистатическом коврике, в системе или внутри антистатического пакета.
● Антистатический браслет и заземляющий провод могут напрямую соединять ваше запястье и неокрашенную
металлическую поверхность оборудования, если антистатический коврик не требуется, либо их можно подсоединить
к антистатическому коврику для защиты временно размещенного на нем оборудования. Физическое соединение
между вашей кожей, антистатическим ковриком и оборудованием с помощью браслета и заземляющего провода
называется заземлением. Используйте только те комплекты для обслуживания на месте установки, которые включают
браслет, коврик и заземляющий провод. Никогда не используйте беспроводные браслеты. Помните, что провода внутри
браслета подвержены нормальному износу, поэтому их нужно регулярно проверять с помощью специального тестера
во избежание случайных повреждений оборудования из-за ЭСР. Рекомендуется проверять браслет и заземляющий
провод как минимум раз в неделю.
● Тестер антистатического браслета. Провода внутри антистатического браслета со временем изнашиваются. При
использовании комплекта для самостоятельного обслуживания рекомендуется регулярно проверять браслет перед
каждым обращением в службу технической поддержки, а также как минимум раз в неделю. Лучше всего для
такой проверки использовать специальный тестер. Если у вас нет собственного тестера, выясните в региональном
подразделении, можно ли приобрести его. Для выполнения теста наденьте браслет на руку, подключите его
заземляющий провод к тестеру и нажмите кнопку для проверки. Если тест пройден успешно, загорится зеленый
индикатор, в противном случае загорится красный индикатор и прозвучит сигнал тревоги.
● Изолирующие элементы. Важно держать устройства, чувствительные к ЭСР (такие как пластмассовые оболочки
радиатора), вдали от внутренних компонентов, которые являются изоляторами и часто несут на себе высокий заряд.
● Рабочая среда. Прежде чем использовать комплект для защиты от ЭСР на месте установки, оцените условия
рабочей среды клиента. Например, развертывание в серверной среде отличается от развертывания в среде
настольных или портативных устройств. Серверы обычно устанавливаются в стойке центра обработки данных, а
настольные компьютеры и портативные устройства размещаются на столах или в офисных секциях. Всегда выбирайте
достаточно просторную, открытую зону, где достаточно места и для развертывания комплекта для защиты от ЭСР,
и для размещения ремонтируемой системы. В рабочей зоне также должны отсутствовать изоляторы, которые могут
привести к возникновению ЭСР. Изолирующие материалы, такие как пенопласт и другие пластмассы, всегда следует
переместить на расстояние не менее 30 см (12 дюймов) от чувствительных компонентов, прежде чем выполнять какие-
либо работы с оборудованием.
● Антистатическая упаковка. Все чувствительные к ЭСР устройства должны поставляться и приниматься в
защищенной от статического заряда упаковке. Рекомендуются металлические чехлы с защитой от статического
электричества. Тем не менее всегда возвращайте поврежденную деталь в том же антистатическом пакете и
упаковке, в которых поступила новая деталь. Необходимо закрыть сверху и заклеить лентой антистатический пакет
и использовать тот же упаковочный пенопласт в оригинальной упаковке, в которой поступила новая деталь. Устройства,
чувствительные к ЭСР, следует извлекать из упаковки только на антистатической поверхности. Никогда не размещайте
детали оборудования на наружной поверхности антистатического пакета, так как только его внутренняя часть
защищена от ЭСР. Всегда следует держать детали в руках либо размещать их на антистатическом коврике, в системе
или внутри антистатического пакета.
8 Инструкции по технике безопасности