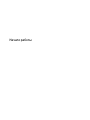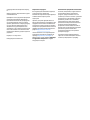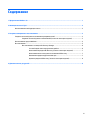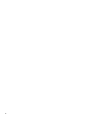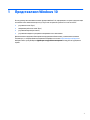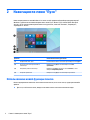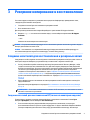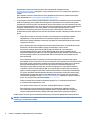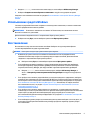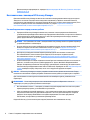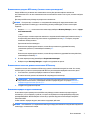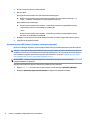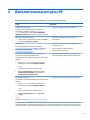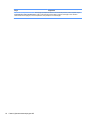HP ENVY 17-r000 Notebook PC (Touch) Руководство пользователя
- Тип
- Руководство пользователя

Начало работы

© Copyright 2015 HP Development Company,
L.P.
Windows является товарным знаком группы
компаний Microsoft.
Приведенная в этом документе информация
может быть изменена без уведомления.
Гарантийные обязательства для продуктов
и услуг HP приведены только в условиях
гарантии, прилагаемых к каждому продукту
и услуге. Никакие содержащиеся здесь
сведения не могут рассматриваться как
дополнение к этим условиям гарантии. HP не
несет ответственности за технические или
редакторские ошибки и упущения в данном
документе.
Редакция 1-я: август 2015 г.
Номер документа: 830252-251
Уведомление о продукте
В этом руководстве описываются функции,
которые являются общими для
большинства моделей. Некоторые функции
на вашем компьютере могут быть
недоступны.
Перечень доступных функций зависит от
версии операционной системы Windows. Для
поддержки всех возможностей Windows на
компьютере, возможно, придется обновить
аппаратное и программное обеспечение или
драйверы. Дополнительные сведения см. в
разделе http://www.microsoft.com.
Чтобы ознакомиться с последней версией
руководства пользователя, перейдите на
страницу http://www.hp.com/support и
выберите свою страну. Выберите Драйверы
и загружаемые материалы и следуйте
инструкциям на экране.
Использование программного обеспечения
Установка, копирование, загрузка или иное
использование любого программного
продукта, предустановленного на этом
компьютере, означают согласие с условиями
лицензионного соглашения HP. Если вы не
принимаете условия этого соглашения,
единственным способом защиты ваших
прав является возврат неиспользованного
продукта целиком (оборудования и
программного обеспечения) в течение 14
дней. В таком случае вам будет возмещена
уплаченная сумма в соответствии с
политикой организации, в которой был
приобретен продукт.
За дополнительной информацией или с
запросом о полном возмещении стоимости
компьютера обращайтесь к продавцу.

Содержание
1 Представляем Windows 10 ........................................................................................................................... 1
2 Навигация по меню "Пуск" ........................................................................................................................... 2
Использование новой функции поиска ............................................................................................................. 2
3 Резервное копирование и восстановление .................................................................................................... 3
Создание носителей для восстановления и резервных копий ....................................................................... 3
Создание носителей для восстановления HP (только на некоторых моделях) ......................... 3
Использование средств Windows ....................................................................................................................... 5
Восстановление .................................................................................................................................................... 5
Восстановление с помощью HP Recovery Manager ........................................................................ 6
Что необходимо знать перед началом работы ............................................................ 6
Использование раздела HP Recovery (только в некоторых моделях) ...................... 7
Использование носителя для восстановления HP Recovery ...................................... 7
Изменение порядка загрузки компьютера ................................................................... 7
Удаление раздела HP Recovery (только в некоторых моделях) ................................ 8
4 Дополнительные ресурсы HP ....................................................................................................................... 9
iii

iv

1 Представляем Windows 10
В этом руководстве описываются новые функции Windows® 10, информация о которых в документации
из комплекта поставки компьютера отсутствует или потеряла актуальность. К ним относится:
●
улучшенное меню "Пуск";
●
завершение работы из меню "Пуск";
●
улучшенные параметры поиска;
●
улучшенные сведения о резервном копировании и восстановлении.
Дополнительные сведения об аппаратном и программном обеспечении, установленном на вашем
компьютере, см. в Руководстве пользователя. Перейдите по ссылке http://www.hp.com/support и
выберите свою страну. Выберите Драйверы и загружаемые материалы и следуйте инструкциям на
экране.
1

2 Навигация по меню "Пуск"
Новая операционная система Windows 10 сочетает в себе графический дизайн предыдущих версий
Windows и удобство использования привычного меню "Пуск". Меню "Пуск" обеспечивает быстрый
доступ к часто используемым приложениям и инструментам, таким как "Питание", "Параметры",
"Проводник" и "Поиск".
Действие Использование клавиатуры и мыши
(1) Отображение меню "Пуск" В левой нижней области на панели задач выберите кнопку Пуск
(2) Просмотр списка всех приложений на
компьютере
Выберите кнопку Пуск, а затем выберите значок Все
приложения
(3) Завершение работы компьютера Выберите меню Пуск, нажмите на значок Питание, а затем
выберите Завершение работы
(4) Открытие приложения Выберите кнопку Пуск, а затем выберите приложение
Использование новой функции поиска
Можно одновременно выполнять поиск в нескольких местах, в том числе в сети, среди приложений и
файлов.
▲
Для того, чтобы начать поиск, введите ключевое слово в поле поиска на панели задач.
2 Глава 2 Навигация по меню "Пуск"

3 Резервное копирование и восстановление
Эта глава содержит сведения по указанным ниже процессам. Информация, приведенная в главе,
стандартна для большинства моделей.
●
Создание носителей для восстановления и резервных копий
●
Восстановление системы
Для получения дополнительных сведений перейдите к приложению HP Support Assistant.
▲
Введите support в поле поиска на панели задач, а затем выберите приложение HP Support
Assistant
.
– или –
Нажмите на значок вопроса на панели задач.
ВАЖНО! В случае выполнения процедуры по восстановлению данных на планшете уровень заряда
батареи должен быть не менее 70 %.
ВАЖНО! На планшетах с отсоединяемой клавиатурой перед выполнением любых процедур по
восстановлению данных подключите клавиатуру к стыковочному разъему.
Создание носителей для восстановления и резервных копий
Следующие способы создания носителей для восстановления и резервных копий доступны только на
некоторых моделях. Выберите доступный метод в соответствии с моделью компьютера.
●
После успешной настройки компьютера используйте приложение HP Recovery Manager, чтобы
создать носитель для восстановления HP. Это действие создает резервную копию раздела HP
Recovery на компьютере. Ее можно использовать для переустановки изначальной операционной
системы в случае повреждения или замены жесткого диска. Дополнительные сведения о
создании носителя для восстановления см. здесь: Создание носителей для восстановления HP
(только на некоторых моделях) на стр. 3. Сведения о доступных при использовании носителя
для восстановления параметрах восстановления см. в разделе Использование средств Windows
на стр. 5.
●
Для создания точек восстановления системы и резервных копий личных данных используйте
средства Windows.
Дополнительную информацию см. в разделе Восстановление с помощью HP Recovery Manager
на стр. 6.
ПРИМЕЧАНИЕ. Если емкость накопителя составляет 32 Гб или менее, восстановление системы
Microsoft отключено по умолчанию.
Создание носителей для восстановления HP (только на некоторых моделях)
По возможности проверьте наличие раздела Windows и раздела восстановления. В меню Пуск
выберите Проводник, а затем выберите Этот компьютер.
●
Если на компьютере нет раздела Windows или раздела восстановления, носитель для
восстановления можно получить в службе поддержки. См. буклет Worldwide Telephone Numbers
(Номера телефонов для клиентов по всему миру), прилагаемый к компьютеру. Контактную
Создание носителей для восстановления и резервных копий 3

информацию также можно найти на веб-сайте компании HP. Перейдите на сайт
http://www.hp.com/support и выберите страну или регион, после чего следуйте инструкциям на
экране.
Для создания точек восстановления системы и резервных копий личных данных используйте
средства Windows см. Использование средств Windows на стр. 5
●
Если на вашем компьютере нет раздела Windows и раздела восстановления, можно использовать
HP Recovery Manager для создания носителей для восстановления после успешной настройки
компьютера. Носитель для восстановления НР можно использовать для восстановления системы
в случае повреждения жесткого диска. В процессе восстановления системы переустанавливаются
исходная операционная система и программы
, установленные производителем, а затем
настраиваются параметры программ. Носитель для восстановления HP также можно
использовать для настройки системы или восстановления исходного образа при замене жесткого
диска.
◦
Может быть создан только один комплект носителей для восстановления. Бережно
обращайтесь с этими средствами восстановления и храните их в надежном месте.
◦
HP Recovery Manager проверяет компьютер и определяет необходимый объем памяти для
требуемого носителя.
◦
Для создания дисков восстановления на компьютере должен быть оптический дисковод с
возможностью записи дисков DVD. Следует использовать только чистые
высококачественные диски DVD-R, DVD+R, DVD-R DL, DVD+R DL. Не используйте
перезаписываемые диски, такие как CD±RW, DVD±RW, двухслойные DVD±RW и BD-RE
(перезаписываемые диски Blu-ray): они не поддерживаются программным обеспечением HP
Recovery Manager. В качестве альтернативы можно использовать качественный чистый
накопитель USB.
◦
Если компьютер не имеет встроенного оптического дисковода с возможностью записи
дисков DVD, но вы хотели бы в качестве носителей для восстановления использовать именно
диски DVD, можно использовать внешний оптический дисковод (приобретается отдельно).
При использовании внешнего оптического дисковода его необходимо подключить
напрямую к порту USB на компьютере; его нельзя подключать к порту USB на внешнем
устройстве, таком как концентратор USB. Если создать DVD-носители самостоятельно не
удается, можно приобрести диски восстановления для вашего компьютера в компании HP.
См. буклет Worldwide Telephone Numbers (Номера телефонов для клиентов по всему миру),
прилагаемый к компьютеру. Контактную информацию также можно найти на веб-сайте
компании HP. Перейдите на сайт http://www.hp.com/support и выберите страну или регион,
после чего следуйте инструкциям на экране.
◦
Перед созданием носителей восстановления убедитесь, что компьютер подключен к
источнику питания переменного тока.
◦
Этот процесс может занять час или более. Не прерывайте процесс создания.
◦
При необходимости можно выйти из программы до завершения создания всех DVD
восстановления. HP Recovery Manager завершит запись текущего DVD. При следующем
запуске программы HP Recovery Manager вам будет предложено продолжить процесс.
Чтобы создать носитель для восстановления HP Recovery, выполните приведенные ниже действия.
ВАЖНО! На планшетах с отсоединяемой клавиатурой перед выполнением этих действий подключите
клавиатуру к стыковочной станции.
4 Глава 3 Резервное копирование и восстановление

1. Введите recovery в поле поиска на панели задач, а затем выберите HP Recovery Manager.
2. Выберите Создание носителей для восстановления и следуйте инструкциям на экране.
Сведения о восстановлении системы см. в разделе Восстановление с помощью HP Recovery Manager
на стр. 6.
Использование средств Windows
С помощью средств Windows можно создавать носители для восстановления, точки восстановления
системы и резервные копии личных данных.
ПРИМЕЧАНИЕ. Если емкость накопителя составляет 32 Гб или менее, восстановление системы
Microsoft отключено по умолчанию.
Дополнительные сведения и шаги см. в приложении «Приступаем к работе».
▲
Выберите кнопку Пуск, а затем выберите приложение Приступаем к работе.
Восстановление
Восстановить систему можно несколькими способами. Выберите метод, наилучшим образом
соответствующий вашей ситуации и уровню знаний.
ВАЖНО! Некоторые методы недоступны на некоторых моделях.
●
В Windows доступно несколько способов восстановления системы из резервной копии,
обновления компьютера и сброса его параметров до исходных значений. Дополнительные
сведения см. в приложении «Приступаем к работе».
▲
Выберите кнопку Пуск, а затем выберите приложение Приступаем к работе.
●
Если необходимо исправить проблему с предустановленным приложением или драйвером,
используйте параметр «Переустановить драйверы и/или приложения» (только в некоторых
моделях) в HP Recovery Manager для переустановки отдельных приложений и драйверов.
▲
Введите recovery в поле поиска на панели задач, выберите HP Recovery Manager, а
затем — Повторная установка приложений и/или драйверов и следуйте инструкциям на
экране.
●
Если требуется восстановить раздел Windows до исходного заводского содержимого, выберите
параметры восстановления системы из раздела HP Recovery (только на некоторых моделях) или
воспользуйтесь носителем для восстановления HP. Дополнительную информацию см. в разделе
Восстановление с помощью HP Recovery Manager на стр. 6. Если вы еще не создали носитель
восстановления системы, см. раздел Создание носителей для восстановления HP (только на
некоторых моделях) на стр. 3.
●
Если требуется восстановить данные раздела и содержимое, установленные изготовителем
компьютера, а также в случае замены жесткого диска на некоторых моделях можно использовать
опцию сброса до заводских значений параметров, предусмотренную на носителе для
восстановления НР. Дополнительную информацию см. в разделе Восстановление с помощью HP
Recovery Manager на стр. 6.
●
Если необходимо удалить раздел восстановления для получения свободного места на диске, на
некоторых моделях приложение HP Recovery Manager предлагает параметр «Удалить раздел
восстановления».
Использование средств Windows 5

Дополнительную информацию см. в разделе Удаление раздела HP Recovery (только в некоторых
моделях) на стр. 8.
Восстановление с помощью HP Recovery Manager
Приложение HP Recovery Manager позволяет восстановить конфигурацию компьютера до исходного
заводского состояния с помощью носителя для восстановления, созданного пользователем или
полученного в компании HP, или с помощью раздела HP Recovery (только в некоторых моделях). Если
вы еще не создали носитель восстановления системы, см. раздел Создание носителей для
восстановления HP (только на некоторых моделях) на стр. 3.
Что необходимо знать перед началом работы
●
Программа HP Recovery Manager позволяет восстановить только программное обеспечение,
установленное производителем компьютера. Программное обеспечение, которое не поставляется
с этим компьютером, необходимо загрузить с веб-сайта производителя или переустановить с
диска, предоставленного производителем.
ВАЖНО! Восстановление системы с помощью HP Recovery Manager является крайней мерой при
устранении проблем с компьютером.
●
В случае сбоя жесткого диска необходимо использовать носитель для восстановления НР. Если
вы еще не создали носитель восстановления системы, см. раздел Создание носителей для
восстановления HP (только на некоторых моделях) на стр. 3.
●
Для сброса до заводских значений параметров необходимо использовать носитель для
восстановления НР (только на некоторых моделях). Если вы еще не создали носитель
восстановления системы, см. раздел Создание носителей для восстановления HP (только на
некоторых моделях) на стр. 3.
●
Если на компьютере нет опции создания носителей для восстановления HP или этот носитель не
работает, его можно получить в службе поддержки. См. буклет Worldwide Telephone Numbers
(Номера телефонов для клиентов по всему миру), прилагаемый к компьютеру. Вы также можете
найти контактную информацию на веб-сайте компании HP. Перейдите на сайт http://www.hp.com/
support и выберите страну или регион, после чего следуйте инструкциям на экране.
ВАЖНО! HP Recovery Manager не создает резервные копии личных данных автоматически. Перед
началом восстановления создайте резервные копии всех личных данных, которые нужно сохранить.
При использовании носителя для восстановления НР можно выбрать один из указанных ниже
параметров.
ПРИМЕЧАНИЕ. После запуска процесса восстановления на экране отображаются только те
параметры, которые доступны для вашего компьютера.
●
Восстановление системы — повторная установка исходной операционной системы и настройка
параметров для программ, установленных по умолчанию.
●
Сброс до заводских значений параметров — восстановление компьютера до первоначальных
настроек изготовителя путем удаления всех данных с жесткого диска и повторного создания
разделов. Затем переустанавливаются исходная операционная система и программное
обеспечение, которые были установлены производителем.
Раздел HP Recovery (только в некоторых моделях) позволяет восстанавливать систему.
6 Глава 3 Резервное копирование и восстановление

Использование раздела HP Recovery (только в некоторых моделях)
Раздел HP Recovery позволяет восстанавливать систему без дисков или флэш-накопителя
восстановления. Этот тип восстановления может использоваться лишь в том случае, если жесткий диск
работает.
Для запуска HP Recovery Manager из раздела восстановления:
ВАЖНО! Если речь идет о планшете с отсоединяемой клавиатурой, перед выполнением этих
действий подключите клавиатуру к стыковочному разъему клавиатуры (только на некоторых
моделях).
1. Введите recovery в поле поиска на панели задач, выберите Recovery Manager, а затем — Среда
восстановления
HP.
– или –
Если речь идет о компьютерах или планшетах с подключенной клавиатурой, нажмите кнопку f11
во время загрузки компьютера, или нажмите и удерживайте кнопку f11 в то время, когда вы
нажимаете кнопку питания.
Для планшетов без клавиатуры.
Включите или перезагрузите планшет, а затем быстро нажмите и удерживайте кнопку
уменьшения громкости; затем выберите клавишу f11.
– или –
Включите или перезагрузите планшет, а затем быстро нажмите и удерживайте кнопку Windows;
затем выберите клавишу f11.
2. В меню параметров загрузки выберите Устранение неполадок.
3. Выберите пункт Recovery Manager и следуйте инструкциям на экране.
Использование носителя для восстановления HP Recovery
Создайте носитель восстановления HP Recovery для восстановления исходной системы. Этот метод
полезен при отсутствии в системе раздела HP Recovery или ненадлежащей работе жесткого диска.
1. Если возможно, сделайте резервную копию всех личных файлов.
2. Вставьте носитель для восстановления HP и перезагрузите компьютер.
ПРИМЕЧАНИЕ. Если после перезагрузки компьютера программа HP Recovery Manager не
запустилась автоматически, необходимо изменить порядок загрузки. См. раздел Изменение
порядка загрузки компьютера на стр. 7.
3. Следуйте инструкциям на экране.
Изменение порядка загрузки компьютера
Если компьютер не перезапускается в HP Recovery Manager, можно изменить порядок загрузки
компьютера, то есть порядок устройств, к которым он обращается за информацией для загрузки,
приведенный в BIOS. Можно выбрать в качестве устройства загрузки оптический диск или флэш-
накопитель USB.
Чтобы изменить порядок загрузки, выполните следующие действия.
ВАЖНО! На планшетах с отсоединяемой клавиатурой перед выполнением этих действий подключите
клавиатуру к стыковочной станции.
Восстановление 7

1. Вставьте носитель для восстановления НР.
2. Доступ к BIOS.
Для компьютеров и планшетов с присоединенной клавиатурой.
▲
Включите или перезагрузите компьютер или планшет, быстро нажмите клавишу esc, а
затем — клавишу f9. Отобразится список вариантов загрузки.
Для планшетов без клавиатуры.
▲
Включите или перезагрузите планшет, а затем быстро нажмите и удерживайте кнопку
уменьшения громкости
; затем выберите клавишу f9.
– или –
Включите или перезагрузите планшет, а затем быстро нажмите и удерживайте кнопку
Windows; затем выберите клавишу f9.
3. Выберите оптический диск или флэш-накопитель USB, с которого следует выполнить загрузку.
4. Следуйте инструкциям на экране.
Удаление раздела HP Recovery (только в некоторых моделях)
HP Recovery Manager позволяет удалять раздел HP Recovery для освобождения пространства на диске.
ВАЖНО! После удаления раздела HP Recovery вы не сможете выполнять восстановление системы или
создавать носители для восстановления HP из раздела HP Recovery. Поэтому перед удалением раздела
восстановления создайте свой носитель для восстановления HP; см. раздел Создание носителей для
восстановления HP (только на некоторых моделях) на стр. 3.
ПРИМЕЧАНИЕ. Функция «Удаление раздела восстановления» доступна только в моделях,
поддерживающих эту функцию.
Для удаления раздела HP Recovery выполните указанные ниже действия.
1. Введите recovery в поле поиска на панели задач, а затем выберите HP Recovery Manager.
2. Выберите Удаление раздела восстановления и следуйте инструкциям на экране.
8 Глава 3 Резервное копирование и восстановление

4 Дополнительные ресурсы HP
Подробные сведения о продукте, инструкции и т. д. см. в данном руководстве.
Ресурс Содержание
Руководство пользователя
Чтобы просмотреть последнюю версию руководства
пользователя, перейдите по адресу http://www.hp.com/
support и выберите свою страну. Выберите Драйверы и
загружаемые материалы и следуйте инструкциям на экране.
●
Сведения о продукте для вашего компьютера
Приложение "Приступаем к работе"
▲
Чтобы открыть это приложение, нажмите кнопку Пуск, а
затем нажмите Приступаем к работе.
●
Видео, демонстрирующее функции Windows 10
●
Темы справки
Поддержка HP
Сведения о поддержке в США см. на веб-странице
http://www.hp.com/go/contactHP. Сведения о поддержке во
всем мире см. на веб-странице http://welcome.hp.com/
country/us/en/wwcontact_us.html.
●
Общение со специалистом службы поддержки HP в
интерактивном чате
●
Номера телефонов службы поддержки
●
Адреса сервисных центров HP
Уведомления о соответствии нормам, требованиям к
безопасности и охране окружающей среды
Для перехода к этому документу выполните указанные ниже
действия.
1. Введите support в поле поиска на панели задач, а
затем выберите приложение HP Support Assistant.
– или –
Нажмите на значок вопроса на панели задач.
2. Выберите Мой компьютер, перейдите на вкладку
Технические характеристики, а затем выберите
Онлайн-руководства пользователя.
●
Сведения о соответствии важным стандартам, в том
числе информация о правильной утилизации батареи
Ограниченная гарантия*
Для перехода к этому документу выполните указанные ниже
действия.
1. Введите support в поле поиска на панели задач, а
затем выберите приложение HP Support Assistant.
– или –
Нажмите на значок вопроса на панели задач.
2. Выберите Мой компьютер, а затем — Гарантия и
службы.
– или –
Перейдите по адресу http://www.hp.com/go/orderdocuments.
●
Гарантийная информация для данного компьютера
* Условия применимой ограниченной гарантии HP находятся вместе с руководствами пользователя на устройстве и (или) на
прилагаемом компакт- или DVD-диске. Для некоторых стран и регионов компания HP может включать в комплект поставки
печатный экземпляр гарантии. Если печатный экземпляр гарантии не предоставляется, его можно заказать на веб-странице
9

Ресурс Содержание
http://www.hp.com/go/orderdocuments. Если продукт приобретен в Азиатско-Тихоокеанском регионе, можно отправить запрос
в компанию HP по адресу: Hewlett Packard, POD, P.O. Box 200, Alexandra Post Oice, Singapore (Сингапур) 911507. Укажите
наименование своего продукта, свое имя и фамилию, номер телефона и почтовый адрес.
10 Глава 4 Дополнительные ресурсы HP
-
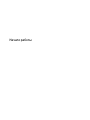 1
1
-
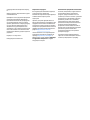 2
2
-
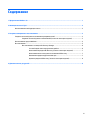 3
3
-
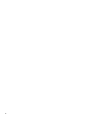 4
4
-
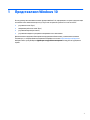 5
5
-
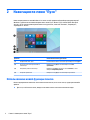 6
6
-
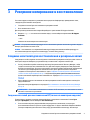 7
7
-
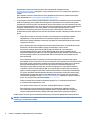 8
8
-
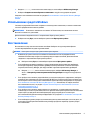 9
9
-
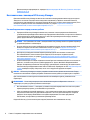 10
10
-
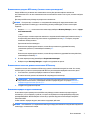 11
11
-
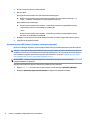 12
12
-
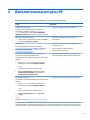 13
13
-
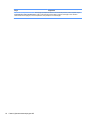 14
14
HP ENVY 17-r000 Notebook PC (Touch) Руководство пользователя
- Тип
- Руководство пользователя
Задайте вопрос, и я найду ответ в документе
Поиск информации в документе стал проще с помощью ИИ