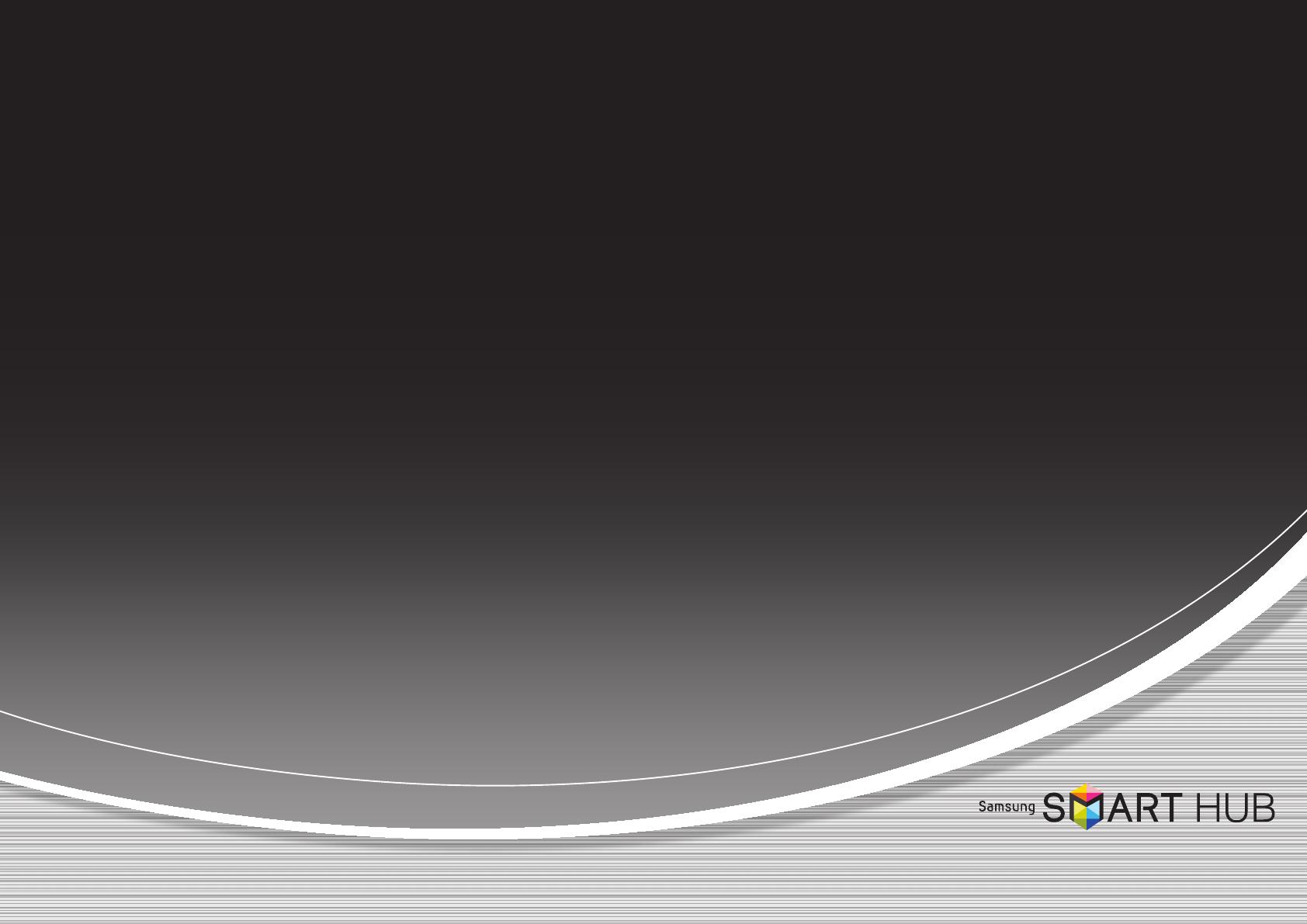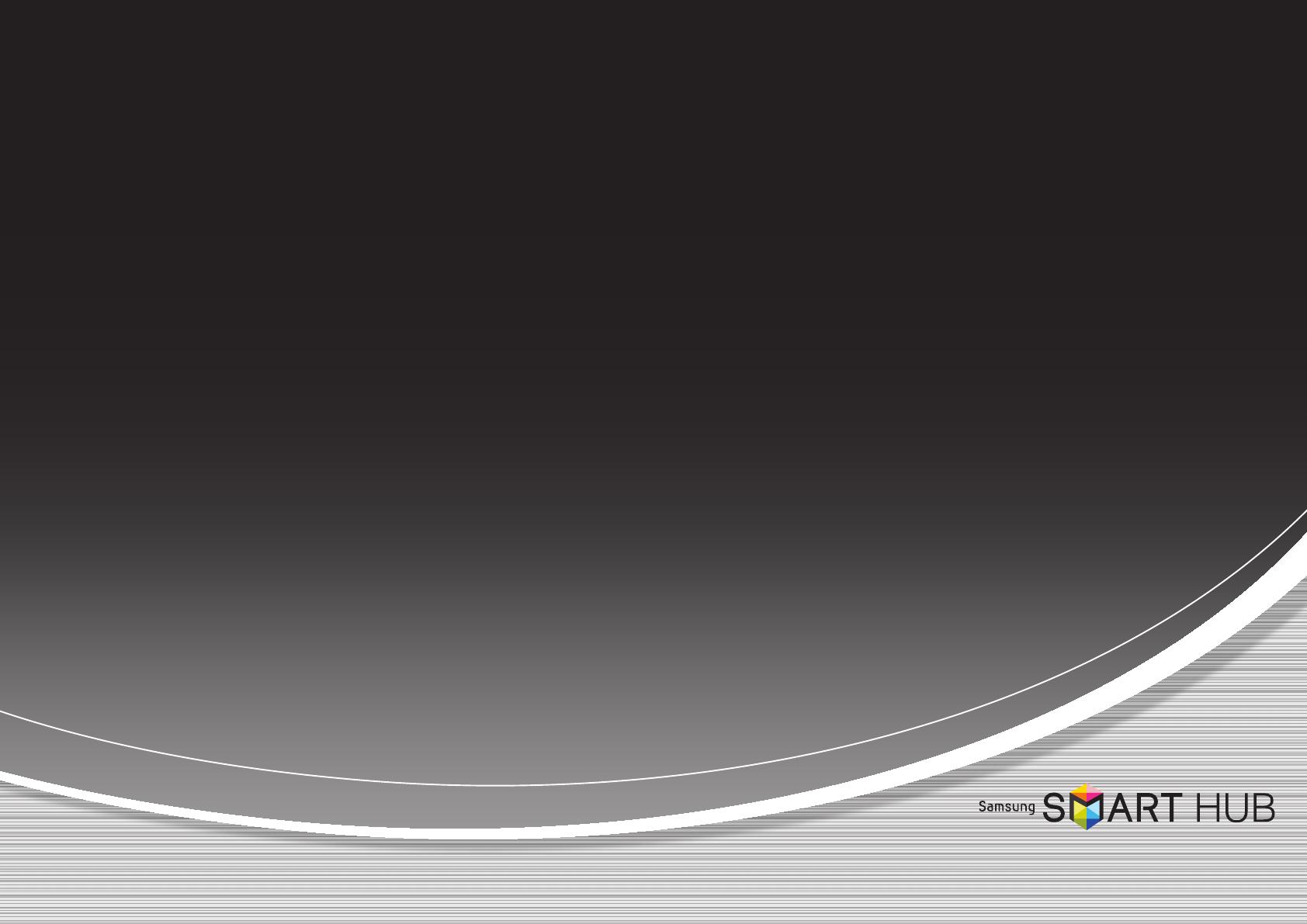
ст
йка
тево
сое
не
я :
рв
шаг
3
• Для проводных сетей 4
• Для беспроводных сетей 5
но
ен
про
аммн
о
еспе
ния 7
пу
Sma
Hub 9
зд
ие у
тной зап
и Sa
ung 10
од
слу
у Sm
t Hu
11
хо
из с
жбы
art
b 11
ро
забы
го п
оля 12
ал
ие у
тной зап
и Sm
t Hu
из
ис
уче
ых з
исей ТВ 12
ен
обое
14
бо
со
ачка
14
• Перемещение значка 14
• Создание новой папки 15
• Вставка значка в папку 15
• Переименование папки 16
• Блокировка приложения 17
• Снятие блокировки приложения 18
ги
раци
учет
й за
си
amsu
19
по
зова
е
msun
Ap
21
по
зова
е фу
ции инте
екту
ьног
ис
22
ос
е сп
обы испо
зова
я
ко
нд
мых
ил
ений 24
• Веб-браузер 24
- Настройка начальной страницы веб-
обозревателя 24
- Задание скорости указателя 26
- Настройка параметров всплывающих
окон в Интернете. 27
- Переключение между несколькими
окнами веб-обозревателя 28
- Переход вперед, назад, возврат на
домашнюю страницу, выбор закладок,
истории и т.д. 29
В зависимости от модели проигрывателя функции могут различаться.
В данном руководстве для наглядности представлены изображения, которые могут слегка отличаться от реального внешнего вида
устройства.