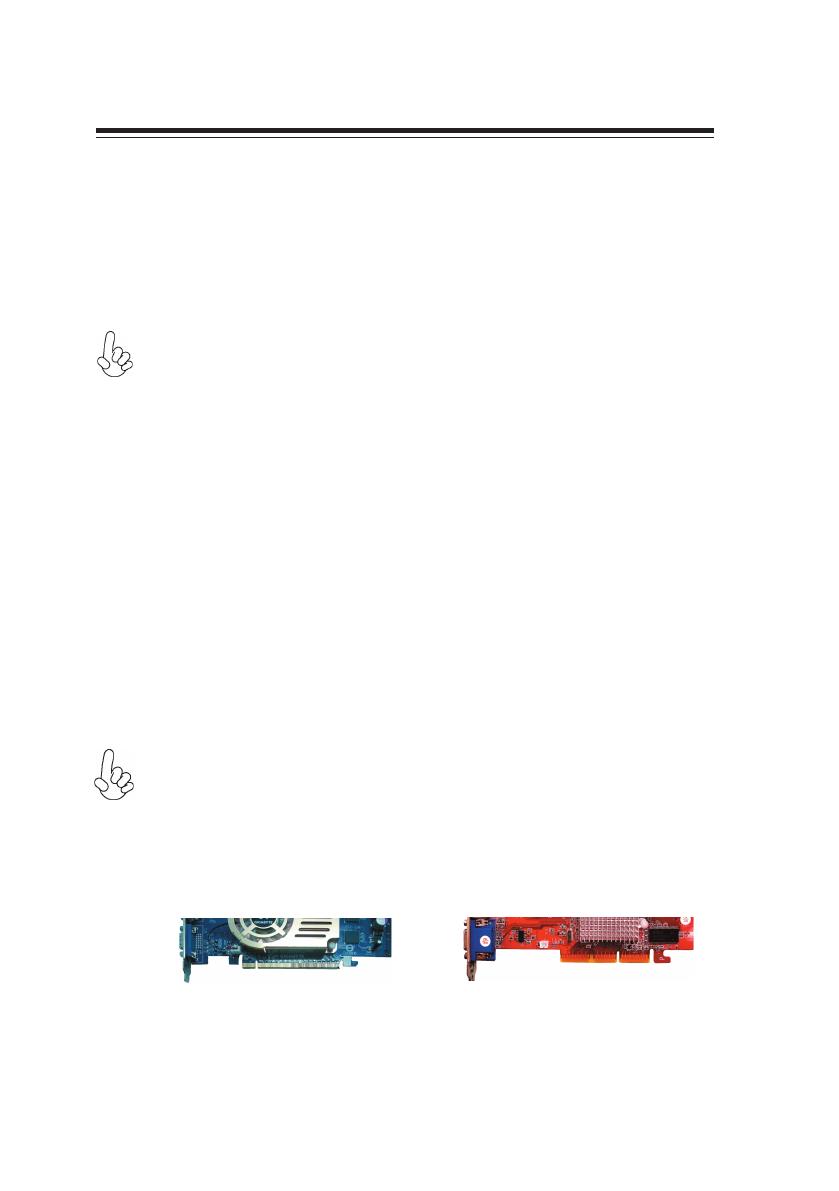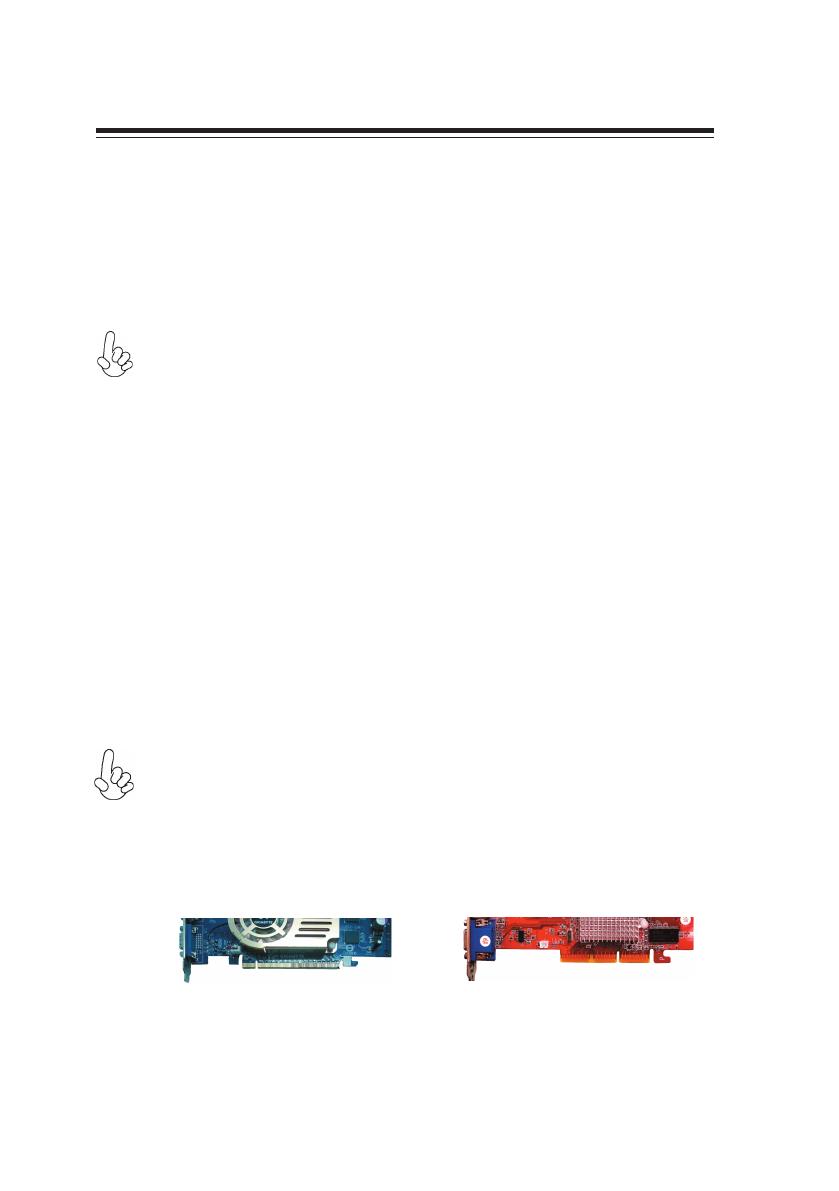
2. Установка видеокарты
2.1. Содержимое упаковки
1. VGA-видеокарта с графическим процессором NVIDIA
2. Компакт диск с драйверами и программами
3. Руководство по установке
2.2. Установка оборудования
1. Выключите компьютер и отсоедините шнур питания.
2. Снимите крышку корпуса. Если в компьютере установлено
аналогичное устройство, извлеките его. (Чтобы избежать
повреждений от статического электричества, перед установкой
снимите электростатический заряд).
3. Выньте видеокарту из антистатического пакета, и осторожно
установите на материнскую плату (некоторые платы имеют
автономное питание, в этом случае убедитесь, что оно подключено,
иначе карта не будет работать правильно)
4. Установите крышку корпуса, подключите кабель монитора к
видеовыходу видеокарты.
5. Включите компьютер.
1. Все операции следует проводить при выключенном компьютере,
иначе можно повредить компоненты видеокарты.
2. Установка в неправильный слот может повредить компьютер.
Убедитесь, что вы вставляете видеокарту в правильный слот:
PCI и AGP слоты отличаются друг от друга (см. рисунок).
3. На материнской плате могут присутствовать два PCI-слота.
Узнайте из руководства по видеокарте, какой из слотов нужно
использовать в системах с одной видеокартой.
PCI Express
AGP
Названия моделей и иллюстрации в данном руководстве приведены
для справки, и могут немного отличаться от названия и вида
приобретенной вами модели.
4. Кабель-переходник