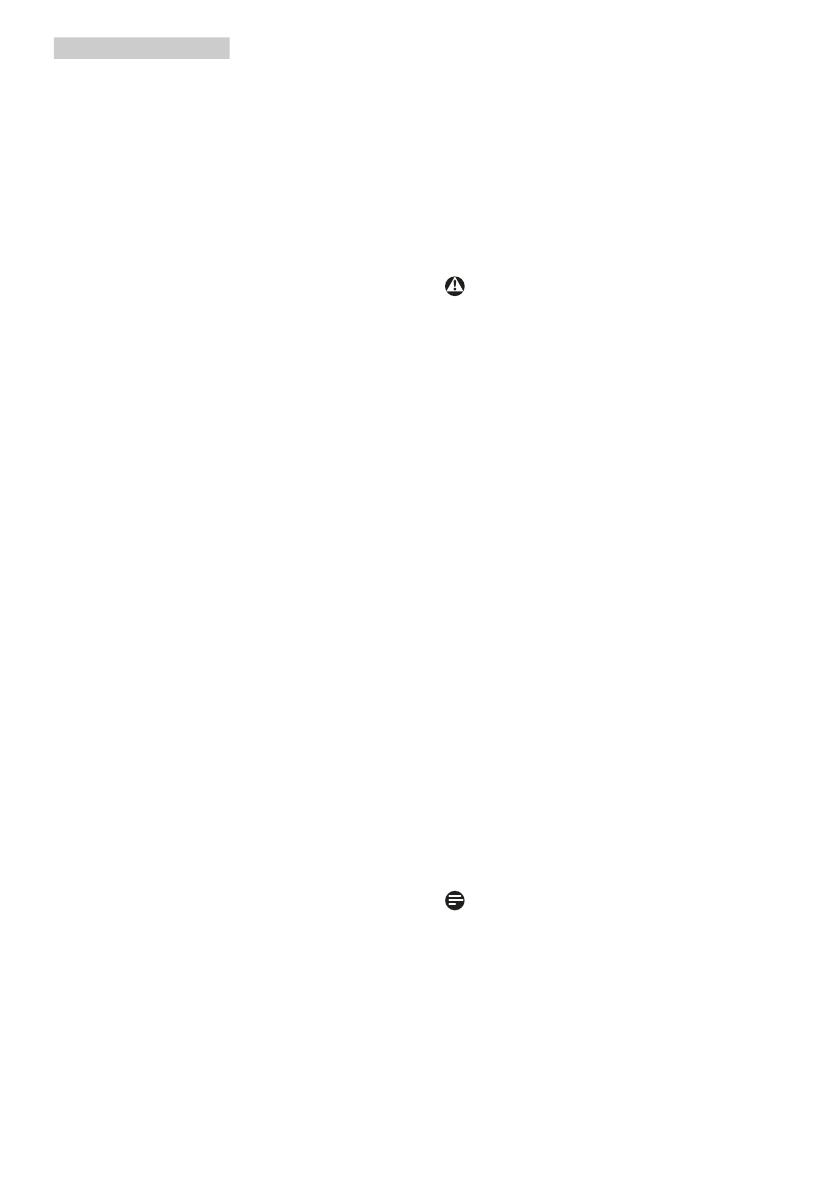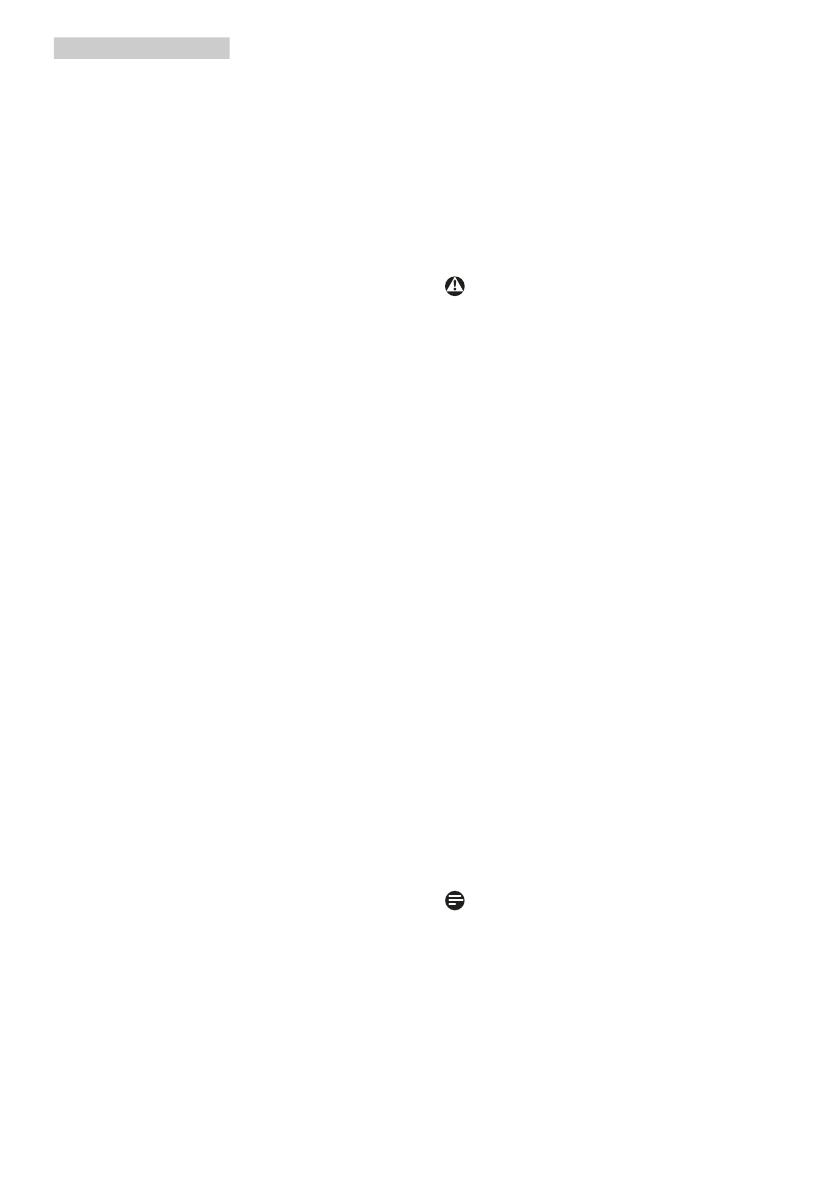
2
привыключенномпитании.Никогдане
используйтеорганическиерастворители,
напримерспиртилижидкости,
содержащиеаммиак,дляочистки
монитора.
• Воизбежаниепораженияэлектрическим
токомилинеустранимогоповреждения
монитора,примитемерыпоегозащите
отвоздействияпыли,дождя,водыили
чрезмернойвлажности.
• Еслимониторнамок,какможноскорее
протритеегосухойтканью.
• Припопаданиивмониторпосторонних
веществиливодынемедленно
выключитепитаниеиотсоединитешнур
питания.Затемудалитепостороннее
веществоиливодуиотправьтемонитор
всервисныйцентр.
• Нехранитеинеиспользуйтемонитор
вместах,подверженныхвоздействию
прямыхсолнечныхлучей,повышенной
илипониженнойтемпературы.
• Сцельюподдержаниянаилучших
эксплуатационныххарактеристик
монитораипродлениясрока
эксплуатацииэксплуатируйтемонитор
впомещении,соответствующем
следующимтребованиямктемпературе
ивлажности.
• Температура:0-40°C
• Влажность:20-80%относительной
влажности
Важная информация о «выгоревшем», или
«фантомном» изображении
• Всегдазапускайтеэкраннуюзаставку,
еслимониторнеиспользуется.
Еслимониториспользуетсядля
показастатическогоизображения,
запускайтеприложениедля
периодическогообновленияэкрана.
Непрерывноевоспроизведение
статическихизображенийвтечение
продолжительногопериодавремени
можетпривестик«выгоранию»экрана,
такжеизвестномукак«остаточное»или
«фантомное»изображениенаэкране.
• «Выгорание»экрана,«остаточное»или
«фантомное»изображениеявляется
широкоизвестнойособенностью
ЖК-мониторов.Вбольшинствеслучаев
«выгорание»,«остаточное»или
«фантомное»изображениепостепенно
исчезнутпослевыключенияпитания.
Внимание!
Еслинеиспользоватьэкраннуюзаставкуили
приложениедляпериодическогообновления
экрана,могутпоявитьсясерьезные
признаки«выгорания»,«остаточного»или
«фантомного»изображения,откоторых
будетневозможноизбавиться.Типы
повреждения,указанныевыше,непопадают
поддействиегарантии.Повреждение,
описанноевыше,неподпадаетподдействие
гарантийныхобязательств.
Ремонт
• Крышкукорпусадолженоткрывать
толькоквалифицированныйспециалист
сервиснойслужбы.
• Принеобходимостиполучения
документациипоремонтуили
интеграциивдругиесистемыобратитесь
вместныйсервисныйцентр.(См.раздел
«Центринформациидляпотребителей»)
• Дляполученияинформациио
транспортировкемониторасм.раздел
«Техническиехарактеристики».
• Неоставляйтемониторвмашинеили
багажнике,которыенаходятсяпод
воздействиемпрямогосолнечногосвета.
Примечание
Обратитеськспециалистусервисного
центра,еслимониторнеработает
надлежащимобразомиливынеуверены,
какуюпроцедуруследуетвыполнитьв
соответствиисинструкциейпоэксплуатации.