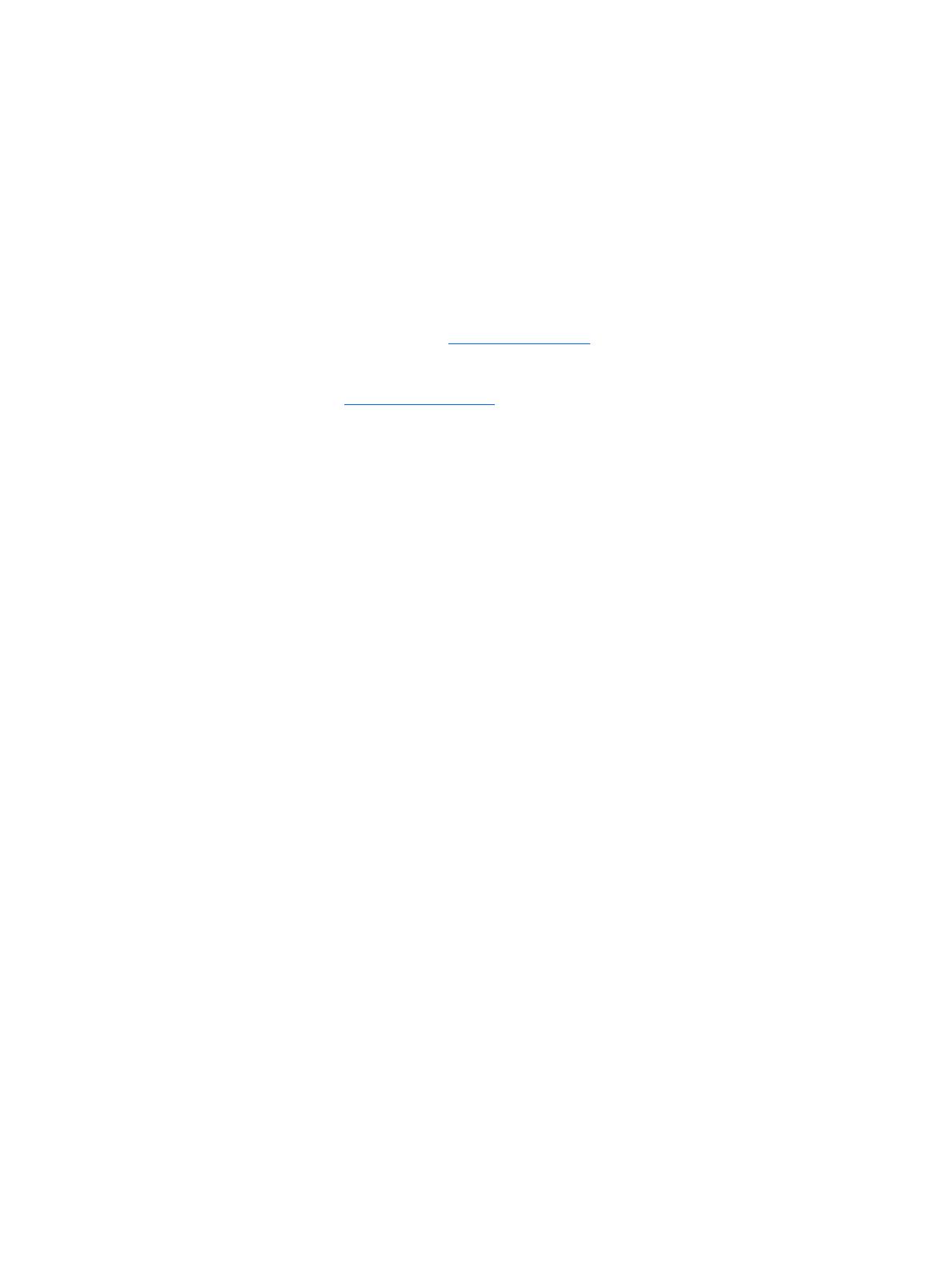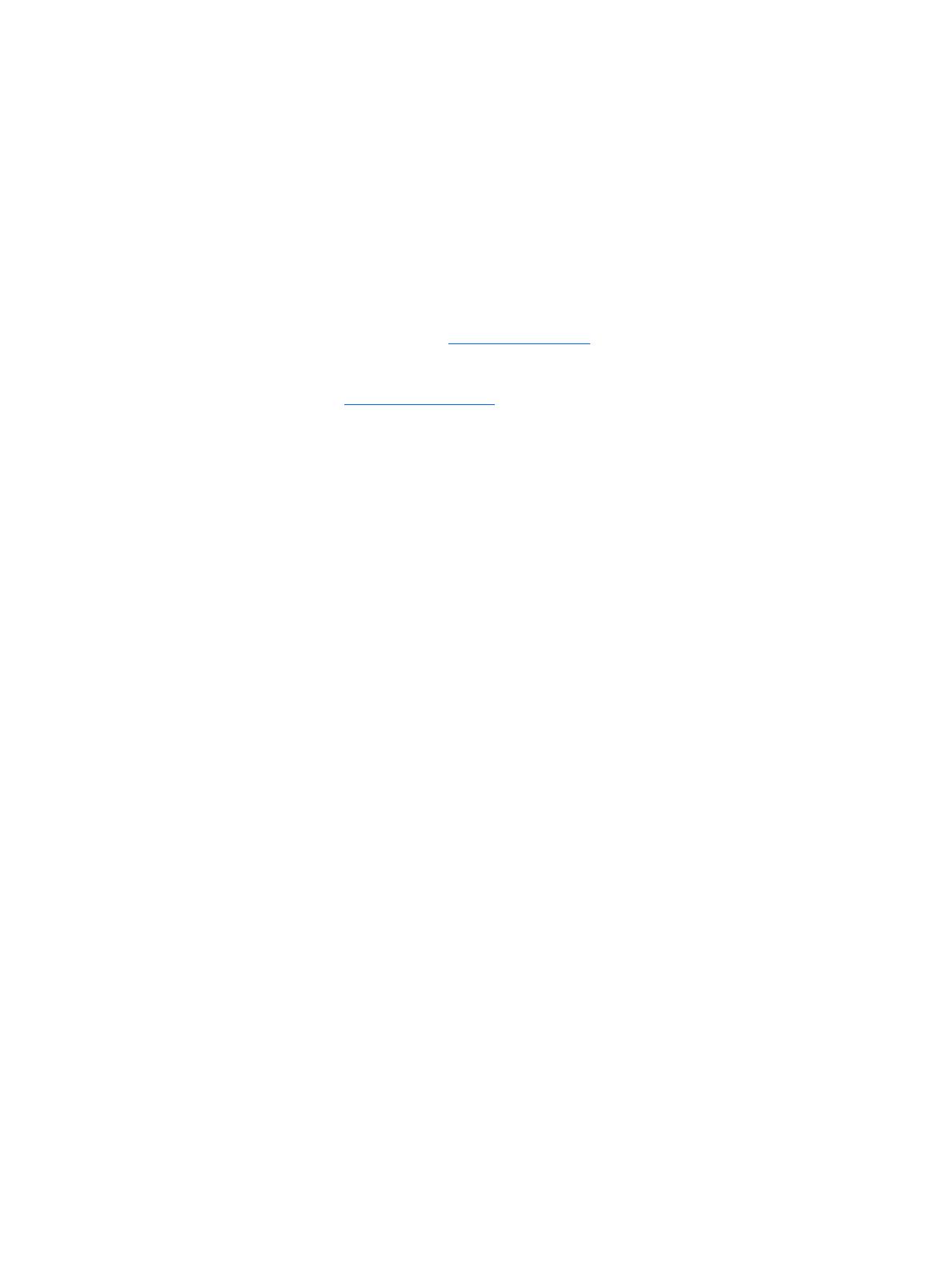
© Hewlett-Packard Development Company,
L.P., 2014.
Microsoft и Windows являются
зарегистрированными в США товарными
знаками группы компаний Майкрософт.
Приведенная в этом документе информация
может быть изменена без уведомления.
Гарантийные обязательства для продуктов
и услуг HP приведены только в условиях
гарантии, прилагаемых к каждому продукту
и услуге. Никакие содержащиеся здесь
сведения не могут рассматриваться как
дополнение к этим условиям гарантии. HP не
несет ответственности за технические или
редакторские ошибки и упущения в данном
документе.
Первая редакция: ноябрь 2014 г.
Номер документа: 800889-251
Уведомление о продукте
В этом руководстве описаны функции,
которые являются общими для
большинства моделей. Некоторые функции
могут быть недоступны на данном
компьютере.
Не все функции доступны во всех выпусках
Windows. Для полноценного использования
всех возможностей Windows данному
компьютеру может потребоваться
обновленное и/или дополнительно
приобретаемое аппаратное обеспечение,
драйверы и/или программное обеспечение.
Подробности см. в http://www.microsoft.com.
Чтобы получить последнюю версию
руководства, перейдите на веб-сайт
http://www.hp.com/support, а затем
выберите свою страну. Выберите Загрузка
драйверов, а затем следуйте инструкциям
на экране.
Использование программного обеспечения
При установке, копировании, загрузке или
использовании другим образом любого из
предустановленных на данном ПК
программных продуктов вы соглашаетесь с
условиями лицензионного соглашения HP с
конечным пользователем (EULA). Если вы не
согласны с условиями данного
лицензионного соглашения, вы должны
вернуть неиспользованный продукт
(аппаратное и программное обеспечение) в
течение 14 дней для полного возмещения
средств в соответствии с политикой
возврата, принятой у вашего продавца.
Для получения дополнительной
информации по данному вопросу, а также с
требованием возврата полной стоимости
компьютера обращайтесь к продавцу.