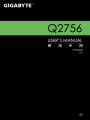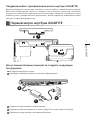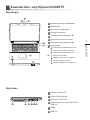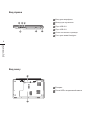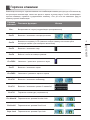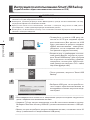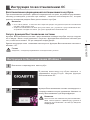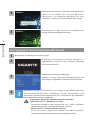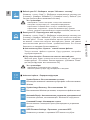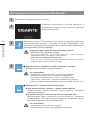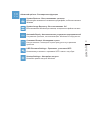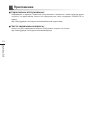русский
1
русский
PB
Поздравляем Вас с приобретением нового ноутбука GIGABYTE!
Данное руководство поможет вам настроить и начать работу с вашим новым ноутбуком.
Финальная конфигурация зависит от модели и места покупки устройства. На момент
отгрузки все технические характеристики соответствуют заводским стандартам и могут
изменяться без предварительного уведомления. Более подробную информацию можно
получить на сайте www.gigabyte.com.
Первый запуск ноутбука GIGABYTE
1Соедините шнур питания и сетевой адаптер.
2Подключите адаптер переменного тока к гнезду DC на левой стороне ноутбука.
3Подключите шнур питания к электрической розетке.
1
2
3
Для установки батареи, пожалуйста, следуйте следующим
инструкциям:
1Вставьте аккумулятор в гнездо
2Не забудьте задвинуть защелку в позицию "зафиксировано"
1
2

русский
3
русский
2
Включение ноутбука
Включив Q2756 первый раз, не выключайте ноутбук до тех пор, пока не завершится
настройка операционной системы. ВНИМАНИЕ: Звук не будет работать до завершения
установки Windows®.
Первая загрузка Q2756
В зависимости от конфигурации вашего ноутбука при включении его впервые окно
начальной загрузки Microsoft Windows® Boot Screen будет первым, что появится на экране.
Следуя инструкциям, появляющимся на экране компьютера, введите информацию о себе
для завершения установки операционной системы Windows®.

русский
3
русский
2
Вид сверху
Вид слева
7
8
6
4
2
1 3
5
1Индикатор работы вебкамеры
2Вебкамера
3Встроенный микрофон
4Кнопка включения
5Светодиодные индикаторы
6Сенсорная панель и кнопки
7Светодиодные индикаторы
8Кард-ридер
Индикатор режима Number Lock
Индикатор режима Caps Lock
Индикатор режима Scroll Lock
Индикатор питания
Индикатор состояния батареи
Индикатор работы HDD
Индикатор режима "в самолёте"
12 3 4 5 6
1Гнездо питания DC
2D-Sub (VGA) разъём
3Разъём LAN (RJ 45)
4Комбинированный разъём eSATA/
USB 3.0
5HDMI
6USB 3.0
Знакомство с ноутбуком GIGABYTE

русский
5
русский
4
Вид справа
1Вход для микрофона
2Выход для наушников
3Порт USB 2.0
4Порт USB 3.0
5Отсек оптического привода
6Слот для замка Kensigton
13 4
25 6
Вид снизу
1Батарея
2Отсек HDD и оперативной памяти
2
1

русский
5
русский
4
Компьютер использует горячие клавиши или комбинации клавиш для доступа к большинству
контроллеров компьютера, таким как яркость экрана и вывод звука. Чтобы активировать
горячие клавиши, нажмите и удерживайте клавишу <Fn> до того как нажимать другую
клавишу горячей комбинации.
Горячая
клавиша Описание функции Иконка
Fn+~ Воспроизвести / пауза (в аудио/видео проигрывателях)
Fn+F1 Включить / выключить сенсорную панель
Fn+F2 Выключить подсветку LCD (нажмите любую клавишу или используйте
сенсорную панель для повторного включения)
Fn+F3 Включить / выключить звук
Fn+F4 Войти в / выйти из спящего режима
Fn+F5/F6 Увеличить / уменьшить громкость звука
Fn+F7 Включить / выключить экран
Fn+F8/F9 Уменьшить / увеличить яркость экрана
Fn+F10 Включить / выключить вебкамеру
Fn+F11 Включить / выключить режим "в самолёте"
Fn+F12 Подсветка клавиатуры (опционально)
Fn+ NumLK Переключатель режима Number Lock
Fn+ScrLK Переключатель режима Scroll Lock
Caps Lock Переключатель режима Caps Lock
Горячие клавиши

русский
7
русский
6
Инструкция по использованию Smart USB Backup
(первоначально: образ восстановления системы на USB)
ВНИМАНИЕ
● С помощью данного приложения Вы можете создать резервную копию образа восстановления
системы на случай повреждения носителя.
● Пожалуйста, сделайте резервную копию Ваших данных, прежде чем восстанавливать систему
посредством образа восстановления на USB.
● Прежде чем начать восстановление системы с помощью загрузочного USB диска,
удостоверьтесь, что Вы сделали резервную копию Ваших данных.
● Пожалуйста, не выключайте систему и не отключайте питание впроцессе восстановления
системы с помощью USB диска.
1
>20G
• Пожалуйста, вставьте USB диск ем-
костью от 20 ГБ для создания образа
восстановления (Все данные на USB
будут уничтожены в процессе создания
образа восстановления - пожалуйста,
убедитесь, что вы сохранили свои лич-
ные данные на другом носителе).
2• Вставьте диск с драйверами в оптиче-
ский привод Вашего ноутбука и устано-
вите "Smart USB Backup" (для ноутбуков
без встроенного оптического привода:
пожалуйста, используйте USB оптиче-
ский привод или загрузите ПО с сайта
http://www.gigabyte.com)
3
• После установки, запустите "Smart USB
Backup".
4
• Выберите USB диск, на котором Вы хо-
тите создать образ восстановления, из
выпадающего списка и запустите созда-
ние образа.
5• Всплывающее окно оповестит о завершении процесса создания загрузочного
диска с образом восстановления системы.
• Нажмите F12 при запуске компьютера, если Вы хотите восстановить систему.
Выберите "Boot from recovery USB disk" для восстановления системы с USB дис-
ка.
• Время, которое потребуется для восстановления системы, составляет около 30
минут (в зависимости от модели Вашего USB диска).

русский
7
русский
6
Восстановление операционной системы вашего ноутбука
При возникновении проблем с работой операционной системы, вы можете восстановить
систему до заводских установок при помощи запасной полной версии ОС, которая
хранится в закрытом разделе базы данных вашего ноутбука.
Внимание
после того как вы нажали кнопку “Восстановление”,
ваши личные данные и файлы будут удалены в
процессе восстановления системы до заводских
конфигураций.
Функция Восстановление системы активируется и
на экране появятся кнопки управления. Нажмите на
кнопку “Восстановление” для запуска функции.
Готово
Убедитесь, что адаптер переменного тока подключен к розетке.
2
1
3
Инструкция по восстановлению ОС
Внимание
˙если база данных отключена или закрытый раздел ее удален опция восстановления
системы будет недоступна.
˙опция восстановления системы доступна только для устройств с преустановленной ОС.
Устройства с ОС ДОС не имеют доступа к функции восстановление ОС.
Запуск функции Восстановление системы
Функция Восстановление системы преустановлена на вашем ноутбуке еще до отгрузки
его с завода. Меню опций позволяет запустить функцию Восстановление системы для
того, чтобы восстановить ОС до заводских конфигураций.
Краткая инструкция ниже показывает как запустить функцию Восстановление системы и
обновить ОС.
Инструкция по Восстановлению Windows 7
Выключите и перезагрузите ваш ноутбук.
В режиме включения ноутбука нажмите и
удерживайте кнопку F9 для запуска функции
восстановления ОС.

русский
9
русский
8
Перезагрузите ваш ноутбук по завершении
процесса Восстановление системы.
5
Индикаторная полоска процесса восстановления
появится на экране при запуске функции.
Убедитесь, что адаптер переменного тока
подключен к розетке. Не выключайте ваш ноутбук.
4
Инструкция по восстановлению Windows 8
Выберите раскладку клавиатуры.
Нажмите кнопку “See more keyboard layouts” для
просмотра следующей страницы списка языков.
Выключите и перезагрузите ваш ноутбук.
2
1
3
В режиме включения ноутбука нажмите и
удерживайте кнопку F9 для запуска функции
восстановления ОС.
существуют две опции Восстановления системы
˙Refresh your PC - Обновите систему
Вы можете обновить ваш ноутбук для того, чтобы улучшить
производительность системы без потери данных.
˙Reset your PC - Переустановите систему
Если вы хотите удалить все файлы на вашем ноутбуке,
полностью переустановите систему на вашем ноутбуке.
4Выберите опцию “Troubleshoot” для входа в настройки функции
Восстановление системы. ( Выберите опцию “Продолжить” для
окончания процесса Восстановление ОС и перехода в ОС Windows 8
для сохранения данных и файлов)

русский
9
русский
8
Что произойдет
˙ваши файлы и личные настройки останутся без изменений
˙настройки ноутбука вернутся к заводским конфигурациям
˙приложения из Windows Store останутся на вашем ноутбуке
˙Приложения, загруженные с дсиков или вебсайтов будут удалены
˙Список удаленных приложений будет сохранен на вашем рабочем столе
▓Refresh your PC - Выберите опцию “Обновить систему”
[Нажмите кнопку “Next”] > [Выберите операционную систему для
устновки] > [Нажмите “Windows 8”] > [Нажмите кнопку “Refresh” для
запуска процесса Восстановление системы]
5
Что произойдет
˙ваши файлы и приложения будут удалены.
˙ваши настройки ноутбука будут возвращены к заводским.
▓▓▓▓▓Reset your PC - Перезагрузите ваш ноутбук
[Нажмите кнопку “Next”] > [Выберите операционную систему для
устновки] > [Нажмите “Windows 8”] > [Вы хотите полностью очистить
жесткий диск? После перенесения личных данных и файлов,
вы можете полностью очистить жесткий диск, делая тем самым
восстановление данных более проблематичным. Это более
безопасно, но занимает больше времени.]
Just remove my les - Удалить только личные файлов
Только личные файлы и данные будут удалены, настройки
ноутбука сохранятся
Fully clean the drive - Полностью очистить жесткий диск
Жесткий диск будет полностью восстановлен до заводских
конфигураций. Это займет больше времени. >[Нажмите "Reset"
для запуска функции восстановление ОС]
▓Advanced options - Передовые функции
System Restore - Восстановление системы
Используйте записанный на вашем ноутбуке файл чтобы восстановить
Windows
System Image Recovery - Восстановление ОС
Восстановление Windows при помощи специального файла системы
Automatic Repair - Автоматическое устранение неисправностей
Устанение проблем, не позволяющих Windows ОС загрузиться
Command Prompt - Коммандная строка
Использование командной строки для передового устранения
проблем
UEFI Firmware Settings - Прошивка установок UEFI
Изменение установок в прошивке UEFI вашего ноутбука

русский
11
русский
10
Инструкция по восстановлению Windows 8.1
существует две опции Восстановления системы
˙Refresh your PC - Обновите систему
Вы можете обновить ваш ноутбук для того, чтобы улучшить
производительность системы без потери данных.
˙Reset your PC - Переустановите систему
Если вы хотите удалить все файлы на вашем ноутбуке, полностью
переустановите систему на вашем ноутбуке.
Выключите и перезагрузите ваш ноутбук.
2
1
3
В режиме включения ноутбука нажмите и
удерживайте кнопку F9 для запуска функции
восстановления ОС.
Выберите опцию “Troubleshoot” для входа в настройки функции
Восстановление системы. ( Выберите опцию “Продолжить” для
окончания процесса Восстановление ОС и перехода в ОС Windows 8.1
для сохранения данных и файлов)
Что произойдет
˙ваши файлы и личные настройки останутся без изменений
˙настройки ноутбука вернутся к заводским конфигурациям
˙приложения из Windows Store останутся на вашем ноутбуке
˙Приложения, загруженные с дисков или вебсайтов будут удалены
˙Список удаленных приложений будет сохранен на вашем рабочем столе
▓Refresh your PC - Выберите опцию “Обновить систему”
Выберите учетную запись, чтобы продолжить.
4
Что произойдет
˙ваши файлы и приложения будут удалены.
˙ваши настройки ноутбука будут возвращены к заводским.
▓▓▓▓▓Reset your PC - Перенастройте ваш ноутбук
Just remove my les - Удалить только личные файлы
Только личные файлы и данные будут удалены, настройки
ноутбука сохранятся
Fully clean the drive - Полностью очистить жесткий диск
Жесткий диск будет полностью восстановлен до заводских
конфигураций. Это займет больше времени. >[Нажмите "Reset"
для запуска функции восстановление ОС]

русский
11
русский
10
Advanced options - Расширенные функции
System Restore - Восстановление системы
Используйте записанный на вашем ноутбуке файл, чтобы восстановить
Windows
System Image Recovery - Восстановление ОС
Восстановление Windows при помощи специального файла системы
Automatic Repair - Автоматическое устранение неисправностей
Устранение проблем, не позволяющих Windows ОС загрузиться
Command Prompt - Командная строка
Использование командной строки для ручного устранения
проблем
UEFI Firmware Settings - Прошивка установок UEFI
Изменение установок в прошивке UEFI вашего ноутбука
Startup Settings - Настройки запуска
Изменить режим запуска Windows

русский
PB
русский
12
▓Гарантийное обслуживание :
Информацию о гарантии, сервисном обслуживании и связанные с ними сведения можно
получить на гарантийном талоне или официальном сайте поддержки GIGABYTE по
адресу:
http://www.gigabyte.com/support-downloads/technical-support.aspx
▓Часто задаваемые вопросы :
Ответы на часто задаваемые вопросы (FAQ) можно получить по ссылке:
http://www.gigabyte.com/support-downloads/faq.aspx
Приложение
-
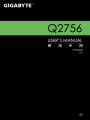 1
1
-
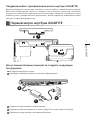 2
2
-
 3
3
-
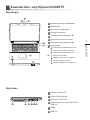 4
4
-
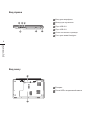 5
5
-
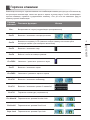 6
6
-
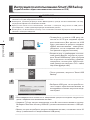 7
7
-
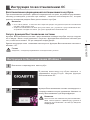 8
8
-
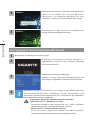 9
9
-
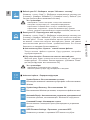 10
10
-
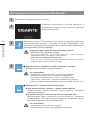 11
11
-
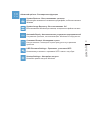 12
12
-
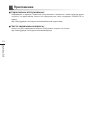 13
13
Gigabyte Q2756N v2 Инструкция по применению
- Тип
- Инструкция по применению
- Это руководство также подходит для
Задайте вопрос, и я найду ответ в документе
Поиск информации в документе стал проще с помощью ИИ
Похожие модели бренда
-
Gigabyte P17F V3 Инструкция по применению
-
Gigabyte P17F Инструкция по применению
-
Gigabyte P34W V4 Инструкция по применению
-
Gigabyte P34K V3 Инструкция по применению
-
Gigabyte P34K V5 Инструкция по применению
-
Gigabyte P15F v2 Инструкция по применению
-
Gigabyte Q1742N Инструкция по применению
-
Gigabyte P34G Инструкция по применению
-
Gigabyte U2142 Инструкция по применению
-
Gigabyte U2442T Инструкция по применению